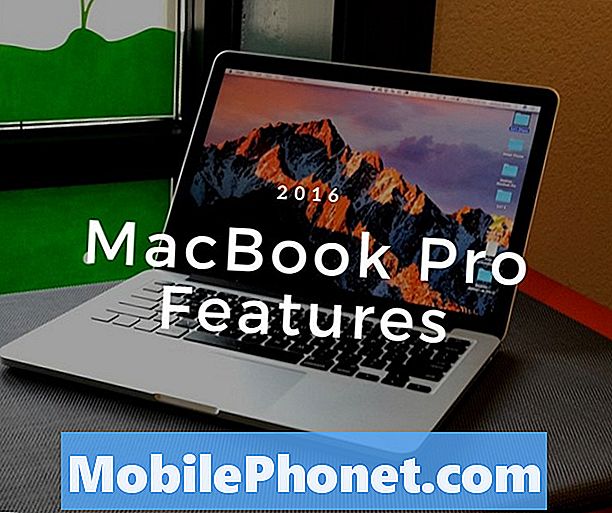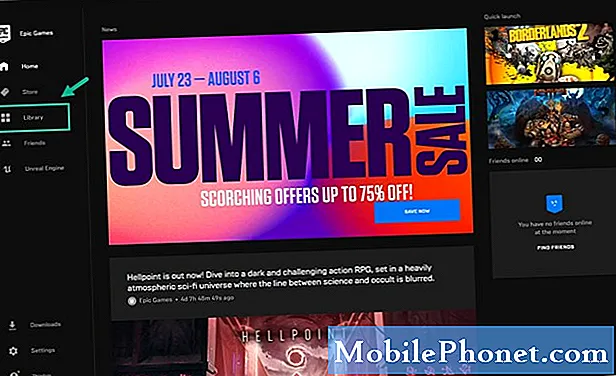
Περιεχόμενο
Υπάρχουν διάφοροι παράγοντες που μπορούν να προκαλέσουν το πάγωμα του GTA V στα Windows 10. Μπορεί να οφείλεται σε πρόβλημα λογισμικού ή σε κάποιο πρόβλημα υλικού. Για να το διορθώσετε, θα χρειαστεί να εκτελέσετε μια σειρά βημάτων αντιμετώπισης προβλημάτων για να εντοπίσετε την ακριβή αιτία.
Το GTA V είναι ένα παιχνίδι περιπέτειας δράσης που κυκλοφόρησε για πρώτη φορά από τα Rockstar Games το 2013. Το παιχνίδι παίζεται σε λειτουργίες πρώτου προσώπου και τρίτου προσώπου όπου οι παίκτες ελέγχουν τρεις πρωταγωνιστές για να ολοκληρώσουν τις αποστολές. Θεωρείται ως το δεύτερο παιχνίδι με τις περισσότερες πωλήσεις όλων των εποχών με περισσότερα από 130 εκατομμύρια αντίτυπα που πωλούνται και είναι σταθερά ένα από τα πιο δημοφιλή παιχνίδια που παίζονται καθημερινά στο Steam.
Το GTA V προκαλεί το πάγωμα στον υπολογιστή
Ένα από τα προβλήματα που ενδέχεται να αντιμετωπίσετε όταν παίζετε αυτό το παιχνίδι είναι όταν παγώνει. Να τι πρέπει να κάνετε για να το διορθώσετε.
Προαπαιτούμενα:
Βεβαιωθείτε ότι ο υπολογιστής σας πληροί τις απαιτήσεις υλικού για να παίξετε το παιχνίδι.
Ελάχιστο
- Επεξεργαστής: Intel Core 2 Quad CPU Q6600 @ 2.40GHz (4 CPUs) / AMD Phenom 9850 Quad-Core Processor (4 CPUs) @ 2.5GHz
- Μνήμη: 4 GB
- Κάρτα βίντεο: NVIDIA 9800 GT 1GB / AMD HD 4870 1GB (DX 10, 10.1, 11)
- Κάρτα ήχου: 100% DirectX 10 συμβατό
- Χώρος σκληρού δίσκου: 65 GB
Συνιστάται
- Επεξεργαστής: Intel Core i5 3470 @ 3.2GHZ (4 CPUs) / AMD X8 FX-8350 @ 4GHZ (8 CPUs)
- Μνήμη: 8 GB
- Κάρτα βίντεο: NVIDIA GTX 660 2GB / AMD HD7870 2GB
- Κάρτα ήχου: 100% DirectX 10 συμβατό
- Χώρος σκληρού δίσκου: 65 GB
Μέθοδος 1: Επαληθεύστε τα αρχεία παιχνιδιούγια να διορθώσετε το πρόβλημα κατάψυξης GTA V
Το πρώτο πράγμα που θέλετε να κάνετε είναι να βεβαιωθείτε ότι το παιχνίδι δεν έχει αρχεία που λείπουν ή είναι κατεστραμμένα.
Εάν κατεβάσατε το παιχνίδι από το κατάστημα παιχνιδιών Epic, τότε πρέπει να κάνετε.
Απαιτούμενος χρόνος: 20 λεπτά.
Επαλήθευση GTA V
- Ανοίξτε το Epic Games Launcher.
Μπορείτε να το κάνετε κάνοντας κλικ σε αυτό από τη λίστα εφαρμογών μενού Έναρξη.
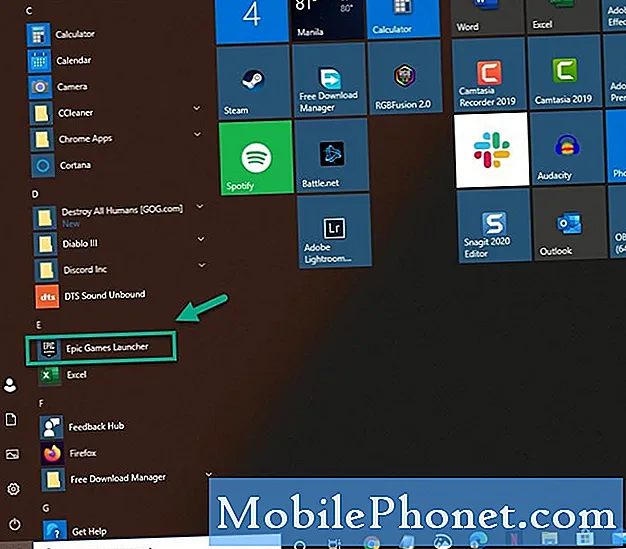
- Κάντε κλικ στη Βιβλιοθήκη.
Αυτό μπορεί να βρεθεί στο αριστερό παράθυρο.
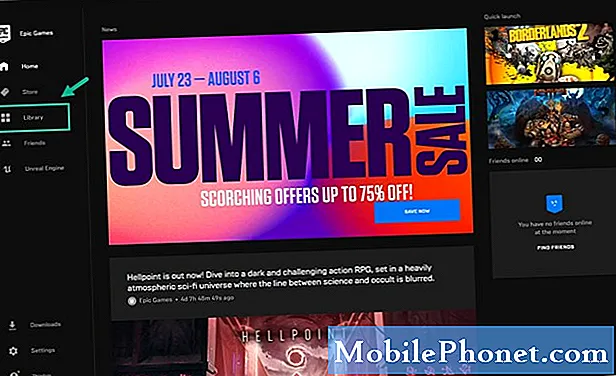
- Κάντε κλικ στις τρεις τελείες που βρίσκονται μετά τον τίτλο Grand Theft Auto V.
Αυτό θα ανοίξει ένα μενού ρυθμίσεων.
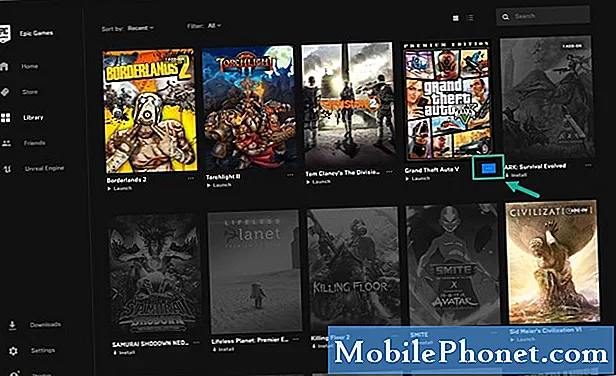
- Κάντε κλικ στην Επαλήθευση.
Αυτό θα επαληθεύσει το παιχνίδι και θα πάρει λίγο χρόνο. Εάν βρεθούν τυχόν κατεστραμμένα ή λείπουν αρχεία, τότε θα διορθωθούν.
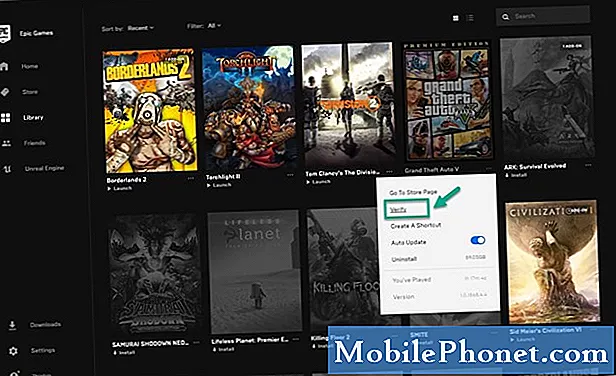
Εάν κατεβάσατε το παιχνίδι από το Steam, τότε πρέπει να κάνετε.
- Ανοίξτε το Steam launcher.
- Κάντε κλικ στη Βιβλιοθήκη.
- Βρείτε το GTA V στο αριστερό παράθυρο και κάντε δεξί κλικ πάνω του.
- Κάντε κλικ στο Ιδιότητες.
- Κάντε κλικ στην καρτέλα Τοπικά αρχεία.
- Κάντε κλικ στην επιλογή Επαλήθευση ακεραιότητας αρχείων παιχνιδιών.
Μέθοδος 2: Ενημερώστε το πρόγραμμα οδήγησης της κάρτας γραφικών σας
Εάν δεν έχετε ενημερώσει το πρόγραμμα οδήγησης της κάρτας γραφικών του υπολογιστή σας για λίγο, τότε υπάρχει πιθανότητα αυτό είναι που προκαλεί το πρόβλημα. Βεβαιωθείτε ότι ο υπολογιστής σας έχει εγκαταστήσει την τελευταία έκδοση προγράμματος οδήγησης.
Εάν έχετε κάρτα γραφικών NVIDIA, τότε πρέπει να κάνετε.
- Κάντε δεξί κλικ στο εικονίδιο ρυθμίσεων NVIDIA.
- Κάντε κλικ στο NVIDIA GeForce Experience.
- Κάντε κλικ στην καρτέλα Drivers.
- Κάντε κλικ στην επιλογή Έλεγχος για ενημερώσεις.
Εάν δεν βλέπετε την εμπειρία GeForce, θα πρέπει πρώτα να την κατεβάσετε από εδώ https://www.nvidia.com/en-us/geforce/geforce-experience/.
Μπορείτε επίσης να ενημερώσετε το πρόγραμμα οδήγησης της κάρτας γραφικών σας από τη διαχείριση συσκευών.
- Κάντε δεξί κλικ στο κουμπί Έναρξη.
- Κάντε κλικ στη Διαχείριση συσκευών.
- Κάντε κλικ στο βέλος προς τα εμπρός πριν από τους Προσαρμογείς οθόνης.
- Κάντε δεξί κλικ στον προσαρμογέα οθόνης και, στη συνέχεια, κάντε κλικ στην επιλογή Ενημέρωση προγράμματος οδήγησης.
- Κάντε κλικ στην αυτόματη αναζήτηση για προγράμματα οδήγησης.
Μέθοδος 3: Ελέγξτε για ενημερώσεις των Windows 10
Βεβαιωθείτε ότι ο υπολογιστής σας εκτελείται με την πιο πρόσφατη ενημέρωση των Windows 10.
- Κάντε κλικ στο κουμπί Έναρξη.
- Κάντε κλικ στις Ρυθμίσεις.
- Κάντε κλικ στην επιλογή Ενημέρωση και ασφάλεια.
- Κάντε κλικ στο Windows Update που βρίσκεται στο αριστερό παράθυρο.
- Κάντε κλικ στην επιλογή Έλεγχος για ενημερώσεις. Εάν εντοπιστούν ενημερώσεις, θα πρέπει να τις εγκαταστήσετε.
Μέθοδος 4: Επανεγκαταστήστε το παιχνίδι
Ένα τελευταίο βήμα αντιμετώπισης προβλημάτων που μπορείτε να κάνετε είναι να εγκαταστήσετε ξανά το παιχνίδι.
Εάν κατεβάσατε το παιχνίδι από το Epic Store, τότε πρέπει να κάνετε για να απεγκαταστήσετε το παιχνίδι.
- Ανοίξτε το Epic Games Launcher.
- Κάντε κλικ στη Βιβλιοθήκη.
- Κάντε κλικ στις τρεις τελείες που βρίσκονται μετά τον τίτλο Grand Theft Auto V.
- Κάντε κλικ στο Κατάργηση εγκατάστασης
Εάν κατεβάσατε το παιχνίδι από το Steam Store, τότε πρέπει να κάνετε για να απεγκαταστήσετε το παιχνίδι.
- Ανοίξτε το Steam launcher
- Κάντε κλικ στη Βιβλιοθήκη
- Κάντε δεξί κλικ στο παιχνίδι και, στη συνέχεια, κάντε κλικ στο Manage και στη συνέχεια Uninstall
Μετά την απεγκατάσταση του παιχνιδιού, επανεκκινήστε τον υπολογιστή και, στη συνέχεια, εγκαταστήστε ξανά το παιχνίδι.
Αφού εκτελέσετε τα παραπάνω βήματα, θα επιδιορθώσετε με επιτυχία το πάγωμα GTA V στα Windows 10.
Επισκεφθείτε το κανάλι Youtube TheDroidGuy για περισσότερα βίντεο αντιμετώπισης προβλημάτων.
Διαβάστε επίσης:
- Γρήγορη και εύκολη επιδιόρθωση του Warframe Black Screen στα Windows 10