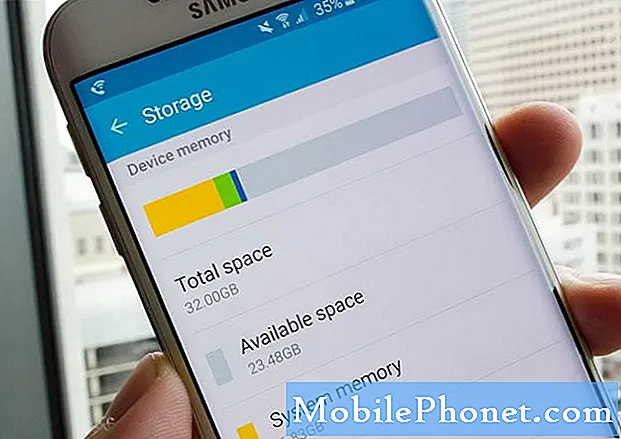
Περιεχόμενο
- Πώς να διαχειριστείτε τον εσωτερικό χώρο αποθήκευσης Galaxy S6 Edge Plus
- Πώς να αποκτήσετε πρόσβαση στις ρυθμίσεις αποθήκευσης στο Galaxy S6 Edge Plus
- Τρόπος προβολής, διαγραφής αρχείων στο Galaxy S6 Edge + με υπολογιστή
- Τρόπος προβολής, διαγραφής αρχείων χρησιμοποιώντας το τηλέφωνο
- Πώς να ρυθμίσετε την προεπιλεγμένη μνήμη αποθήκευσης στο Galaxy S6 Edge Plus
Όσον αφορά το σχεδιασμό και τις δυνατότητες, το Samsung Galaxy S6 Edge Plus (#Samsung # GalaxyS6EdgePlus) είναι αναμφισβήτητα ένα από τα καλύτερα smartphone μέχρι σήμερα. Ενώ αυτό το νέο τηλέφωνο ενσωματώνει τη φανταστική νέα τεχνολογία εσωτερικής μνήμης της Samsung, πολλοί πιστεύουν ότι η έλλειψη επέκτασης αποθήκευσης microSD μαζί με το μη αφαιρούμενο σχήμα μπαταρίας θα μπορούσε να είναι τα κύρια μειονεκτήματα. Θα έρθει η ώρα ότι μια τέτοια αισθητικά κατασκευασμένη συσκευή θα εξαντληθεί από τον αποθηκευτικό χώρο και εκεί είναι που τα προβλήματα που σχετίζονται με τη μνήμη ενδέχεται να προκαλέσουν. Καλό είναι ότι οι έξυπνοι ιδιοκτήτες smartphone βρίσκουν πάντα πρώιμες εναλλακτικές λύσεις που κατά κάποιο τρόπο θα μπορούσαν να διορθώσουν αυτούς τους περιορισμούς.
Πώς να διαχειριστείτε τον εσωτερικό χώρο αποθήκευσης Galaxy S6 Edge Plus
Ο συχνός έλεγχος κατάστασης RAM είναι μία από τις βέλτιστες πρακτικές για τη διατήρηση της βέλτιστης απόδοσης της συσκευής σας. Το S6 Edge + σας συνοδεύεται από ένα μενού ρυθμίσεων αποθήκευσης όπου μπορείτε να διαχειριστείτε τον εσωτερικό χώρο αποθήκευσης του τηλεφώνου σας. Σε αυτό το μενού, μπορείτε να διαμορφώσετε διάφορες επιλογές και να παρακολουθείτε την κατάσταση της μνήμης της συσκευής σας. Μεταξύ των σχετικών λεπτομερειών που μπορείτε να ελέγξετε στην ενότητα Μνήμη συσκευής περιλαμβάνονται τα εξής:
- Συνολικός χώρος – σας επιτρέπει να δείτε τον συνολικό χώρο και τον ελεύθερο χώρο στην εσωτερική μνήμη του τηλεφώνου σας.
- Διαθέσιμοςχώρος - σας επιτρέπει να δείτε τον διαθέσιμο διαθέσιμο αποθηκευτικό χώρο στη συσκευή σας.
- Σύστημαμνήμη - σας επιτρέπει να δείτε την ελάχιστη ποσότητα εσωτερικού χώρου αποθήκευσης του τηλεφώνου σας που απαιτείται για την εκτέλεση του συστήματος.
- Μεταχειρισμένοςχώρος – σάς επιτρέπει να δείτε το μέγεθος του αποθηκευτικού χώρου που χρησιμοποιείται αυτήν τη στιγμή στη συσκευή σας.
- Κρυφή μνήμηδεδομένα - σας επιτρέπει να ελέγχετε τα δεδομένα που είναι προσωρινά αποθηκευμένα.
- Διάφορα αρχεία - σας επιτρέπει να δείτε την ποσότητα μνήμης που χρησιμοποιείται για την αποθήκευση διαφόρων αρχείων στη συσκευή σας.
Πώς να αποκτήσετε πρόσβαση στις ρυθμίσεις αποθήκευσης στο Galaxy S6 Edge Plus
Ακολουθήστε αυτά τα βήματα για να μεταβείτε στις ρυθμίσεις αποθήκευσης του τηλεφώνου σας και ξεκινήστε να διαμορφώνετε τις επιλογές που απαιτούνται για να διασφαλίσετε ότι η μνήμη του τηλεφώνου σας βρίσκεται στην καλύτερη κατάσταση, ώστε να διατηρεί τη συσκευή σας στην καλύτερη απόδοση.
- Αφή Εφαρμογές από την αρχική οθόνη.
- Αφή Ρυθμίσεις.
- Μεταβείτε και αγγίξτε για να επιλέξετε Αποθήκευση υπό Σύστημαμενού.
- Στην επόμενη οθόνη, μπορείτε να δείτε τη χρήση της μνήμης για διάφορους τύπους πληροφοριών που είναι αποθηκευμένες στην εσωτερική μνήμη του τηλεφώνου σας. Απλώς αγγίξτε ένα στοιχείο (για παράδειγμα, ΔιαθέσιμοςΧώρος), για να δείτε περισσότερες πληροφορίες σχετικά με αυτό.
Σε περίπτωση που χρειαστεί να ελευθερώσετε λίγο χώρο από τον εσωτερικό χώρο αποθήκευσης του τηλεφώνου σας, μπορείτε να μεταφέρετε ορισμένα αρχεία σε άλλη συσκευή, όπως σε υπολογιστή, για λόγους δημιουργίας αντιγράφων ασφαλείας. Ένα άλλο πράγμα που μπορείτε να κάνετε για να ελευθερώσετε λίγο χώρο από τον εσωτερικό χώρο αποθήκευσης του τηλεφώνου σας είναι να διαγράψετε περιεχόμενο (αρχεία ή εφαρμογές) που δεν χρησιμοποιούνται πλέον ή δεν χρειάζονται.
Τρόπος προβολής, διαγραφής αρχείων στο Galaxy S6 Edge + με υπολογιστή
Ακριβώς όπως και άλλα τηλέφωνα, το S6 Edge + διαθέτει καλώδιο USB, το οποίο μπορείτε να χρησιμοποιήσετε για να συνδέσετε το τηλέφωνό σας με άλλες συσκευές, όπως έναν υπολογιστή για τη διαχείριση / μεταφορά αρχείων. Ακολουθήστε αυτά τα βήματα για να προβάλετε ή να διαγράψετε περιττά περιεχόμενα από το τηλέφωνό σας μέσω υπολογιστή.
Σημαντική σημείωση: Ίσως χρειαστεί να κάνετε λήψη και εγκατάσταση Samsung Smart Switch που είναι συμβατό με τον υπολογιστή σας προτού προχωρήσετε στα παρακάτω βήματα.
Για να το κάνετε αυτό, απλώς επισκεφθείτε το samsung.com και βρείτε τον σύνδεσμο για λήψη και εγκατάσταση έξυπνου διακόπτη για τον υπολογιστή σας. Διαφορετικά, μπορείτε να προχωρήσετε αμέσως με τις ακόλουθες διαδικασίες.
- Συνδέστε το καλώδιο USB σε μια διαθέσιμη και συμβατή θύρα USB στον υπολογιστή σας.
- Βεβαιωθείτε ότι το άλλο άκρο του καλωδίου USB είναι σωστά συνδεδεμένο στο τηλέφωνό σας.
- Εάν είναι απαραίτητο, αφήστε τον υπολογιστή σας να εγκαταστήσει τυχόν απαιτούμενα προγράμματα οδήγησης για το τηλέφωνό σας.
- Αγγίξτε το Κατάστασημπαρ και σύρετε προς τα κάτω για πρόσβαση στο Οθόνη ειδοποιήσεων στην κινητή συσκευή σας.
- Συνεχίστε πατώντας Συνδεδεμένο USB.
- Στη συνέχεια, πατήστε Συνδέστε χώρο αποθήκευσης USB.
- Στον υπολογιστή σας, κάντε κλικ στο Ανοιξεντοσιέ για προβολή αρχείων και στη συνέχεια κάντε κλικ Εντάξει να συνεχίσει.
- Όταν σας ζητηθεί με άλλο Αφαιρούμενη οθόνη δίσκου, Κάντε κλικ Ανοιξεντοσιέ για προβολή αρχείων και στη συνέχεια κάντε κλικ Εντάξει πάλι.
- Στη συνέχεια, θα πρέπει να δείτε έναν φάκελο που εμφανίζει αρχεία που είναι αποθηκευμένα στη μνήμη του τηλεφώνου σας.
- Εντοπίστε το φάκελο που περιέχει τα αρχεία που θέλετε να διαγράψετε.
- Μόλις εντοπίσετε τα αρχεία, κάντε δεξί κλικ και επιλέξτε Διαγράφω για να ξεκινήσετε τη διαγραφή επιλεγμένων αρχείων.
- Μόλις τελειώσετε, πατήστε την επιλογή για Αποσυνδέστε το χώρο αποθήκευσης από τον υπολογιστή στο τηλέφωνό σας.
Η διαδικασία ενδέχεται να διαφέρει κατά τη χρήση υπολογιστών Mac. Σε ορισμένες περιπτώσεις, οι χρήστες Mac θα πρέπει να εγκαταστήσουν το Samsung Kies και, στη συνέχεια, να χρησιμοποιήσουν αυτό το εργαλείο για την προβολή ή τη διαγραφή ορισμένων αρχείων από το κινητό σας τηλέφωνο. Δείτε πώς γίνεται συνήθως:
- Κατεβάστε και εγκαταστήστε το Samsung Kies από τον επίσημο ιστότοπο της Samsung, εάν είναι απαραίτητο.
- Συνδέστε το τηλέφωνό σας στον υπολογιστή χρησιμοποιώντας το παρεχόμενο καλώδιο USB.
- Βεβαιωθείτε ότι και οι δύο συσκευές είναι σωστά συνδεδεμένες.
- Περιμένετε έως ότου εντοπιστεί το τηλέφωνό σας από τον υπολογιστή σας. Μπορεί να χρειαστούν λίγα λεπτά.
- Για να δείτε εάν το τηλέφωνό σας αναγνωρίζεται, εντοπίστε το όνομα της συσκευής σας κάτω Συνδεδεμένοςσυσκευές. Πρέπει να είναι εκεί.
- Μεταβείτε στα επιθυμητά αρχεία κάνοντας κλικ στο Ντοσιέεικόνισμα βρίσκεται δίπλα Εσωτερική μνήμη.
- Κάντε διπλό κλικ σε ένα αρχείο για να το ανοίξετε.
- Για να διαγράψετε ένα επιλεγμένο αρχείο, ακολουθήστε τα εξής βήματα:
- Επιλέξτε το πλαίσιο ελέγχου στα αριστερά κάθε αρχείου.
- Κάντε κλικ στο Σκουπίδιαμπορώ
- Κάντε κλικ Εντάξει για να επιβεβαιώσετε τη διαγραφή των επιλεγμένων αρχείων.
- Εάν θέλετε να διαγράψετε το αρχείο κατά την προβολή των φακέλων, ακολουθήστε τα εξής βήματα:
- Πατήστε παρατεταμένα το Ελεγχος
- Κάντε κλικ στα αρχεία που θέλετε να διαγράψετε.
- Κάντε κλικ Διαγράφω.
- Κάντε κλικ Εντάξει για επιβεβαίωση της δράσης.
- Όταν ολοκληρώσετε τη διαγραφή αρχείων, αποσυνδέστε με ασφάλεια το τηλέφωνό σας από τον υπολογιστή.
Τρόπος προβολής, διαγραφής αρχείων χρησιμοποιώντας το τηλέφωνο
Εάν δεν προτιμάτε τις παραπάνω επιλογές για προβολή ή διαγραφή αρχείων στο S6 Edge +, τότε μπορείτε να χρησιμοποιήσετε το ίδιο το τηλέφωνο για να διαγράψετε αρχεία από το χώρο αποθήκευσης συσκευών. Δείτε πώς:
- Αγγίξτε το Εφαρμογές εικονίδιο από την αρχική οθόνη.
- Αγγίξτε το Samsung ντοσιέ.
- Αφή Τα αρχεία μου να προχωρήσει.
- Μεταβείτε στο Τοπικόςαποθήκευση.
- Αφή Συσκευήαποθήκευση.
- Συνεχίστε πατώντας το ΠΕΡΙΣΣΟΤΕΡΟ εικονίδιο που βρίσκεται επάνω δεξιά στην οθόνη.
- Αγγίξτε για επιλογή Επεξεργασία από τις συγκεκριμένες επιλογές.
- Επιλέξτε τα πλαίσια ελέγχου δίπλα σε κάθε τύπο περιεχομένου που θέλετε να ανοίξετε ή να διαγράψετε.
- Για να διαγράψετε ένα αρχείο, επιλέξτε το πλαίσιο ελέγχου στα αριστερά κάθε αρχείου ή φακέλου που θέλετε να διαγράψετε.
- Αγγίξτε οποιαδήποτε από τις επιλογές που προτιμάτε Διαγράφω για να αφαιρέσετε αρχεία. Διαφορετικά, αγγίξτε ΠΕΡΙΣΣΟΤΕΡΟ, εάν θέλετε να εκτελέσετε άλλες ενέργειες όπως Κίνηση, αντίγραφο, Συμπιέζω ή ΘέαΛεπτομέριες των επιλεγμένων αρχείων, πριν από τη διαγραφή.
- Για να επιβεβαιώσετε τη διαγραφή αρχείων, πατήστε Διαγράφω.
Πώς να ρυθμίσετε την προεπιλεγμένη μνήμη αποθήκευσης στο Galaxy S6 Edge Plus
Το τηλέφωνό σας αποθηκεύει δεδομένα στον εσωτερικό χώρο αποθήκευσης, από προεπιλογή. Σε περίπτωση που δεν σας αρέσει με αυτόν τον τρόπο, μπορείτε να ορίσετε τον προεπιλεγμένο χώρο αποθήκευσης μνήμης σε άλλη τοποθεσία που θέλετε. Εδώ είναι ένας τρόπος για να το κάνετε αυτό:
- Αφή Εφαρμογές από την αρχική οθόνη.
- Αφή ΦΩΤΟΓΡΑΦΙΚΗ ΜΗΧΑΝΗ.
- Αφή Ρυθμίσεις να συνεχίσει.
- Αφή Περισσότεροεπιλογές για προβολή πρόσθετων επιλογών / ρυθμίσεων.
- Αγγίξτε για επιλογή Αποθήκευση τοποθεσία.
- Καθορίστε τη θέση αποθήκευσης όπως θέλετε.
Ο ορισμός μιας τοποθεσίας αποθήκευσης για ορισμένα αρχεία είναι ένας τρόπος οργάνωσης και βελτιστοποίησης του εσωτερικού χώρου αποθήκευσης του τηλεφώνου σας.
Και πάλι, αν παρατηρήσετε ποτέ ότι η απόδοση της συσκευής σας μειώνεται και ζητήματα όπως η καθυστέρηση και το πάγωμα αρχίζουν να εμφανίζονται, τότε μπορείτε να δοκιμάσετε οποιαδήποτε από τις προτεινόμενες λύσεις και σχετικούς τρόπους αντιμετώπισης που έχουμε παράσχει στη σελίδα αντιμετώπισης προβλημάτων για το Galaxy S6 Edge Plus.
Συνδεθείτε μαζί μας
Είμαστε πάντα ανοιχτοί στα προβλήματα, τις ερωτήσεις και τις προτάσεις σας, οπότε μη διστάσετε να επικοινωνήσετε μαζί μας συμπληρώνοντας αυτήν τη φόρμα. Υποστηρίζουμε κάθε διαθέσιμη συσκευή Android και είμαστε σοβαροί σε αυτό που κάνουμε. Αυτή είναι μια δωρεάν υπηρεσία που προσφέρουμε και δεν θα σας χρεώσουμε ούτε δεκάρα για αυτήν. Ωστόσο, λάβετε υπόψη ότι λαμβάνουμε εκατοντάδες μηνύματα ηλεκτρονικού ταχυδρομείου κάθε μέρα και είναι αδύνατο για εμάς να απαντήσουμε σε κάθε ένα από αυτά. Αλλά είστε σίγουροι ότι διαβάζουμε κάθε μήνυμα που λαμβάνουμε. Για όσους έχουμε βοηθήσει, διαδώστε την είδηση κοινοποιώντας τις αναρτήσεις μας στους φίλους σας ή απλώς αρέσει η σελίδα μας στο Facebook και στο Google+ ή ακολουθήστε μας στο Twitter.


