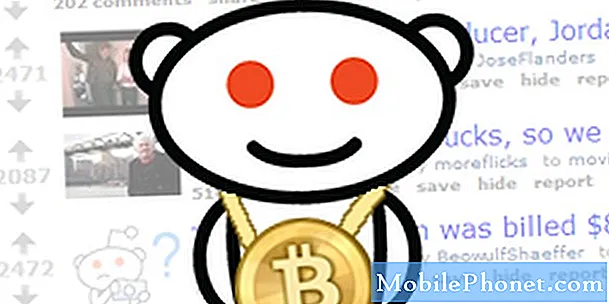Περιεχόμενο
"Δυστυχώς, η ενημέρωση λογισμικού έχει σταματήσει."

Αλλά προτού προχωρήσουμε περισσότερο, εάν έχετε άλλα προβλήματα με το τηλέφωνό σας, δοκιμάστε να επισκεφθείτε τη σελίδα αντιμετώπισης προβλημάτων S7, επειδή έχουμε αναφέρει όλα τα προβλήματα που έχουμε ήδη αντιμετωπίσει. Βρείτε ζητήματα που σχετίζονται ή είναι παρόμοια με τα δικά σας και χρησιμοποιήστε τις λύσεις που προτείνουμε. Εάν δεν λειτουργούν για εσάς ή εάν χρειάζεστε περαιτέρω βοήθεια, επικοινωνήστε μαζί μας συμπληρώνοντας αυτό το ερωτηματολόγιο. Βεβαιωθείτε ότι μας παρέχετε όλες τις απαραίτητες λεπτομέρειες ώστε να μπορούμε να σας παρέχουμε πιο ακριβείς λύσεις.
Αντιμετώπιση προβλημάτων σφάλμα "Δυστυχώς, η ενημέρωση λογισμικού έχει σταματήσει"
Η "Ενημέρωση λογισμικού" στο μήνυμα σφάλματος είναι η υπηρεσία που χειρίζεται ενημερώσεις υλικολογισμικού. Το σφάλμα μπορεί να προκληθεί απλώς προσπαθώντας να αναζητήσετε μη αυτόματα ενημερώσεις μέσω Ρυθμίσεων, μη επιτυχημένης διαδικασίας ενημέρωσης, διακοπής της διαδικασίας ενημέρωσης λόγω ασυνεπούς σύνδεσης στο Διαδίκτυο κ.λπ. Ευτυχώς, αυτό το πρόβλημα μπορεί να επιδιορθωθεί, άρα αξίζει τον κόπο αν αφιερώσατε λίγο χρόνο για την αντιμετώπισή του. Προσπαθήστε να ακολουθήσετε αυτά τα πολύ απλά βήματα και δείτε αν μπορούν να κάνουν τη διαφορά:
1ο βήμα: Βεβαιωθείτε ότι δεν είναι απλώς ένα μικρό πρόβλημα υλικολογισμικού
Οι ενημερώσεις υλικολογισμικού αποτυγχάνουν συνεχώς και στην πραγματικότητα λάβαμε πολλά παράπονα για αυτό από τότε που ξεκινήσαμε να λαμβάνουμε ερωτήσεις / προβλήματα. Ωστόσο, το πρώτο πράγμα που πρέπει να κάνετε εάν σας ζητηθεί με αυτό το μήνυμα σφάλματος είναι να επανεκκινήσετε το τηλέφωνό σας.
Μια απλή επανεκκίνηση θα διορθώσει τυχόν μικρά προβλήματα υλικολογισμικού και υλικού, καθώς θα ανανεώσει τη μνήμη του τηλεφώνου. Θα κλείσει επίσης όλες τις εφαρμογές τρίτων που ενδέχεται να έχουν σχέση με το σφάλμα.
2ο βήμα: Βεβαιωθείτε ότι έχετε ενεργή ή / και αξιόπιστη σύνδεση στο Διαδίκτυο
Για να κατεβάσετε ενημερώσεις από τους διακομιστές της Samsung ή της εταιρείας κινητής τηλεφωνίας σας, χρειάζεστε όχι μόνο μια ενεργή σύνδεση, αλλά μια αξιόπιστη και γρήγορη. Θυμηθείτε, οι ενημερώσεις σήμερα υπερβαίνουν τα 1 GB δεδομένων. Επομένως, εάν η σύνδεσή σας είναι αργή ή αναξιόπιστη, θα χρειαστεί για πάντα το τηλέφωνο να κατεβάσει το νέο υλικολογισμικό, για να μην αναφέρουμε την πιθανότητα διακοπής, η οποία μπορεί να έχει ως αποτέλεσμα το μαλακό ρήγμα του τηλεφώνου σας.
3ο βήμα: Το τηλέφωνό σας πρέπει να διαθέτει επαρκή χώρο αποθήκευσης για το υλικολογισμικό
Εάν η ενημέρωση έχει μέγεθος περίπου 1,3 GB, πρέπει να έχετε τουλάχιστον 2 GB ή χώρο αποθήκευσης για να βεβαιωθείτε ότι το νέο υλικολογισμικό μπορεί να ληφθεί και να αποσυσκευαστεί με επιτυχία. Πρέπει να γνωρίζετε ότι η πρώτη φάση της διαδικασίας ενημέρωσης είναι η λήψη του πακέτου, μόλις ολοκληρωθεί και μετά ξεκινά η εγκατάσταση. Έτσι, κατά τη διαδικασία λήψης, είναι σαν να υπάρχουν δύο πακέτα υλικολογισμικού στο τηλέφωνό σας μόνο ότι το νέο δεν έχει ακόμη αποσυσκευαστεί και εγκατασταθεί.
Υπήρξαν πολλές περιπτώσεις στις οποίες η ενημέρωση διακόπηκε λόγω ανεπαρκούς αποθήκευσης. Έτσι, αυτό είναι ένα πράγμα που δεν πρέπει να ξεχάσετε.
4ο βήμα: Δοκιμάστε να εκκινήσετε το τηλέφωνό σας σε ασφαλή λειτουργία και να κατεβάσετε την ενημέρωση
Υπάρχει πάντα η πιθανότητα μια από τις εφαρμογές σας να προκαλεί το πρόβλημα. Για παράδειγμα, μια εφαρμογή που έχει παραπλανηθεί ή συνεχίζει να συντρίβει θα έχει μεγάλο αντίκτυπο στη γενική απόδοση του τηλεφώνου. Εάν συμβεί αυτό, η κανονική λειτουργία θα επηρεαστεί, συμπεριλαμβανομένης της ενημέρωσης υλικολογισμικού.
Επομένως, δοκιμάστε να εκκινήσετε το τηλέφωνό σας σε ασφαλή λειτουργία και να δείτε εάν μπορείτε να ενημερώσετε το τηλέφωνό σας σε αυτήν την κατάσταση. Σε ασφαλή λειτουργία, όλες οι εφαρμογές τρίτων είναι προσωρινά απενεργοποιημένες, οπότε τυχόν προβλήματα που προκαλούνται από εφαρμογές θα εξαλειφθούν, τουλάχιστον, ενώ προσπαθείτε να ενημερώσετε τη συσκευή σας.
- Πατήστε και κρατήστε πατημένο το πλήκτρο λειτουργίας.
- Μόλις δείτε το "Samsung Galaxy S7 EDGE" στην οθόνη, αφήστε το πλήκτρο λειτουργίας και κρατήστε αμέσως το πλήκτρο μείωσης έντασης.
- Συνεχίστε να κρατάτε το κουμπί Μείωσης έντασης έως ότου ολοκληρωθεί η επανεκκίνηση της συσκευής.
- Μπορείτε να την αποδεσμεύσετε όταν βλέπετε την «Ασφαλή λειτουργία» στην κάτω αριστερή γωνία της οθόνης.
5ο βήμα: Σκουπίστε το διαμέρισμα της προσωρινής μνήμης και προσπαθήστε να το ενημερώσετε ξανά
Τώρα, αυτή η διαδικασία είναι λίγο πιο γενική από τις προηγούμενες, αλλά παρ 'όλα αυτά σημαντική. Ακολουθήστε τα παρακάτω βήματα απλώς για να βεβαιωθείτε ότι το τηλέφωνο διαθέτει ένα νέο σετ cache για να λειτουργεί με το τρέχον υλικολογισμικό κατά τη λήψη του νέου:
- Απενεργοποιήστε το Samsung Galaxy S7 Edge.
- Πατήστε και, στη συνέχεια, κρατήστε πατημένα τα πλήκτρα Home και Volume UP και, στη συνέχεια, πατήστε παρατεταμένα το πλήκτρο λειτουργίας.
- Όταν το Samsung Galaxy S7 Edge εμφανίζεται στην οθόνη, αφήστε το πλήκτρο λειτουργίας αλλά συνεχίστε να κρατάτε τα πλήκτρα Home και Volume Up.
- Όταν εμφανίζεται το λογότυπο Android, μπορείτε να απελευθερώσετε και τα δύο πλήκτρα και να αφήσετε το τηλέφωνο για περίπου 30 έως 60 δευτερόλεπτα.
- Χρησιμοποιώντας το πλήκτρο μείωσης έντασης ήχου, μεταβείτε στις επιλογές και επισημάνετε το "wipe cache partition".
- Μόλις επισημανθεί, μπορείτε να πατήσετε το πλήκτρο λειτουργίας για να το επιλέξετε.
- Τώρα επισημάνετε την επιλογή «Ναι» χρησιμοποιώντας το πλήκτρο μείωσης έντασης και πατήστε το κουμπί λειτουργίας για να το επιλέξετε.
- Περιμένετε έως ότου το τηλέφωνό σας ολοκληρωθεί σβήνοντας το διαμέρισμα της προσωρινής μνήμης. Μόλις ολοκληρωθεί, επισημάνετε το "Επανεκκίνηση συστήματος τώρα" και πατήστε το πλήκτρο λειτουργίας.
- Το τηλέφωνο θα επανεκκινήσει τώρα περισσότερο από το συνηθισμένο.
6ο βήμα: Χρησιμοποιήστε το Smart Switch για να ενημερώσετε το S7 Edge
Η Samsung διαθέτει ένα νέο εργαλείο που είναι πολύ χρήσιμο στη μεταφορά δεδομένων καθώς και πολύ εύκολο στη χρήση όταν πρόκειται για την ενημέρωση της συσκευής σας. Η εφαρμογή Smart Switch μπορεί να εγκατασταθεί στον υπολογιστή σας και μόλις συνδέσετε τη συσκευή σας στο μηχάνημά σας, το Smart Switch μπορεί να εντοπίσει αυτόματα εάν υπάρχει διαθέσιμη ενημέρωση για αυτό.
Δεδομένου ότι έχετε ήδη λάβει την ειδοποίηση σχετικά με την ενημέρωση υλικολογισμικού, το μόνο που έχετε να κάνετε με τη συσκευή σας είναι συνδεδεμένη στον υπολογιστή σας και το Smart Switch εκτελείται είναι να κάνετε κλικ στο κουμπί Ενημέρωση και να περιμένετε. Εάν αυτό δεν σας βοηθήσει, τότε το τελευταίο βήμα μπορεί να σας βοηθήσει.
7ο βήμα:Κάντε την κύρια επαναφορά και δοκιμάστε να ενημερώσετε το τηλέφωνό σας
Μετά από ό, τι έχετε κάνει και το πρόβλημα παραμείνει, δεν έχετε άλλη επιλογή από το να επαναφέρετε το τηλέφωνό σας για να καθαρίσετε τη μνήμη του, να απαλλαγείτε από προβληματικές εφαρμογές, να διορθώσετε υπηρεσίες που δεν λειτουργούν καλά, να διαγράψετε τον χώρο αποθήκευσης κ.λπ. το έχετε κάνει, ήρθε η ώρα να δοκιμάσετε να κατεβάσετε ξανά την ίδια ενημέρωση και να δείτε αν λειτουργεί αυτή τη φορά. Εάν όχι, επικοινωνήστε με τη Samsung και / ή τον παροχέα υπηρεσιών σας για να σας βοηθήσουν. Δείτε πώς κάνετε την κύρια επαναφορά πριν επιχειρήσετε να ενημερώσετε το τηλέφωνό σας:
- Δημιουργήστε αντίγραφα ασφαλείας των δεδομένων σας.
- Καταργήστε τον λογαριασμό σας Google.
- Απεμπλοκή κλειδώματος οθόνης.
- Απενεργοποιήστε το Samsung Galaxy S7 Edge.
- Πατήστε και, στη συνέχεια, κρατήστε πατημένα τα πλήκτρα Home και Volume UP και, στη συνέχεια, πατήστε παρατεταμένα το πλήκτρο λειτουργίας.
ΣΗΜΕΙΩΣΗ: Δεν έχει σημασία πόσο καιρό πατάτε και κρατάτε πατημένα τα πλήκτρα Home και αύξησης έντασης ήχου, δεν θα επηρεάζει το τηλέφωνο, αλλά όταν πατήσετε και κρατήσετε πατημένο το πλήκτρο λειτουργίας, τότε το τηλέφωνο αρχίζει να αποκρίνεται.
- Όταν το Samsung Galaxy S7 Edge εμφανίζεται στην οθόνη, αφήστε το πλήκτρο λειτουργίας αλλά συνεχίστε να κρατάτε τα πλήκτρα Home και Volume Up.
- Όταν εμφανίζεται το λογότυπο Android, μπορείτε να απελευθερώσετε και τα δύο πλήκτρα και να αφήσετε το τηλέφωνο για περίπου 30 έως 60 δευτερόλεπτα.
ΣΗΜΕΙΩΣΗ: Το μήνυμα "Εγκατάσταση ενημέρωσης συστήματος" ενδέχεται να εμφανιστεί στην οθόνη για αρκετά δευτερόλεπτα πριν εμφανιστεί το μενού ανάκτησης συστήματος Android. Αυτή είναι μόνο η πρώτη φάση ολόκληρης της διαδικασίας.
- Χρησιμοποιώντας το πλήκτρο μείωσης έντασης ήχου, μεταβείτε στις επιλογές και επισημάνετε την ένδειξη "διαγραφή δεδομένων / επαναφορά εργοστασιακών ρυθμίσεων".
- Μόλις επισημανθεί, μπορείτε να πατήσετε το πλήκτρο λειτουργίας για να το επιλέξετε.
- Τώρα επισημάνετε την επιλογή «Ναι - διαγράψτε όλα τα δεδομένα χρήστη» χρησιμοποιώντας το πλήκτρο μείωσης έντασης και πατήστε το κουμπί λειτουργίας για να το επιλέξετε.
- Περιμένετε μέχρι το τηλέφωνό σας να ολοκληρωθεί κάνοντας το Master Reset. Μόλις ολοκληρωθεί, επισημάνετε το "Επανεκκίνηση συστήματος τώρα" και πατήστε το πλήκτρο λειτουργίας.
- Το τηλέφωνο θα επανεκκινήσει τώρα περισσότερο από το συνηθισμένο.
Εάν αποτύχουν όλα αυτά τα βήματα, η μη αυτόματη εγκατάσταση του υλικολογισμικού είναι το καλύτερο στοίχημά σας, ωστόσο, δεν είναι για άτομα που δεν θέλουν να αναλάβουν τον κίνδυνο. Επομένως, είναι καλύτερα να ζητήσετε βοήθεια από τον επαγγελματία.
Ελπίζω αυτό το άρθρο να σας βοηθήσει. Ευχαριστώ για την ανάγνωση.
Συνδεθείτε μαζί μας
Είμαστε πάντα ανοιχτοί στα προβλήματα, τις ερωτήσεις και τις προτάσεις σας, οπότε μη διστάσετε να επικοινωνήσετε μαζί μας συμπληρώνοντας αυτήν τη φόρμα. Αυτή είναι μια δωρεάν υπηρεσία που προσφέρουμε και δεν θα σας χρεώσουμε ούτε δεκάρα για αυτήν. Ωστόσο, λάβετε υπόψη ότι λαμβάνουμε εκατοντάδες μηνύματα ηλεκτρονικού ταχυδρομείου κάθε μέρα και είναι αδύνατο για εμάς να απαντήσουμε σε κάθε ένα από αυτά. Αλλά είστε σίγουροι ότι διαβάζουμε κάθε μήνυμα που λαμβάνουμε. Για όσους έχουμε βοηθήσει, διαδώστε την είδηση κοινοποιώντας τις αναρτήσεις μας στους φίλους σας ή απλώς αρέσει η σελίδα μας στο Facebook και στο Google+ ή ακολουθήστε μας στο Twitter.