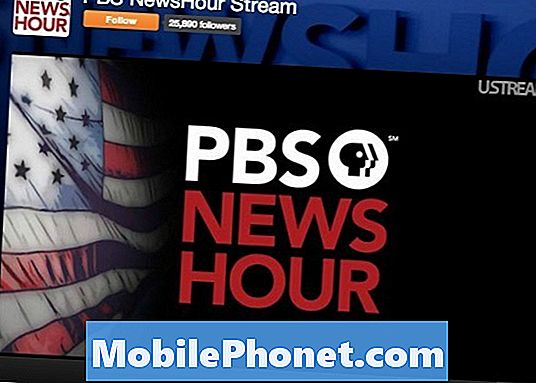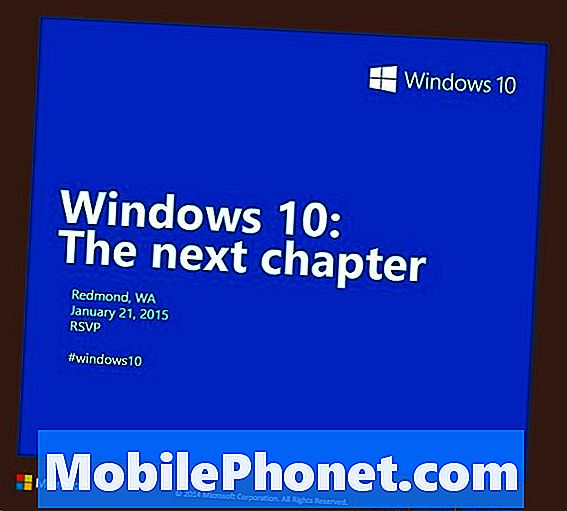Περιεχόμενο
Τα smartphone μπορούν να έχουν προβλήματα τυχαίας επανεκκίνησης για διάφορους λόγους. Σε αυτό το επεισόδιο αντιμετώπισης προβλημάτων, θα σας δείξουμε τι πρέπει να κάνετε εάν το Galaxy Tab A σας συνεχίσει να κάνει επανεκκίνηση για κάποιο λόγο. Μάθετε τι πρέπει να κάνετε παρακάτω.
Πώς να διορθώσετε το Galaxy Tab A συνεχίζει την επανεκκίνηση | αντιμετώπιση προβλημάτων τυχαίας επανεκκίνησης
Εάν το Galaxy Tab A έχει πρόβλημα τυχαίας επανεκκίνησης ή εάν συνεχίζει την επανεκκίνηση χωρίς προφανή λόγο, υπάρχουν ορισμένα βήματα αντιμετώπισης προβλημάτων που μπορείτε να το διορθώσετε. Ακολουθήστε τις παρακάτω προτάσεις μας για να το κάνετε.
Το Galaxy Tab A συνεχίζει την επανεκκίνηση της διόρθωσης # 1: Βαθμονομήστε ξανά την μπαταρία και το λειτουργικό σύστημα
Εάν το Galaxy Tab A επανεκκινήσει ξαφνικά, το πρώτο πράγμα που πρέπει να ελέγξετε είναι εάν προκαλείται από μπαταρία που δεν λειτουργεί σωστά. Για να το κάνετε αυτό, θέλετε να βαθμονομήσετε το λειτουργικό σύστημα και την μπαταρία. Αυτή είναι μια απλή διαδικασία που μπορεί να σας βοηθήσει να διορθώσετε το πρόβλημα. Δείτε πώς γίνεται:
- Αποστραγγίστε πλήρως την μπαταρία. Αυτό σημαίνει ότι χρησιμοποιείτε τη συσκευή σας μέχρι να απενεργοποιηθεί από μόνη της και το επίπεδο της μπαταρίας να είναι 0%.
- Φορτίστε το τηλέφωνο μέχρι να φτάσει το 100%. Φροντίστε να χρησιμοποιήσετε τα γνήσια αξεσουάρ φόρτισης για τη συσκευή σας και αφήστε την να φορτιστεί πλήρως. Μην αποσυνδέετε τη συσκευή σας για τουλάχιστον μία ώρα και μην τη χρησιμοποιείτε κατά τη φόρτιση.
- Μετά το πέρασμα του χρόνου, αποσυνδέστε τη συσκευή σας.
- Επανεκκινήστε τη συσκευή.
- Χρησιμοποιήστε το τηλέφωνό σας έως ότου τελειώσει τελείως.
- Επαναλάβετε τα βήματα 1-5 μία φορά.
Τώρα που η μπαταρία και το λειτουργικό σύστημα είναι βαθμονομημένα, παρατηρήστε το τηλέφωνο και ελέγξτε εάν συνεχίζει να επανεκκινείται από μόνο του.
Το Galaxy Tab A συνεχίζει την επανεκκίνηση της διόρθωσης # 2: Ελέγξτε για υπερθέρμανση
Εάν το Galaxy Tab A συνεχίζει την επανεκκίνηση και ζεσταίνει άβολα, μπορεί να είναι υπερθέρμανση. Προκειμένου να προστατεύσει το σύστημα από εσωτερική υψηλή θερμοκρασία, μια συσκευή Android έχει σχεδιαστεί για να απενεργοποιείται από μόνη της. Εάν το πρόβλημα της τυχαίας επανεκκίνησης συμβεί μετά τη χρήση του tablet σας για μεγάλο χρονικό διάστημα, πιθανότατα είναι υπερθέρμανση. Αυτό που πρέπει να κάνετε σε αυτήν την περίπτωση είναι να αφήσετε τη συσκευή να κρυώσει για τουλάχιστον 30 λεπτά πριν τη χρησιμοποιήσετε ξανά.
Εάν το Galaxy Tab A συνεχίζει να υπερθερμαίνεται επανειλημμένα, μπορεί να έχει ένα βαθύτερο πρόβλημα. Πρέπει να εστιάσετε την αντιμετώπιση προβλημάτων στην επίλυση του προβλήματος υπερθέρμανσης πρώτα.
Το Galaxy Tab A συνεχίζει την επανεκκίνηση της επιδιόρθωσης # 3: Εκκαθάριση διαμερίσματος προσωρινής μνήμης
Ορισμένες συσκευές Galaxy ενδέχεται να επανεκκινήσουν μόνες τους εάν υπάρχει πρόβλημα με την προσωρινή μνήμη του συστήματος. Αυτό είχε παρατηρηθεί σε μερικά παλαιότερα μοντέλα Samsung Galaxy στο παρελθόν μετά από μια ενημέρωση συστήματος που κατέστρεψε την προσωρινή μνήμη του συστήματος. Για να ελέγξετε εάν αντιμετωπίζετε πρόβλημα με την προσωρινή μνήμη συστήματος, ακολουθήστε τα παρακάτω βήματα:
- Απενεργοποιήστε τη συσκευή. Αυτό είναι σημαντικό. Εάν δεν μπορείτε να το απενεργοποιήσετε, δεν θα μπορείτε ποτέ να ξεκινήσετε τη λειτουργία ανάκτησης. Εάν δεν μπορείτε να απενεργοποιείτε τη συσκευή τακτικά μέσω του κουμπιού λειτουργίας, περιμένετε μέχρι να εξαντληθεί η μπαταρία του τηλεφώνου. Στη συνέχεια, φορτίστε το τηλέφωνο για 30 λεπτά πριν ξεκινήσετε τη λειτουργία ανάκτησης.
- Πατήστε και κρατήστε πατημένο το κουμπί αύξησης έντασης και το κουμπί λειτουργίας ταυτόχρονα για 5 δευτερόλεπτα.
- Αφήστε τα κουμπιά Power and Volume Up.
- Θα εμφανιστεί τώρα το μενού της οθόνης ανάκτησης.
- Χρησιμοποιήστε το κουμπί μείωσης έντασης έως ότου επισημάνετε την ένδειξη "Σβήσιμο διαμερίσματος προσωρινής μνήμης".
- Πατήστε το κουμπί λειτουργίας για να επιλέξετε "Σβήσιμο διαμερίσματος προσωρινής μνήμης".
- Χρησιμοποιήστε τη Μείωση έντασης για να επισημάνετε Ναι.
- Πατήστε το κουμπί λειτουργίας για να προχωρήσετε στην εκκαθάριση του διαμερίσματος προσωρινής μνήμης.
- Αφού διαγράψετε το διαμέρισμα προσωρινής μνήμης, πατήστε ξανά το κουμπί λειτουργίας για επανεκκίνηση του συστήματος τώρα.
Το Galaxy Tab A συνεχίζει την επανεκκίνηση της επιδιόρθωσης # 4: Ενημέρωση λογισμικού και εφαρμογών
Η ενημέρωση του λειτουργικού συστήματος και των εφαρμογών είναι μια υποτιμημένη λύση για τους περισσότερους ανθρώπους. Αυτό που δεν συνειδητοποιούν οι περισσότεροι χρήστες Android είναι ότι ορισμένα προβλήματα δεν μπορούν να επιλυθούν στο τέλος τους. Ορισμένες από αυτές τις εφαρμογές ενδέχεται να έχουν ρίζες βαθιά μέσα στο λογισμικό, επομένως μόνο μια τροποποίηση κωδικοποίησης μπορεί να τις διορθώσει. Αυτός είναι ο λόγος για τον οποίο πρέπει πάντα να εγκαθιστάτε ενημερώσεις τόσο για Android όσο και για εφαρμογές, εάν είναι διαθέσιμες.
Για να δείτε εάν υπάρχει νέα ενημέρωση συστήματος, ανοίξτε Ρυθμίσεις> Ενημέρωση λογισμικού> Λήψη και εγκατάσταση.
Στο ίδιο πνεύμα, είναι σημαντικό να ενημερώσετε και τις εφαρμογές σας. Αυτό μειώνει τις πιθανότητες ανάπτυξης σφαλμάτων. Για να ελέγξετε για ενημερώσεις εφαρμογών Play Store στο Galaxy Tab A:
- Ανοίξτε την εφαρμογή Play Store.
- Πατήστε το εικονίδιο Περισσότερες ρυθμίσεις πάνω αριστερά (τρεις οριζόντιες γραμμές).
- Πατήστε Οι εφαρμογές και τα παιχνίδια μου.
- Πατήστε Ενημέρωση ή Ενημέρωση όλων.
Εάν χρησιμοποιείτε σύνδεση δεδομένων κινητής τηλεφωνίας, προτείνουμε να κάνετε ενημέρωση μέσω wifi μόνο για να αποφύγετε επιπλέον χρεώσεις. Δείτε πώς:
- Ανοίξτε την εφαρμογή Play Store.
- Πατήστε το εικονίδιο Περισσότερες ρυθμίσεις πάνω αριστερά (τρεις οριζόντιες γραμμές).
- Πατήστε Ρυθμίσεις.
- Πατήστε Προτίμηση λήψης εφαρμογής.
- Επιλέξτε Μόνο μέσω Wi-Fi (επιλέξτε Πάνω από οποιοδήποτε δίκτυο εάν δεν διαθέτετε Wi-Fi).
- Πατήστε Τέλος.
Φροντίστε να ενημερώνετε συνεχώς τις εφαρμογές σας ενεργοποιώντας την επιλογή αυτόματης ενημέρωσης.
- Πατήστε Αυτόματη ενημέρωση εφαρμογών.
- Πατήστε Μόνο μέσω Wi-Fi (επιλέξτε Πάνω από οποιοδήποτε δίκτυο εάν δεν διαθέτετε Wi-Fi).
- Πατήστε Τέλος.
Το Galaxy Tab A συνεχίζει την επανεκκίνηση της επιδιόρθωσης # 5: Επαναφορά προτιμήσεων εφαρμογών
Ορισμένες εφαρμογές ενδέχεται να απαιτούν προεπιλεγμένες εφαρμογές και υπηρεσίες συστήματος. Εάν ορισμένες από αυτές τις προεπιλεγμένες εφαρμογές δεν λειτουργούν, οι εφαρμογές που τις απαιτούν ενδέχεται να έχουν κακή συμπεριφορά. Για να βεβαιωθείτε ότι είναι ενεργοποιημένες οι προεπιλεγμένες εφαρμογές, ακολουθήστε τα εξής βήματα:
- Ανοίξτε την εφαρμογή Ρυθμίσεις.
- Πατήστε Εφαρμογές.
- Πατήστε Περισσότερες ρυθμίσεις πάνω δεξιά (εικονίδιο με τρεις κουκκίδες).
- Επιλέξτε Επαναφορά προτιμήσεων εφαρμογών.
- Επανεκκινήστε την καρτέλα Α και ελέγξτε για το πρόβλημα.
Το Galaxy Tab A συνεχίζει την επανεκκίνηση της διόρθωσης # 6: Αντιμετώπιση προβλημάτων εφαρμογής
Εάν το Galaxy Tab A συνεχίζει να επανεκκινεί μόνο όταν προσπαθείτε να φορτώσετε ή να εκτελέσετε μια συγκεκριμένη εφαρμογή, υπάρχουν μερικά πράγματα που μπορείτε να κάνετε για να το αντιμετωπίσετε. Αρχικά, προσπαθήστε να εγκαταλείψετε την εφαρμογή. Αυτό είναι χρήσιμο σε περιπτώσεις μικρών σφαλμάτων. Ακολουθούν οι δύο μέθοδοι για να κλείσετε μια εφαρμογή με αναγκαστικό τρόπο:
Μέθοδος 1: Κλείστε μια εφαρμογή χρησιμοποιώντας το κλειδί Πρόσφατες εφαρμογές
- Στην οθόνη σας, πατήστε το πλήκτρο Πρόσφατες εφαρμογές (στα αριστερά του κεντρικού κουμπιού της αρχικής οθόνης).
- Μόλις εμφανιστεί η οθόνη Πρόσφατες εφαρμογές, σύρετε προς τα αριστερά ή προς τα δεξιά για να αναζητήσετε την εφαρμογή. Θα πρέπει να είναι εδώ αν καταφέρατε να το εκτελέσετε προηγουμένως.
- Στη συνέχεια, σύρετε προς τα πάνω στην εφαρμογή για να την κλείσετε. Αυτό πρέπει να το κλείσει. Εάν δεν είναι εκεί, απλώς πατήστε την εφαρμογή Κλείσιμο όλων για επανεκκίνηση όλων των εφαρμογών.
Μέθοδος 2: Κλείστε μια εφαρμογή χρησιμοποιώντας το μενού Πληροφορίες εφαρμογής
Ένας άλλος τρόπος να κλείσετε μια εφαρμογή είναι να μεταβείτε στις ρυθμίσεις της ίδιας της εφαρμογής. Είναι ένας μακρύτερος τρόπος σε σύγκριση με την πρώτη μέθοδο παραπάνω, αλλά είναι εξίσου αποτελεσματικός. Θέλετε να χρησιμοποιήσετε αυτήν τη μέθοδο εάν σκοπεύετε να κάνετε άλλη αντιμετώπιση προβλημάτων για την εν λόγω εφαρμογή, όπως εκκαθάριση της προσωρινής μνήμης ή των δεδομένων της. Δείτε πώς γίνεται:
- Ανοίξτε την εφαρμογή Ρυθμίσεις.
- Πατήστε Εφαρμογές.
- Πατήστε το εικονίδιο Περισσότερες ρυθμίσεις (εικονίδιο με τρεις κουκκίδες, επάνω δεξιά).
- Πατήστε Εμφάνιση εφαρμογών συστήματος.
- Βρείτε και πατήστε την εφαρμογή.
- Πατήστε Force Stop.
Εάν η επανεκκίνηση της εφαρμογής δεν θα βοηθήσει και το Galaxy Tab A εξακολουθεί να κάνει επανεκκίνηση, η επόμενη κίνηση σας είναι να εκκαθαρίσετε την προσωρινή μνήμη της εφαρμογής. Αυτό θα ανανεώσει την προσωρινή μνήμη της εν λόγω εφαρμογής και ενδεχομένως να διορθώσει το πρόβλημα. Έτσι γίνεται:
- Μεταβείτε στην Αρχική οθόνη.
- Πατήστε το εικονίδιο εφαρμογών.
- Ανοίξτε την εφαρμογή Ρυθμίσεις.
- Πατήστε Εφαρμογές.
- Εάν αναζητάτε ένα σύστημα ή μια προεπιλεγμένη εφαρμογή, πατήστε Περισσότερες επιλογές επάνω δεξιά (εικονίδιο με τρεις κουκκίδες).
- Επιλέξτε Εμφάνιση εφαρμογών συστήματος.
- Βρείτε και πατήστε Κάμερα.
- Πατήστε Αποθήκευση.
- Πατήστε το κουμπί Εκκαθάριση προσωρινής μνήμης.
- Ελέγξτε για το πρόβλημα
Η εκκαθάριση της προσωρινής μνήμης μιας εφαρμογής ενδέχεται μερικές φορές να απαιτεί πιο δραστική παρακολούθηση. Προσπαθήστε να διαγράψετε τα δεδομένα της εφαρμογής για να επαναφέρετε τις ρυθμίσεις της στις προεπιλογές, εάν η εκκαθάριση της προσωρινής μνήμης δεν θα λειτουργήσει. Δείτε πώς:
- Μεταβείτε στην Αρχική οθόνη.
- Πατήστε το εικονίδιο εφαρμογών.
- Ανοίξτε την εφαρμογή Ρυθμίσεις.
- Πατήστε Εφαρμογές.
- Εάν αναζητάτε ένα σύστημα ή μια προεπιλεγμένη εφαρμογή, πατήστε Περισσότερες επιλογές στην επάνω δεξιά γωνία (εικονίδιο με τρεις κουκκίδες).
- Επιλέξτε Εμφάνιση εφαρμογών συστήματος.
- Βρείτε και πατήστε Κάμερα.
- Πατήστε Αποθήκευση.
- Πατήστε το κουμπί Εκκαθάριση δεδομένων.
- Ελέγξτε για το πρόβλημα
Το Galaxy Tab A συνεχίζει την επανεκκίνηση της διόρθωσης # 7: Ελέγξτε για κακή εφαρμογή
Τα προβλήματα τυχαίας επανεκκίνησης προκαλούνται μερικές φορές από μια κακή εφαρμογή τρίτων. Για να ελέγξετε αν συμβαίνει αυτό εδώ, δοκιμάστε να εκτελέσετε το tablet σας σε ασφαλή λειτουργία και να το παρατηρήσετε. Εάν λειτουργεί κανονικά και δεν θα γίνει επανεκκίνηση σε ασφαλή λειτουργία για κάποιο χρονικό διάστημα, αυτό μπορεί να σημαίνει ότι μια εφαρμογή προκαλεί το πρόβλημα. Στη συνέχεια, πρέπει να απομονώσετε την κακή εφαρμογή και να τη διαγράψετε από το σύστημα.
Για να εκτελέσετε το Galaxy Tab A σε ασφαλή λειτουργία:
- Απενεργοποιήστε τη συσκευή.
- Πατήστε και κρατήστε πατημένο το πλήκτρο λειτουργίας.
- Όταν η Samsung εμφανιστεί στην οθόνη, αφήστε το πλήκτρο λειτουργίας.
- Αμέσως μετά την απελευθέρωση του πλήκτρου λειτουργίας, πατήστε και κρατήστε πατημένο το πλήκτρο μείωσης έντασης.
- Συνεχίστε να κρατάτε πατημένο το πλήκτρο Ένταση έως ότου ολοκληρωθεί η επανεκκίνηση της συσκευής. Αυτό μπορεί να διαρκέσει έως και 1 λεπτό. Απλά υπομονή να το περιμένεις.
- Αφήστε το πλήκτρο μείωσης έντασης όταν βλέπετε την ασφαλή λειτουργία στη συσκευή.
Να θυμάστε ότι οι εφαρμογές τρίτων είναι απενεργοποιημένες σε αυτήν τη λειτουργία, επομένως αυτό που μπορείτε να χρησιμοποιήσετε είναι προεγκατεστημένες εφαρμογές. Καταργήστε την εγκατάσταση της εφαρμογής που εγκαταστήσατε πρόσφατα και δείτε αν θα την επιδιορθώσει. Εάν το πρόβλημα παραμένει, χρησιμοποιήστε τη διαδικασία εξάλειψης για να προσδιορίσετε την εφαρμογή απατεώνων. Δείτε πώς:
- Εκκίνηση σε ασφαλή λειτουργία.
- Ελέγξτε για το πρόβλημα.
- Μόλις επιβεβαιώσετε ότι φταίει μια εφαρμογή τρίτου μέρους, μπορείτε να ξεκινήσετε την απεγκατάσταση εφαρμογών μεμονωμένα. Σας προτείνουμε να ξεκινήσετε με τα πιο πρόσφατα που προσθέσατε.
- Αφού απεγκαταστήσετε μια εφαρμογή, επανεκκινήστε το τηλέφωνο σε κανονική λειτουργία και ελέγξτε για το πρόβλημα.
- Εάν το Galaxy Tab A εξακολουθεί να σταματά σε κανονική λειτουργία (αλλά λειτουργεί σε ασφαλή λειτουργία), επαναλάβετε τα βήματα 1-4.
Για να επιστρέψετε στην κανονική λειτουργία ή να απενεργοποιήσετε την ασφαλή λειτουργία:
- Πατήστε και κρατήστε πατημένο το πλήκτρο λειτουργίας.
- Πατήστε Επανεκκίνηση.
- Οι συσκευές επανεκκινούνται σε κανονική λειτουργία.
Το Galaxy Tab A συνεχίζει την επανεκκίνηση της διόρθωσης # 8: Επαναφορά εργοστασιακών ρυθμίσεων
Ορισμένα σφάλματα ενδέχεται να μην εξαφανιστούν και απαιτούν δραστικές λύσεις όπως επαναφορά εργοστασιακών ρυθμίσεων για να επιδιορθωθούν. Εάν το Galaxy Tab A εξακολουθεί να κάνει επανεκκίνηση αυτήν τη στιγμή, πρέπει να επαναφέρετε το λογισμικό στις προεπιλογές. Η επαναφορά εργοστασιακών ρυθμίσεων είναι συνήθως αποτελεσματική για την επίλυση προβλημάτων με αιτίες που σχετίζονται με λογισμικό.
Υπάρχουν μερικοί τρόποι για να επαναφέρετε εργοστασιακά το Galaxy Tab A. Μάθετε καθένα από αυτά παρακάτω. Για να μην χάσετε αναντικατάστατες φωτογραφίες, βίντεο, έγγραφα, επαφές και άλλα πράγματα, φροντίστε να τα δημιουργήσετε αντίγραφα ασφαλείας πρώτα. Μπορείτε να χρησιμοποιήσετε το Smart Switch για αυτό.
Ακολουθούν οι δύο μέθοδοι σχετικά με τον τρόπο επαναφοράς ή την επαναφορά εργοστασιακών ρυθμίσεων του Galaxy Tab A.
Μέθοδος 1: Πώς να επαναφέρετε σκληρά το Samsung Galaxy Tab A μέσω του μενού Ρυθμίσεις
Υπό κανονικές συνθήκες, η εργοστασιακή επαναφορά στο μενού Ρυθμίσεις θα πρέπει να είναι ο κύριος τρόπος για εσάς. Είναι απλούστερο να το κάνετε και δεν χρειάζεται να πατήσετε κουμπιά υλικού, κάτι που μπορεί να δυσκολευτούν ορισμένοι χρήστες.
- Δημιουργήστε ένα αντίγραφο ασφαλείας των προσωπικών σας δεδομένων και καταργήστε τον λογαριασμό σας Google.
- Ανοίξτε την εφαρμογή Ρυθμίσεις.
- Μεταβείτε με κύλιση και πατήστε Γενική διαχείριση.
- Πατήστε Επαναφορά.
- Επιλέξτε Επαναφορά εργοστασιακών δεδομένων από τις συγκεκριμένες επιλογές.
- Διαβάστε τις πληροφορίες και μετά πατήστε Επαναφορά για να συνεχίσετε.
- Πατήστε Διαγραφή όλων για επιβεβαίωση της ενέργειας.
Μέθοδος 2: Πώς να επαναφέρετε σκληρά το Samsung Galaxy Tab A χρησιμοποιώντας κουμπιά υλικού
Εάν η περίπτωσή σας είναι ότι το tablet δεν εκκινείται ή εκκινεί αλλά το μενού Ρυθμίσεις δεν είναι προσβάσιμο, αυτή η μέθοδος μπορεί να είναι χρήσιμη. Αρχικά, πρέπει να εκκινήσετε τη συσκευή σε λειτουργία ανάκτησης. Μόλις αποκτήσετε πρόσβαση με επιτυχία στην ανάκτηση, αυτή είναι η ώρα που ξεκινάτε τη σωστή διαδικασία κύριας επαναφοράς. Μπορεί να χρειαστούν κάποιες προσπάθειες για να μπορέσετε να αποκτήσετε πρόσβαση στο Recovery, οπότε να είστε υπομονετικοί και απλώς προσπαθήστε ξανά.
- Εάν είναι δυνατόν, δημιουργήστε ένα αντίγραφο ασφαλείας των προσωπικών σας δεδομένων εκ των προτέρων. Εάν το πρόβλημά σας δεν σας επιτρέπει να το κάνετε αυτό, απλώς παραλείψτε αυτό το βήμα.
- Επίσης, θέλετε να βεβαιωθείτε ότι καταργείτε τον λογαριασμό σας Google. Εάν το πρόβλημά σας δεν σας επιτρέπει να το κάνετε αυτό, απλώς παραλείψτε αυτό το βήμα.
- Απενεργοποιήστε τη συσκευή. Αυτό είναι σημαντικό. Εάν δεν μπορείτε να το απενεργοποιήσετε, δεν θα μπορείτε ποτέ να ξεκινήσετε τη λειτουργία ανάκτησης. Εάν δεν μπορείτε να απενεργοποιείτε τη συσκευή τακτικά μέσω του κουμπιού λειτουργίας, περιμένετε μέχρι να εξαντληθεί η μπαταρία του τηλεφώνου. Στη συνέχεια, φορτίστε το τηλέφωνο για 30 λεπτά πριν ξεκινήσετε τη λειτουργία ανάκτησης.
- Πατήστε και κρατήστε πατημένο το κουμπί αύξησης έντασης και το κουμπί λειτουργίας ταυτόχρονα για 5 δευτερόλεπτα.
- Αφήστε τα κουμπιά Power and Volume Up.
- Θα εμφανιστεί τώρα το μενού της οθόνης ανάκτησης.
- Χρησιμοποιήστε το κουμπί μείωσης έντασης έως ότου επισημάνετε την ένδειξη "Διαγραφή δεδομένων / επαναφορά εργοστασιακών ρυθμίσεων".
- Πατήστε το κουμπί λειτουργίας για να επιλέξετε "Διαγραφή δεδομένων / επαναφορά εργοστασιακών ρυθμίσεων".
- Χρησιμοποιήστε τη Μείωση έντασης για να επισημάνετε Ναι.
- Πατήστε το κουμπί λειτουργίας για να επιβεβαιώσετε την επαναφορά εργοστασιακών ρυθμίσεων.
Το Galaxy Tab A συνεχίζει την επανεκκίνηση της διόρθωσης # 9: Επιδιόρθωση
Η τυχαία ή επίμονη επανεκκίνηση μπορεί να αποτελεί ένδειξη βαθύτερου προβλήματος υλικού. Εάν το ζήτημα επιστρέψει μετά την επαναφορά των εργοστασιακών ρυθμίσεων, επισκεφτείτε το τοπικό κατάστημα Samsung ή το Κέντρο εξυπηρέτησης.
Εάν είστε ένας από τους χρήστες που αντιμετωπίζει πρόβλημα με τη συσκευή σας, ενημερώστε μας. Προσφέρουμε δωρεάν λύσεις για προβλήματα που σχετίζονται με το Android, οπότε αν έχετε κάποιο πρόβλημα με τη συσκευή σας Android, συμπληρώστε απλώς το σύντομο ερωτηματολόγιο στο αυτός ο σύνδεσμος και θα προσπαθήσουμε να δημοσιεύσουμε τις απαντήσεις μας στις επόμενες δημοσιεύσεις. Δεν μπορούμε να εγγυηθούμε μια γρήγορη απάντηση, οπότε αν το πρόβλημά σας είναι ευαίσθητο στο χρόνο, βρείτε έναν άλλο τρόπο για να επιλύσετε το πρόβλημά σας.
Εάν θεωρείτε χρήσιμη αυτήν την ανάρτηση, βοηθήστε μας διαδίδοντας τη λέξη στους φίλους σας. Το DroidGuy έχει επίσης παρουσία στο κοινωνικό δίκτυο, οπότε μπορεί να θέλετε να αλληλεπιδράσετε με την κοινότητά μας στη σελίδα μας στο Facebook.