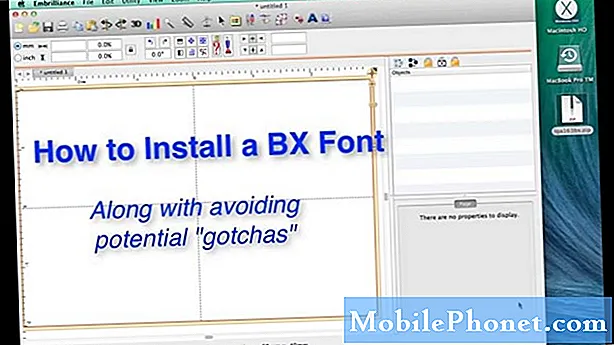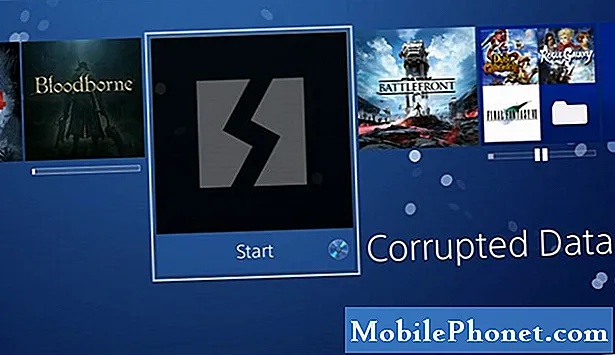Περιεχόμενο
Οι εφαρμογές σε συσκευές Samsung Galaxy ενδέχεται μερικές φορές να παρουσιάζουν προβλήματα. Εάν αναρωτιέστε πώς να διορθώσετε το σφάλμα Galaxy S10 "Δυστυχώς, η κάμερα έχει σταματήσει", τότε αυτό το άρθρο είναι για εσάς. Φροντίστε να ακολουθήσετε τις προτάσεις με τη σειρά που παρουσιάζεται για να καταστήσετε λογική την προσπάθειά σας.
Πριν προχωρήσουμε, θέλουμε να σας υπενθυμίσουμε ότι εάν ψάχνετε λύσεις για το δικό σας πρόβλημα #Android, μπορείτε να επικοινωνήσετε μαζί μας χρησιμοποιώντας τον σύνδεσμο που παρέχεται στο κάτω μέρος αυτής της σελίδας. Όταν περιγράφετε το πρόβλημά σας, παρακαλούμε να είστε όσο το δυνατόν πιο λεπτομερείς, ώστε να μπορούμε εύκολα να εντοπίσουμε μια σχετική λύση. Εάν μπορείτε, συμπεριλάβετε τα ακριβή μηνύματα λάθους που λαμβάνετε για να μας δώσετε μια ιδέα από πού να ξεκινήσουμε. Εάν έχετε ήδη δοκιμάσει κάποια βήματα αντιμετώπισης προβλημάτων προτού μας στείλετε μήνυμα ηλεκτρονικού ταχυδρομείου, φροντίστε να τα αναφέρετε, ώστε να τα παραλείψουμε στις απαντήσεις μας.
Πώς να διορθώσετε το Galaxy S10 "Δυστυχώς, η κάμερα έχει σταματήσει" | η κάμερα δεν λειτουργεί
Για να αντιμετωπίσετε το σφάλμα "Δυστυχώς, η κάμερα έχει σταματήσει", πρέπει να ακολουθήσετε ορισμένα βήματα που πρέπει να κάνετε. Να τι πρέπει να κάνετε:
Η κάμερα σταμάτησε την επιδιόρθωση # 1: Αναγκαστική έξοδο από την εφαρμογή Κάμερα
Το πρώτο πράγμα που θέλετε να κάνετε όταν αντιμετωπίζετε το σφάλμα "Δυστυχώς, η κάμερα έχει σταματήσει" είναι να κλείσετε την εφαρμογή κάμερας. Μόλις ανοίξετε μια εφαρμογή, παραμένει σε λειτουργία στο παρασκήνιο και τις υπερωρίες, ενδέχεται να εμφανιστεί ένα προσωρινό σφάλμα. Για να δείτε εάν φταίει ένα μικρό σφάλμα, φροντίστε να κλείσετε την εφαρμογή πριν την χρησιμοποιήσετε ξανά. Δείτε πώς:
- Στην οθόνη σας, πατήστε το πλήκτρο Πρόσφατες εφαρμογές (αυτό με τρεις κάθετες γραμμές στα αριστερά του κουμπιού Αρχική σελίδα).
- Μόλις εμφανιστεί η οθόνη Πρόσφατες εφαρμογές, σύρετε προς τα αριστερά ή προς τα δεξιά για να αναζητήσετε την εφαρμογή Instagram. Θα πρέπει να είναι εδώ αν καταφέρατε να το εκτελέσετε προηγουμένως. Στη συνέχεια, σύρετε προς τα πάνω στην εφαρμογή για να την κλείσετε. Αυτό πρέπει να το κλείσει. Εάν δεν είναι εκεί, απλώς πατήστε την εφαρμογή Κλείσιμο όλων για επανεκκίνηση όλων των εφαρμογών.
Ένας άλλος τρόπος να κλείσετε μια εφαρμογή είναι ο εξής:
- Ανοίξτε την εφαρμογή Ρυθμίσεις.
- Πατήστε Εφαρμογές.
- Πατήστε το εικονίδιο Περισσότερες ρυθμίσεις (εικονίδιο με τρεις κουκκίδες, επάνω δεξιά).
- Πατήστε Εμφάνιση εφαρμογών συστήματος.
- Βρείτε και πατήστε την εφαρμογή κάμερας.
- Πατήστε Force Stop.
Εάν και οι δύο αυτές διαδικασίες δεν θα βοηθήσουν στη διόρθωση του σφάλματος, προχωρήστε στην υπόλοιπη παρακάτω αντιμετώπιση προβλημάτων.
Η κάμερα έχει σταματήσει Η κάμερα έχει σταματήσει τη διόρθωση # 2: Επαναφορά ρυθμίσεων κάμερας
Το επόμενο βήμα για εσάς είναι να επαναφέρετε τις ρυθμίσεις της εφαρμογής κάμερας. Αυτή είναι μια άλλη βασική αντιμετώπιση προβλημάτων εφαρμογής κάμερας που πρέπει να γίνει σε αυτήν την περίπτωση. Συνήθως διορθώνει σφάλματα εάν προκαλούνται από εσφαλμένες ρυθμίσεις. Έτσι το κάνετε:
- Ανοίξτε την εφαρμογή Κάμερα.
- Πατήστε Ρύθμιση εικονιδίου (εικονίδιο με το γρανάζι επάνω αριστερά).
- Κάντε κύλιση προς τα κάτω και πατήστε Επαναφορά ρυθμίσεων.
- Πατήστε RESET για επιβεβαίωση.
Η κάμερα έχει σταματήσει Η κάμερα έχει σταματήσει τη διόρθωση # 3: Αναγκαστική επανεκκίνηση
Όταν το αναγκαστικό κλείσιμο ή η επανεκκίνηση της εφαρμογής δεν θα λειτουργήσει, το επόμενο καλό πράγμα που μπορείτε να κάνετε είναι να κάνετε επανεκκίνηση της ίδιας της συσκευής. Όπως και το πρώτο, αυτό το βήμα μπορεί ενδεχομένως να καθαρίσει το τηλέφωνο από τα μικρά σφάλματα του, αφού το εκτελέσετε για κάποιο χρονικό διάστημα. Ορισμένα σφάλματα ενδέχεται να εμφανιστούν εάν αφήσετε το τηλέφωνό σας να λειτουργεί για ημέρες χωρίς επανεκκίνηση. Για να διορθώσετε προβλήματα που προκύπτουν από αυτήν την κατάσταση, φροντίστε να κάνετε μια μαλακή επαναφορά στη συσκευή σας. Σε αντίθεση με την κανονική επανεκκίνηση, η μαλακή επαναφορά προσομοιώνει το αποτέλεσμα μιας έλξης μπαταρίας, καθαρίζοντας έτσι τη μνήμη RAM και κατά τη διαδικασία. Αυτό αποδεικνύεται αποτελεσματικό στο παρελθόν όταν αντιμετωπίζετε μικρά σφάλματα. Δείτε πώς το κάνετε:
- Πατήστε και κρατήστε πατημένο το κουμπί Power + Volume Down για περίπου 12 δευτερόλεπτα ή έως ότου ενεργοποιηθεί η συσκευή. Σημείωση: Αφήστε τα δευτερόλεπτα να εμφανιστεί η οθόνη Λειτουργία εκκίνησης συντήρησης.
- Από την οθόνη Maintenance Boot Mode, επιλέξτε Normal Boot. Σημείωση: Χρησιμοποιήστε τα κουμπιά έντασης για να περιηγηθείτε στις διαθέσιμες επιλογές και στο κάτω αριστερό κουμπί (κάτω από τα κουμπιά έντασης) για να επιλέξετε. Αφήστε έως και 90 δευτερόλεπτα για να ολοκληρωθεί η επαναφορά.
- Εάν η οθόνη Λειτουργία εκκίνησης συντήρησης δεν θα εμφανιστεί, τότε η συσκευή σας δεν την έχει. Απλά περιμένετε έως ότου η συσκευή απενεργοποιηθεί εντελώς.
Η κάμερα έχει σταματήσει Η κάμερα έχει σταματήσει τη διόρθωση # 4: Εγκατάσταση ενημερώσεων
Ορισμένα σφάλματα διορθώνονται μόνο με ενημερώσεις. Κατά καιρούς, η Samsung ενδέχεται να κυκλοφορήσει συγκεκριμένες ενημερώσεις για τις εφαρμογές τους για την αντιμετώπιση γνωστών προβλημάτων. Παρόλο που η Samsung έχει ήδη κυκλοφορήσει ενημερώσεις για να κάνει την κάμερα πιο σταθερή ημέρες μετά το Galaxy S10 που διατίθεται στην αγορά, καμία εφαρμογή δεν είναι τέλεια. Τα νέα σφάλματα ενδέχεται να αναπτύσσονται από καιρό σε καιρό, έτσι οι προγραμματιστές πρέπει τακτικά να βρουν λύσεις. Στην περίπτωσή σας, βεβαιωθείτε ότι η εφαρμογή κάμερας είναι ενημερωμένη ελέγχοντας μη αυτόματα για νέες ενημερώσεις. Μπορείτε να το κάνετε μεταβαίνοντας στις Ρυθμίσεις κάμερας> Σχετικά με την κάμερα.
Η κάμερα έχει σταματήσει να διορθώνει # 5: Διαγραφή δεδομένων της εφαρμογής κάμερας
Ένα άλλο βήμα αντιμετώπισης προβλημάτων που μπορείτε να κάνετε απευθείας για την εφαρμογή κάμερας είναι να διαγράψετε τα δεδομένα της. Αυτό θα επιστρέψει την εφαρμογή στην εργοστασιακή της μορφή, η οποία μπορεί να είναι πιο σταθερή από την τρέχουσα κατάσταση στην οποία βρίσκεται. Ακολουθούν τα βήματα για την εκκαθάριση των δεδομένων της εφαρμογής κάμερας:
- Ανοίξτε την εφαρμογή Ρυθμίσεις.
- Πατήστε Εφαρμογές.
- Πατήστε το εικονίδιο Περισσότερες ρυθμίσεις (εικονίδιο με τρεις κουκκίδες, επάνω δεξιά).
- Πατήστε Εμφάνιση εφαρμογών συστήματος.
- Βρείτε και πατήστε την εφαρμογή Instagram.
- Πατήστε Αποθήκευση.
- Πατήστε το κουμπί Εκκαθάριση δεδομένων.
Η κάμερα σταμάτησε την επιδιόρθωση # 6: Σκουπίστε το διαμέρισμα της προσωρινής μνήμης
Για γρήγορη φόρτωση εφαρμογών, το Android αποθηκεύει συχνά χρησιμοποιούμενα αντικείμενα όπως συνδέσμους ιστότοπων, εικόνες, βίντεο, διαφημίσεις, μεταξύ άλλων σε ένα μέρος στον εσωτερικό χώρο αποθήκευσης που ονομάζεται διαμέρισμα προσωρινής μνήμης. Μερικές φορές, αυτά τα στοιχεία που ονομάζονται συλλογικά cache συστήματος μπορεί να είναι ξεπερασμένα ή κατεστραμμένα προκαλώντας προβλήματα απόδοσης ή σφάλματα. Για να διασφαλίσετε ότι το τηλέφωνό σας λειτουργεί αποτελεσματικά και ότι η προσωρινή μνήμη είναι σε κορυφαία κατάσταση, θέλετε να καθαρίζετε τακτικά το διαμέρισμα προσωρινής μνήμης (περίπου μία φορά κάθε λίγους μήνες). Όταν αντιμετωπίζετε οποιοδήποτε πρόβλημα εφαρμογής, αυτό μπορεί επίσης να είναι ένα από τα βήματα αντιμετώπισης προβλημάτων. Δείτε πώς μπορείτε να το κάνετε
- Απενεργοποιήστε τη συσκευή.
- Πατήστε και κρατήστε πατημένο το πλήκτρο αύξησης έντασης και το πλήκτρο Bixby και, στη συνέχεια, πατήστε παρατεταμένα το πλήκτρο λειτουργίας.
- Όταν εμφανιστεί το πράσινο λογότυπο Android, απελευθερώστε όλα τα πλήκτρα ("Εγκατάσταση ενημέρωσης συστήματος" θα εμφανιστεί για περίπου 30 - 60 δευτερόλεπτα πριν εμφανιστούν οι επιλογές μενού ανάκτησης συστήματος Android).
- Πατήστε το πλήκτρο μείωσης έντασης αρκετές φορές για να επισημάνετε το "wipe cache partition".
- Πατήστε το κουμπί λειτουργίας για να επιλέξετε.
- Πατήστε το πλήκτρο μείωσης έντασης έως ότου επισημανθεί το «ναι» και πατήστε το κουμπί λειτουργίας.
- Όταν ολοκληρωθεί η κατάργηση της προσωρινής αποθήκευσης, επισημαίνεται το "Επανεκκίνηση συστήματος τώρα".
- Πατήστε το πλήκτρο λειτουργίας για επανεκκίνηση της συσκευής.
Η κάμερα έχει σταματήσει να διορθώνει # 7: Επαναφορά προτιμήσεων εφαρμογών
Η εφαρμογή κάμερας χρησιμοποιεί άλλες εφαρμογές και προεπιλεγμένες υπηρεσίες για να λειτουργήσει. Εάν μία ή περισσότερες από αυτές τις προεπιλεγμένες εφαρμογές απενεργοποιηθούν κατά λάθος, μπορεί να προκαλέσει προβλήματα. Για να βεβαιωθείτε ότι όλες οι προεπιλεγμένες εφαρμογές και υπηρεσίες είναι σε λειτουργία, μπορείτε να κάνετε τα εξής:
- Ανοίξτε την εφαρμογή Ρυθμίσεις.
- Πατήστε Εφαρμογές.
- Πατήστε Περισσότερες ρυθμίσεις πάνω δεξιά (εικονίδιο με τρεις κουκκίδες).
- Επιλέξτε Επαναφορά προτιμήσεων εφαρμογών.
- Επανεκκινήστε το S10 και ελέγξτε για το πρόβλημα.
Η κάμερα έχει σταματήσει να διορθώνει # 8: Χρησιμοποιήστε την κάμερα σε ασφαλή λειτουργία
Το Safe Mode είναι ένα περιβάλλον λογισμικού που χρησιμοποιείται από τους τεχνικούς της Samsung για τη διάγνωση προβλημάτων εφαρμογών. Μπορείτε να χρησιμοποιήσετε αυτό το εργαλείο για να ελέγξετε εάν μια εφαρμογή τρίτου μέρους παρεμβαίνει στο Android και προκαλεί σφάλμα της εφαρμογής κάμερας. Μόνο προεγκατεστημένες εφαρμογές θα επιτρέπεται να εκτελούνται σε ασφαλή λειτουργία, οπότε εάν η εφαρμογή κάμερας δεν θα καταρρεύσει ή εάν η Κάμερα έχει σταματήσει το σφάλμα δεν θα εμφανίζεται, αυτό αποτελεί ένδειξη κακού προβλήματος της εφαρμογής.
Ακολουθούν τα βήματα για την επανεκκίνηση του τηλεφώνου σας σε ασφαλή λειτουργία:
- Πατήστε και κρατήστε πατημένο το κουμπί λειτουργίας έως ότου εμφανιστεί το παράθυρο Απενεργοποίηση και στη συνέχεια αφήστε το.
- Αγγίξτε παρατεταμένα Απενεργοποίηση έως ότου εμφανιστεί η προτροπή Ασφαλούς λειτουργίας και μετά αφήστε το.
- Για επιβεβαίωση, πατήστε Ασφαλής λειτουργία.
- Η διαδικασία μπορεί να διαρκέσει έως και 30 δευτερόλεπτα για να ολοκληρωθεί.
- Κατά την επανεκκίνηση, εμφανίζεται η "Ασφαλής λειτουργία" στην κάτω αριστερή πλευρά της αρχικής οθόνης.
Να θυμάστε ότι οι εφαρμογές τρίτων είναι απενεργοποιημένες σε αυτήν τη λειτουργία, επομένως αυτό που μπορείτε να χρησιμοποιήσετε είναι προεγκατεστημένες εφαρμογές. Εάν το πρόβλημα της οθόνης αφής δεν θα εμφανιστεί σε ασφαλή λειτουργία, αυτό σημαίνει ότι το πρόβλημα οφείλεται σε κακή εφαρμογή. Καταργήστε την εγκατάσταση της εφαρμογής που εγκαταστήσατε πρόσφατα και δείτε αν θα την επιδιορθώσει. Εάν το πρόβλημα παραμένει, χρησιμοποιήστε τη διαδικασία εξάλειψης για να προσδιορίσετε την εφαρμογή απατεώνων. Δείτε πώς:
- Εκκίνηση σε ασφαλή λειτουργία.
- Ελέγξτε για το πρόβλημα.
- Μόλις επιβεβαιώσετε ότι φταίει μια εφαρμογή τρίτου μέρους, μπορείτε να ξεκινήσετε την απεγκατάσταση εφαρμογών μεμονωμένα. Σας προτείνουμε να ξεκινήσετε με τα πιο πρόσφατα που προσθέσατε.
- Αφού απεγκαταστήσετε μια εφαρμογή, επανεκκινήστε το τηλέφωνο σε κανονική λειτουργία και ελέγξτε για το πρόβλημα.
- Εάν το S10 σας εξακολουθεί να είναι προβληματικό, επαναλάβετε τα βήματα 1-4.
Η κάμερα έχει σταματήσει να διορθώνει # 9: σκουπίστε τη συσκευή σας
Το τελευταίο βήμα αντιμετώπισης προβλημάτων που μπορείτε να κάνετε στη συσκευή σας είναι να επιστρέψετε το λογισμικό του στις εργοστασιακές προεπιλογές. Αυτό θα σας πει εάν το πρόβλημα σχετίζεται ή όχι με το λογισμικό. Εάν το πρόβλημα εξαφανιστεί μετά την επαναφορά των εργοστασιακών ρυθμίσεων, τότε πρέπει να υπάρχει πρόβλημα που μπορεί να αναπτυχθεί είτε με μία από τις εφαρμογές είτε με το Android.
Επαναφορά εργοστασιακών ρυθμίσεων:
Μέθοδος 1: Πώς να επαναφέρετε σκληρά το Samsung Galaxy S10 μέσω του μενού Ρυθμίσεις
- Δημιουργήστε ένα αντίγραφο ασφαλείας των προσωπικών σας δεδομένων και καταργήστε τον λογαριασμό σας Google.
- Ανοίξτε την εφαρμογή Ρυθμίσεις.
- Μεταβείτε με κύλιση και πατήστε Γενική διαχείριση.
- Πατήστε Επαναφορά.
- Επιλέξτε Επαναφορά εργοστασιακών δεδομένων από τις συγκεκριμένες επιλογές.
- Διαβάστε τις πληροφορίες και μετά πατήστε Επαναφορά για να συνεχίσετε.
- Πατήστε Διαγραφή όλων για επιβεβαίωση της ενέργειας.
Μέθοδος 2: Πώς να επαναφέρετε σκληρά το Samsung Galaxy S10 χρησιμοποιώντας κουμπιά υλικού
- Εάν είναι δυνατόν, δημιουργήστε ένα αντίγραφο ασφαλείας των προσωπικών σας δεδομένων εκ των προτέρων. Εάν το πρόβλημά σας δεν σας επιτρέπει να το κάνετε αυτό, απλώς παραλείψτε αυτό το βήμα.
- Επίσης, θέλετε να βεβαιωθείτε ότι καταργείτε τον λογαριασμό σας Google. Εάν το πρόβλημά σας δεν σας επιτρέπει να το κάνετε αυτό, απλώς παραλείψτε αυτό το βήμα.
- Απενεργοποιήστε τη συσκευή. Αυτό είναι σημαντικό. Εάν δεν μπορείτε να το απενεργοποιήσετε, δεν θα μπορείτε ποτέ να ξεκινήσετε τη λειτουργία ανάκτησης. Εάν δεν μπορείτε να απενεργοποιείτε τη συσκευή τακτικά μέσω του κουμπιού λειτουργίας, περιμένετε μέχρι να εξαντληθεί η μπαταρία του τηλεφώνου. Στη συνέχεια, φορτίστε το τηλέφωνο για 30 λεπτά πριν ξεκινήσετε τη λειτουργία ανάκτησης.
- Πατήστε παρατεταμένα το κουμπί αύξησης έντασης και το κουμπί Bixby ταυτόχρονα.
- Ενώ κρατάτε ακόμα τα πλήκτρα αύξησης έντασης και Bixby, πατήστε και κρατήστε πατημένο το κουμπί λειτουργίας.
- Θα εμφανιστεί τώρα το μενού της οθόνης ανάκτησης. Όταν το δείτε αυτό, αφήστε τα κουμπιά.
- Χρησιμοποιήστε το κουμπί μείωσης έντασης έως ότου επισημάνετε την ένδειξη "Διαγραφή δεδομένων / επαναφορά εργοστασιακών ρυθμίσεων".
- Πατήστε το κουμπί λειτουργίας για να επιλέξετε "Διαγραφή δεδομένων / επαναφορά εργοστασιακών ρυθμίσεων".
- Χρησιμοποιήστε τη Μείωση έντασης για να επισημάνετε Ναι.
- Πατήστε το κουμπί λειτουργίας για να επιβεβαιώσετε την επαναφορά εργοστασιακών ρυθμίσεων.
Εάν θεωρείτε χρήσιμη αυτήν την ανάρτηση, βοηθήστε μας διαδίδοντας τη λέξη στους φίλους σας. Το TheDroidGuy έχει επίσης παρουσία στο κοινωνικό δίκτυο, οπότε μπορεί να θέλετε να αλληλεπιδράσετε με την κοινότητά μας στις σελίδες μας στο Facebook και στο Twitter.