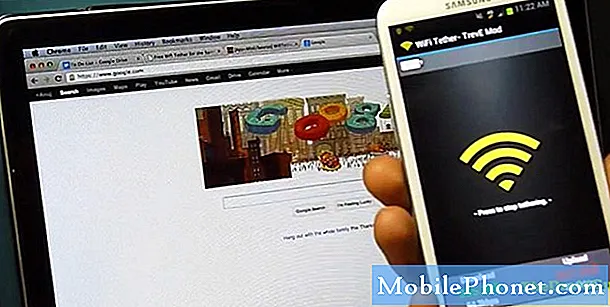Περιεχόμενο
- Ελέγξτε για προβλήματα από την πλευρά του διακομιστή
- Ελέγξτε τη δική σας σύνδεση
- Πώς να διορθώσετε την τεράστια καθυστέρηση στο Fortnite
- Διορθώστε το Fortnite lag με την αντιμετώπιση προβλημάτων της σύνδεσής σας στο Διαδίκτυο.
- Πώς να διορθώσετε προβλήματα V-Bucks;
- Πώς να διορθώσετε το σφάλμα 6 και το σφάλμα 0 του Fortnite
- Πώς να διορθώσετε τα δέρματα που δεν συγχρονίζονται
- Πώς να διορθώσετε προβλήματα Fortnite στο PlayStation 4 (PS4)
- Πώς να διορθώσετε προβλήματα Fortnite στο Xbox
- Τι πρέπει να κάνετε εάν το Fortnite εξακολουθεί να υστερεί μετά από τη βασική αντιμετώπιση προβλημάτων;
- Προτεινόμενες αναγνώσεις:
Το Fortnite είναι σίγουρα ένα από τα μεγαλύτερα διαδικτυακά παιχνίδια σήμερα. Με πάνω από 125 εκατομμύρια χρήστες από την κυκλοφορία του σε πολλές πλατφόρμες, τα σφάλματα αναπτύσσονται κατά καιρούς. Υπάρχουν όλα τα είδη προβλημάτων σε αυτό το παιχνίδι, αλλά σε αυτήν την ανάρτηση, προσπαθούμε να επικεντρωθούμε στο πώς να διορθώσουμε το Fortnite lag και μερικά από τα συνηθισμένα προβλήματα που πολλοί χρήστες ανέφεραν με την πάροδο του χρόνου.
Ελέγξτε για προβλήματα από την πλευρά του διακομιστή
Εάν αντιμετωπίζετε προβλήματα με το παιχνίδι Fortnite ή δεν μπορείτε να συνδεθείτε στο Battle Royale, το πρώτο σημαντικό πράγμα που πρέπει να ελέγξετε πρέπει να είναι οι διακομιστές. Ενώ ο έλεγχος για πιθανά προβλήματα τελικού χρήστη είναι εντάξει, τα περισσότερα προβλήματα σύνδεσης συμβαίνουν με τους διακομιστές του παιχνιδιού.
Οι συνηθισμένοι λόγοι για προβλήματα συνδεσιμότητας Fortnite έχουν προγραμματιστεί να μειώνονται λόγω ενημερώσεων. Η συντήρηση και οι προγραμματισμένες διακοπές λειτουργίας, ενώ δεν είναι κοινές, μερικές φορές κοινοποιούνται εκ των προτέρων από τον εκδότη ή τον προγραμματιστή με διάφορα μέσα.
Ακολουθούν οι τρόποι για να ελέγξετε εάν υπάρχει πρόβλημα με τους διακομιστές Fortnite.
Ελέγξτε τον ιστότοπο κατάστασης Epic Games.
Όσον αφορά τη λήψη πληροφοριών σχετικά με τους διακομιστές Fortnite, δεν υπάρχει καλύτερη εναλλακτική λύση από το να μεταβείτε στον επίσημο ιστότοπο του εκδότη. Με εκατομμύρια παίκτες Fortnite που απαιτούν υψηλή αξιοπιστία, τα Epic Games διασφαλίζουν ότι ο ιστότοπός τους παρέχει ακριβείς πληροφορίες σχετικά με την κατάσταση λειτουργίας των διακομιστών τους. Μπορείτε να επισκεφθείτε τη σελίδα κατάστασης διακομιστών σε αυτόν τον σύνδεσμο.
Ελέγξτε το Twitter.
Η επίσημη λαβή Twitter της Fortnite είναι ενεργή στην αποκάλυψη τυχόν χρόνων διακοπής ή προβλημάτων με το παιχνίδι. Εάν αναζητάτε δεδομένα σχεδόν σε πραγματικό χρόνο για το Fortnite, ελέγξτε τη σελίδα του Twitter εδώ. Και σε περίπτωση που έχετε μια ερώτηση σε εκκρεμότητα, προτείνουμε να προσπαθήσετε επίσης να αναζητήσετε απαντήσεις σε άλλους παίκτες όπως εσείς. Οι απαντήσεις που τους δίνονται μπορεί να είναι οι ακριβείς που αναζητάτε.
Επισκεφθείτε τον ιστότοπο του Down Detector.
Εάν θέλετε να λάβετε έγκαιρες πληροφορίες τρίτων σχετικά με πιθανά προβλήματα διακομιστή, το Down Detector είναι ο ιστότοπος στον οποίο θα μεταβείτε. Είναι αποστολή αυτού του ιστότοπου να αναφέρει προβλήματα διακομιστών που συμβαίνουν οπουδήποτε στον κόσμο και περιλαμβάνει δημοφιλή παιχνίδια όπως το Fortnite.
Ελέγξτε τη δική σας σύνδεση
Εάν έχετε επαληθεύσει ότι δεν υπάρχει τρέχον πρόβλημα από την πλευρά του διακομιστή Fortnite, η πιο πιθανή αιτία του προβλήματος σύνδεσης είναι η δική σας υπηρεσία Διαδικτύου.

Δοκιμάστε να κάνετε κάποια αντιμετώπιση προβλημάτων δικτύου στο τέλος σας για να το διορθώσετε. Εάν παίζετε σε υπολογιστή, δοκιμάστε να ελέγξετε το τείχος προστασίας ή την ταχύτητα σύνδεσης στο διαδίκτυο. Ενδέχεται να υπάρχει πρόβλημα με το δίκτυο του παρόχου υπηρεσιών διαδικτύου που δεν γνωρίζετε.
Μιλήστε τους αν υποψιάζεστε ότι συμβαίνει αυτό. Διαφορετικά, συνεχίστε την αντιμετώπιση προβλημάτων παρακάτω.
Πώς να διορθώσετε την τεράστια καθυστέρηση στο Fortnite
Εάν είναι η πρώτη σας φορά που παίζετε Fortnite σε υπολογιστή και αντιμετωπίζετε υπερβολική καθυστέρηση, πιθανότατα οφείλεται στο ότι το μηχάνημά σας δεν πληροί τις ελάχιστες προδιαγραφές.

Όταν πρόκειται για διαδικτυακά παιχνίδια όπως το Fortnite, υπάρχουν δύο τύποι υστέρησης που μπορεί να αντιμετωπίσετε. Το ένα είναι η καθυστέρηση καθυστέρησης, η οποία οφείλεται σε αργό ίντερνετ ή πρόβλημα διακοπτόμενης σύνδεσης. Αυτό μπορεί να οφείλεται σε πρόβλημα με τον ISP ή με το οικιακό σας δίκτυο.
Ο άλλος τύπος καθυστέρησης είναι καθυστέρηση συσκευής ή καθυστέρηση FPS, η οποία προκαλείται από κακή απόδοση υλικού.
Διορθώστε το Fortnite lag ικανοποιώντας τις ελάχιστες απαιτήσεις υλικού.
Εάν χρησιμοποιείτε υπολογιστή, είναι πιθανό να έχετε πρόβλημα να επιτρέψετε στο παιχνίδι να λειτουργεί σωστά. Δοκιμάστε να ελέγξετε εάν το μηχάνημά σας πληροί τις ελάχιστες απαιτήσεις για το Fortnite. Οι βασικές απαιτήσεις πρέπει να είναι οι ακόλουθες:
- Γραφικά: Intel HD 4000
- ΕΠΕΞΕΡΓΑΣΤΗΣ: Core i3 2,4 GHz
- ΕΜΒΟΛΟ: 4 ΓΙΓΑΜΠΑΪΤ
- Λειτουργικό σύστημα: Windows 7/8/10 64-bit ή Mac OSX Sierra
Η μη τήρηση αυτών των απαιτήσεων μπορεί να επηρεάσει σημαντικά την απόδοση του υπολογιστή σας όταν παίζετε Fortnite. Αυτό μπορεί να οδηγήσει σε συνεχείς ή τυχαίες παγώσεις ή καθυστέρηση.
Εάν ο υπολογιστής σας υπερβαίνει αυτές τις βασικές απαιτήσεις, είναι επίσης πιθανό να έχετε αλλάξει πολύ τις ρυθμίσεις γραφικών. Δοκιμάστε να τα κατεβάσετε για να δείτε αν υπάρχει διαφορά.
Διορθώστε το Fortnite lag με την αντιμετώπιση προβλημάτων της σύνδεσής σας στο Διαδίκτυο.
Εάν το πρόβλημα παραμένει μετά τον έλεγχο των ρυθμίσεων, ενδέχεται να αντιμετωπίζετε καθυστέρηση καθυστέρησης.
Σε αυτό το σημείο, υπάρχουν μόνο δύο πιθανοί λόγοι για το ζήτημα. Είτε υπάρχει πρόβλημα με τις οικιακές συσκευές δικτύου σας είτε υπάρχει πρόβλημα σύνδεσης από τον ISP σας.
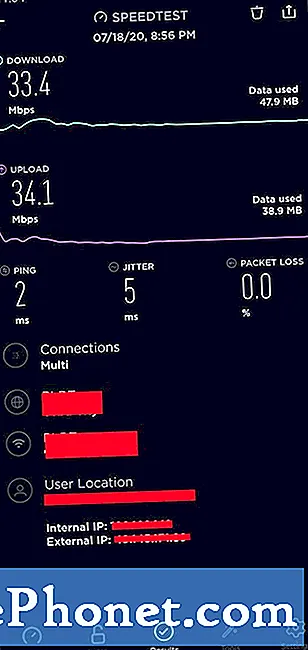
Προσπαθήστε να ελέγξετε πόσο γρήγορη είναι η ταχύτητα της σύνδεσής σας στο Διαδίκτυο και να δείτε εάν υπάρχει υψηλό αποτέλεσμα PING. Μπορείτε να χρησιμοποιήσετε το Speedtest.net για να ελέγξετε αυτές τις πληροφορίες.
Εάν υπάρχει πρόβλημα ασταθούς ταχύτητας λήψης ή εάν το Ping είναι πολύ υψηλό, επικοινωνήστε με τον ISP σας για να λάβετε οδηγίες αντιμετώπισης προβλημάτων.
Εάν χρησιμοποιείτε ασύρματη ρύθμιση, προσπαθήστε να συνδέσετε τον υπολογιστή σας μέσω ethernet για να δείτε εάν υπάρχει κάποιο πρόβλημα Wi-Fi.
Επίσης, εάν χρησιμοποιείτε VPN, σκεφτείτε το ενδεχόμενο να το απενεργοποιήσετε για να δείτε εάν προέρχεται το πρόβλημα.
Διορθώστε το Fortnite lag απενεργοποιώντας το τείχος προστασίας.
Εάν δεν μπορείτε να συνδεθείτε εντελώς με το Fortnite, αλλά η σύνδεσή σας φαίνεται γρήγορη και λειτουργεί, ενδέχεται να έχετε πρόβλημα με το Τείχος προστασίας.
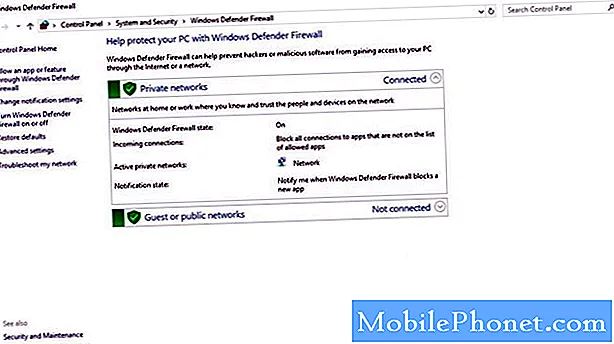
Στα Windows, μπορείτε να ελέγξετε τις ρυθμίσεις του τείχους προστασίας για να δείτε εάν το Fortnite είναι αποκλεισμένο. Σε αυτήν την περίπτωση, θέλετε να ανοίξετε τις θύρες που χρησιμοποιούνται από το παιχνίδι 80, 443 και 5222.
Για να ανοίξετε μια θύρα στα Windows:
- Ανοίξτε τον Πίνακα Ελέγχου.
- Κάντε κλικ στο Σύστημα και ασφάλεια.
- Μεταβείτε στο Τείχος προστασίας των Windows.
- Κάντε κλικ στην επιλογή Σύνθετες ρυθμίσεις.
- Στα αριστερά, κάντε κλικ στο Inbound Rules.
- Στα δεξιά, κάντε κλικ στο Νέο κανόνα…
- Κάντε κλικ στο Port.
- Κάντε κλικ στο Επόμενο.
- Στο πλαίσιο κειμένου δίπλα σε συγκεκριμένες τοπικές θύρες, εισαγάγετε "5222, 443, 80" και, στη συνέχεια, κάντε κλικ στο κουμπί Επόμενο τρεις ακόμη φορές.
- Στο πλαίσιο Όνομα, εισαγάγετε UE4 και, στη συνέχεια, κάντε κλικ στο κουμπί Τέλος.
Εάν έχετε Mac, αυτά είναι τα βήματα για να επιτρέψετε στο Fortnite μέσω του τείχους προστασίας:
- Ανοίξτε τις Προτιμήσεις συστήματος.
- Κάντε κλικ στο εικονίδιο Ασφάλεια ή Ασφάλεια και απόρρητο.
- Επιλέξτε την καρτέλα Τείχος προστασίας.
- Κάντε κλικ στο εικονίδιο κλειδώματος στο παράθυρο προτιμήσεων και, στη συνέχεια, εισαγάγετε ένα όνομα διαχειριστή και έναν κωδικό πρόσβασης.
- Κάντε κλικ στο κουμπί Επιλογές τείχους προστασίας
- Κάντε κλικ στο κουμπί Προσθήκη εφαρμογής (+).
- Επιλέξτε την εφαρμογή για την οποία επιτρέπετε δικαιώματα εισερχόμενης σύνδεσης.
- Κάντε κλικ στο Προσθήκη.
- Κάντε κλικ στο OK.
Ελαχιστοποιήστε την καθυστέρηση στο Fortnite εγκαθιστώντας ενημερώσεις.
Σε οποιαδήποτε πλατφόρμα παίζετε το Fortnite, θα πρέπει πάντα να ενημερώνετε τον πελάτη του παιχνιδιού. Αυτή η συμβουλή είναι συνήθως περιττή καθώς οι ενημερώσεις προωθούνται αυτόματα. Αλλά σε περίπτωση που αποκλείσετε τυχόν ενημερώσεις για τη συσκευή σας για οτιδήποτε, αυτό θα πρέπει να χρησιμεύσει ως καλή υπενθύμιση για άμεση ενημέρωση του παιχνιδιού.
Πώς να διορθώσετε προβλήματα V-Bucks;
Εάν αντιμετωπίζετε προβλήματα με τη λήψη των V-Bucks, αυτό είναι ένα πρόβλημα που μπορεί να είναι πέρα από τη δυνατότητά σας να επιδιορθώσετε. Εάν δεν λαμβάνετε τα V-Bucks για τα οποία έχετε πληρώσει, προτείνουμε να επικοινωνήσετε με την ομάδα υποστήριξης του Fortnite Battle Royal ή με το κατάστημα από το οποίο τα αγοράζετε.
Ορισμένοι παίκτες μπορεί να πιστεύουν ότι το V-Bucks ισχύει για όλες τις πλατφόρμες, όπως smartphone, υπολογιστές ή κονσόλες παιχνιδιών. Δυστυχώς, αυτό δεν ισχύει. Ακόμα και αν συνδέσατε τους λογαριασμούς σας, το V-Bucks ισχύει μόνο για μια συγκεκριμένη πλατφόρμα παιχνιδιών. Έτσι, τα V-Bucks που αγοράσατε για τον λογαριασμό σας στο κινητό δεν θα μεταφερθούν στο PS4 ή στο Xbox σας.
Πώς να διορθώσετε το σφάλμα 6 και το σφάλμα 0 του Fortnite
Ορισμένα σφάλματα είναι απλώς πέρα από την ικανότητα ενός τελικού χρήστη να αντιμετωπίσει. Δυστυχώς, μερικά από τα συνηθισμένα σφάλματα που συχνά αντιμετωπίζουν πολλοί χρήστες του Fortnite είναι το Error 6 και το Error 0, και τα δύο είναι προβλήματα από πλευράς διακομιστή που σχετίζονται με την αντιστοίχιση και τη σύνδεση.
Εάν λαμβάνετε κάποιο από αυτά τα σφάλματα, δεν πρέπει να χάνετε το χρόνο σας αναζητώντας τη λύση τους. Δεν μπορούν να διορθωθούν στο επίπεδό σας, οπότε το μόνο που μπορείτε να κάνετε είναι να περιμένετε. Αυτά τα σφάλματα εξαφανίζονται μόνα τους, οπότε αφήστε τα σε αυτό.
Πώς να διορθώσετε τα δέρματα που δεν συγχρονίζονται
Σε αντίθεση με τα V-Bucks, τα δέρματα μεταφέρονται σε άλλες πλατφόρμες. Εάν τα δέρματα και άλλα αντικείμενα που αγοράσατε δεν εμφανίζονται στο κινητό σας μετά την αγορά τους από υπολογιστή για παράδειγμα, ο πιο πιθανός λόγος είναι ότι ο λογαριασμός σας Epic Games δεν είναι συνδεδεμένος με τον λογαριασμό σας στο τηλέφωνό σας.
Εάν δεν έχετε προσπαθήσει ακόμα να συνδέσετε τους λογαριασμούς σας, μπορείτε να χρησιμοποιήσετε αυτόν τον σύνδεσμο για να λάβετε οδηγίες.
Πώς να διορθώσετε προβλήματα Fortnite στο PlayStation 4 (PS4)
Εάν αντιμετωπίζετε πρόβλημα καθυστέρησης κατά την αναπαραγωγή του Fortnite στο PS4, αυτό μπορεί να οφείλεται σε κατεστραμμένη προσωρινή μνήμη ή πρόβλημα εφαρμογής. Μπορείτε να αντιμετωπίσετε οποιοδήποτε από αυτά τα υποκείμενα κάνοντας ένα από τα παρακάτω παρακάτω.

Εκκαθάριση προσωρινής μνήμης PS4
Ορισμένες εφαρμογές PS4 ενδέχεται να αντιμετωπίσουν προβλήματα συνδεσιμότητας ή απόδοσης μόλις καταστραφεί η προσωρινή μνήμη. Αυτό μπορεί να συμβεί εάν η προσωρινή μνήμη της κονσόλας σας είναι ξεπερασμένη με την πάροδο του χρόνου. Για να δείτε εάν αντιμετωπίζετε πρόβλημα με την προσωρινή μνήμη, δοκιμάστε να εκκαθαρίσετε την προσωρινή μνήμη με τα εξής βήματα:
- Απενεργοποιήστε το PlayStation 4. Μην μπείτε στη λειτουργία ανάπαυσης.
- Όταν η ενδεικτική λυχνία στην κορυφή του PlayStation 4 σβήσει και σταματήσει να αναβοσβήνει, αποσυνδέστε το καλώδιο τροφοδοσίας από το πίσω μέρος της κονσόλας σας.
- Περιμένετε τουλάχιστον 30 δευτερόλεπτα.
- Συνδέστε ξανά το καλώδιο τροφοδοσίας στο PlayStation 4 και ενεργοποιήστε το.
Διαγραφή αποθηκευμένων δεδομένων παιχνιδιού.
Η αποθήκευση παιχνιδιών, τα προφίλ παικτών και άλλα δεδομένα παιχνιδιού αποθηκεύονται αυτόματα στο PlayStation 4 System Storage από προεπιλογή. Εάν υποψιάζεστε ότι τα δεδομένα είναι κατεστραμμένα, μπορείτε να τα διαγράψετε από τον σκληρό σας δίσκο.
Η διαγραφή αποθηκευμένων δεδομένων παιχνιδιού είναι μόνιμη και δεν μπορεί να αναιρεθεί. Επομένως, συνιστάται ιδιαίτερα να δημιουργήσετε αντίγραφα ασφαλείας των αποθηκευμένων δεδομένων παιχνιδιού σας στον διαδικτυακό χώρο αποθήκευσης ή σε μια συσκευή αποθήκευσης USB πριν από τη διαγραφή τους.
Ακολουθήστε αυτά τα βήματα για πρόσβαση στο System Storage και διαγραφή δεδομένων παιχνιδιού:
- Ανοίξτε το μενού Ρυθμίσεις στο επάνω μέρος του πίνακα ελέγχου.
- Επιλέξτε Αποθήκευση και, στη συνέχεια, επιλέξτε Αποθήκευση συστήματος.
- Επιλέξτε Αποθηκευμένα δεδομένα.
- Επιλέξτε ένα παιχνίδι για πρόσβαση στα αποθηκευμένα δεδομένα του παιχνιδιού.
- Πατήστε το κουμπί Επιλογές και επιλέξτε Διαγραφή.
- Επιλέξτε τα αποθηκευμένα αρχεία δεδομένων για διαγραφή και, στη συνέχεια, επιλέξτε Διαγραφή.
Απεγκαταστήστε το Fortnite.
Η επανεγκατάσταση του παιχνιδιού μπορεί να είναι η τελευταία επιλογή για να λειτουργήσει ξανά. Αυτή η λύση μπορεί να διαρκέσει λίγο, ειδικά εάν έχετε αργή σύνδεση στο Διαδίκτυο.
Πώς να διορθώσετε προβλήματα Fortnite στο Xbox
Ακριβώς όπως στην αντιμετώπιση προβλημάτων PS4, υπάρχουν τρία πράγματα που μπορείτε να κάνετε για να διορθώσετε το πρόβλημα Fortnite στο Xbox One.

Εκκαθάριση προσωρινής μνήμης Xbox.
Ακολουθήστε αυτά τα βήματα για να εκκαθαρίσετε την προσωρινή μνήμη σε Xbox One:
- Απενεργοποιήστε το Xbox One.
- Μόλις ανάψει η ένδειξη στο μπροστινό μέρος του Xbox One και το ενεργό τούβλο της κονσόλας σβήσει, αποσυνδέστε το τούβλο τροφοδοσίας από το πίσω μέρος της κονσόλας σας.
- Περιμένετε τουλάχιστον 30 δευτερόλεπτα.
- Συνδέστε ξανά το τούβλο τροφοδοσίας στο Xbox One και ενεργοποιήστε το.
Διαγραφή αποθηκευμένων δεδομένων παιχνιδιού.
Οι αποθηκεύσεις παιχνιδιών, τα προφίλ παικτών και άλλα δεδομένα παιχνιδιού αποθηκεύονται αυτόματα στον σκληρό δίσκο Xbox One από προεπιλογή. Εάν υποψιάζεστε ότι τα δεδομένα είναι κατεστραμμένα, μπορείτε να τα διαγράψετε από τον σκληρό σας δίσκο.
Η διαγραφή αποθηκευμένων δεδομένων παιχνιδιού είναι μόνιμη και δεν μπορεί να αναιρεθεί. Επομένως, συνιστάται ιδιαίτερα να δημιουργήσετε αντίγραφα ασφαλείας των αποθηκευμένων δεδομένων παιχνιδιού σας στον διαδικτυακό χώρο αποθήκευσης ή σε μια συσκευή αποθήκευσης USB πριν από τη διαγραφή τους.
Ακολουθήστε αυτά τα βήματα για πρόσβαση στο System Storage και διαγραφή δεδομένων παιχνιδιού:
- Από το Xbox Home, μεταβείτε στις Ρυθμίσεις.
- Μεταβείτε στο Σύστημα και επιλέξτε Αποθήκευση.
- Επιλέξτε Διαχείριση αποθήκευσης στη δεξιά πλευρά της οθόνης και, στη συνέχεια, επιλέξτε Προβολή περιεχομένων.
- Επισημάνετε ένα παιχνίδι, πατήστε το κουμπί Μενού και επιλέξτε Διαχείριση παιχνιδιού.
- Επιλέξτε Αποθηκευμένα δεδομένα στην αριστερή πλευρά της οθόνης.
- Επιλέξτε ένα παιχνίδι για πρόσβαση στα αποθηκευμένα δεδομένα του παιχνιδιού.
Από εδώ, χρησιμοποιήστε το μενού επιλογών για να διαγράψετε αρχεία ή για να δείτε περισσότερες πληροφορίες σχετικά με ένα συγκεκριμένο αρχείο.
Διορθώστε την καθυστέρηση επανεγκαθιστώντας το Fortnite.
Εάν οι δύο παραπάνω λύσεις δεν θα βοηθήσουν, μπορείτε να διαγράψετε το παιχνίδι. Στη συνέχεια, εγκαταστήστε το ξανά μετά την επανεκκίνηση της κονσόλας.
Τι πρέπει να κάνετε εάν το Fortnite εξακολουθεί να υστερεί μετά από τη βασική αντιμετώπιση προβλημάτων;
Υπάρχουν άλλα ζητήματα Fortnite που μπορεί να εμφανίζονται κατά καιρούς. Σε πολλές από αυτές τις περιπτώσεις, οι λύσεις θα βρεθούν σίγουρα σε χρόνο μηδέν. Ωστόσο, εάν αντιμετωπίσετε ένα πρόβλημα που φαίνεται να μην έχει προφανή λύση, εξετάστε το ενδεχόμενο επανεκκίνησης της συσκευής σας.
Εάν αυτό αποτύχει και καμία από τις παραπάνω λύσεις δεν βοηθήσει, επικοινωνήστε με την ομάδα τεχνικής υποστήριξης της Fortnite Battle Royal. Προσπαθήστε να τους στείλετε email και φροντίστε να συμπεριλάβετε όσο το δυνατόν περισσότερες λεπτομέρειες.
Προτεινόμενες αναγνώσεις:
- Πώς να κάνετε ταχύτερη λήψη του Steam | Διόρθωση αργού Διαδικτύου | ΝΕΟ 2020!
- Επιδιόρθωση προβλημάτων σύνδεσης PS4 με επαναφορά δικτύου | ΝΕΟ 2020!
- Εύκολα βήματα για λήψη ή εύρεση Steam ID | ΓΡΗΓΟΡΑ & ΝΕΟ 2020!
- Πώς να διορθώσετε το Fortnite Lag On Nintendo Switch | ΝΕΟ 2020!
Επισκεφθείτε το κανάλι Youtube TheDroidGuy για περισσότερα βίντεο αντιμετώπισης προβλημάτων.