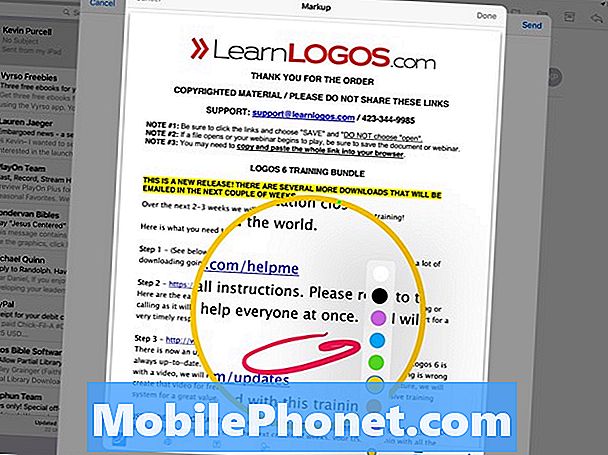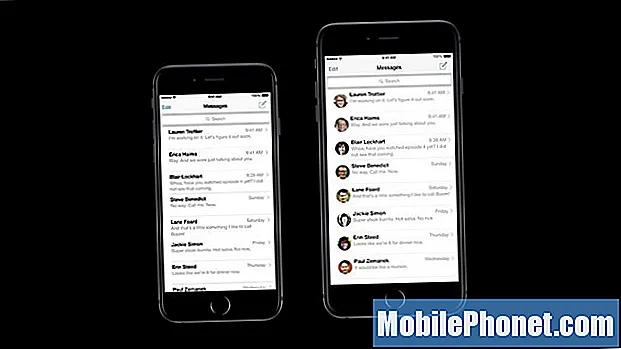Περιεχόμενο
- Ασφαλίστε το μολύβι της Apple, ώστε να μην το χάσετε
- Φορτίστε το μολύβι της Apple χρησιμοποιώντας τον προσαρμογέα κεραίας iPad Pro
- Φορτίστε το μολύβι της Apple με το Dock Lightning
- Ξεβιδώστε την άκρη για να την αντικαταστήσετε
- Σχεδιάστε τις παχύτερες γραμμές πιέζοντας πιο σκληρά
- Γυρίστε το μολύβι για σκίαση μολυβιού στα Σχέδια
- Προσθήκη σχεδίων σε σημειώσεις
- Δημιουργήστε ευθείες γραμμές και τέλεια σχήματα
- Υποδείξεις ακρίβειας
- Σημειώστε το χειρόγραφό σας
- Παρακολούθηση χαρτιού
- Σχεδιάστε σε εικόνες και αρχεία συνημμένων αλληλογραφίας
Το μολύβι της Apple είναι ένα χτύπημα. Όταν η Apple την παρουσίασε με το μεγάλο iPad Pro 12,9 ιντσών, οι καλλιτέχνες της έδωσαν εξαιρετικές κριτικές χάρη στο πόσο καλά λειτουργεί. Οι άνθρωποι σαν εμένα το αγαπούν επειδή χειρίζεται χειρόγραφες σημειώσεις καλύτερα από κάθε γραφίδα που μπορείτε να πάρετε για το iPad. Επιπλέον, το iPad Pro λειτουργεί εξαιρετικά ως αντικατάσταση φορητού υπολογιστή. Τώρα έχουμε το μικρότερο iPad Pro με οθόνη 9,7 ιντσών για να προχωρήσουμε μαζί με το μεγαλύτερο iPad Pro.
Το μολύβι της Apple έχει κάποια προβλήματα, αλλά μπορεί επίσης να κάνει κάποια αρκετά δροσερά πράγματα. Είτε έχετε την μεγαλύτερη έκδοση iPad Pro 12,9 ιντσών είτε την μικρότερη έκδοση iPad Pro 9,7 ιντσών, το Apple Pencil μπορεί να σας βοηθήσει να κάνετε μερικά δροσερά πράγματα. Έχουμε συλλέξει 12 πράγματα που δεν γνωρίζατε ότι το Apple Pencil μπορεί να κάνει.
iPad vs iPad Pro: 9 λόγοι για τους οποίους το iPad Pro είναι καλύτερο

Ασφαλίστε το μολύβι της Apple, ώστε να μην το χάσετε
Έχασα το πρώτο μου μολύβι της Apple. Είναι εύκολο να το κάνεις επειδή η Apple το σχεδίασε ελάχιστα χωρίς να μπορεί να εξασφαλίσει το Μολύβι της Apple στο iPad Pro. Ορισμένα τρίτα μέρη προσφέρουν τώρα τρόπους για να μην συμβεί κάτι τέτοιο. Ρίξτε μια ματιά σε αυτά.

Μία από τις καλύτερες επιλογές προέρχεται από το Switch Easy. Το Cover Buddy για το μεγαλύτερο iPad Pro περιλαμβάνει ένα σημείο στο πίσω μέρος που κρατά το μολύβι της Apple στη θέση του. Το διατηρεί ασφαλές και δεν εκπέμπει εύκολα.
Όταν ο χρήστης θέλει να θέσει το iPad τους κάτω κρατάει το iPad Pro σε μια ελαφριά γωνία, η οποία λειτουργεί καλύτερα για γραφή και την ηλεκτρονική πληκτρολόγηση.
Το κάλυμμα έρχεται σε μαύρο, λευκό και καθαρό. Είναι $ 39,99 στην τοποθεσία τους ή στο Amazon.

Δύο άλλες επιλογές περιλαμβάνουν το Leuchtturm Black Loop Loop που οι αγοραστές μπορούν να πάρουν στο Amazon μόνο για $ 8. Το κολλάει στο iPad Pro ή σε ένα συνημμένο πληκτρολόγιο. Το μολύβι ολισθαίνει στον βρόχο με μια άνετη τοποθέτηση, ώστε να μην γλιστρά πολύ εύκολα. Αυτό προσφέρει τη φθηνότερη επιλογή.

Η καλύτερη επιλογή μεταξύ των επιλογών προέρχεται από το Stylus Sling. Διαθέτει το Μολύβι της Apple μέσα σε μια ελαστική τσέπη που τεντώνει για να χωρέσει στην άκρη του Smart Cover iPad Pro ή Smart Keyboard. Υπάρχει επίσης μια μικρή θήκη για τον προσαρμογέα USB που επιτρέπει στους χρήστες να φορτίζουν το Apple Pencil με ένα καλώδιο Lightning to USB. Πάρτε το για $ 25 στο Amazon.
Φορτίστε το μολύβι της Apple χρησιμοποιώντας τον προσαρμογέα κεραίας iPad Pro
Όταν οι ιδιοκτήτες της Apple Pencil ανοίγουν για πρώτη φορά το κουτί, πρέπει να αντιστοιχίσουν το μολύβι Apple με το iPad Pro συνδέοντας το με το βύσμα κεραίας του iPad Pro. Αφήστε το συνδεδεμένο για λίγο για να φορτίσετε το μολύβι.

Πατήστε Ζεύγος όταν εμφανιστεί μετά τη σύνδεση της Apple Pencil στο iPad Pro
Η Apple υπόσχεται 30 λεπτά χρήσης αφού συνδέσει το μολύβι για 15 δευτερόλεπτα. Αφήστε το συνδεδεμένο για περισσότερο από δεκαπέντε λεπτά και πιθανόν να χτυπήσει 100%.
Για μια ματιά στο πώς να αντιστοιχίσετε και να φορτίσετε το Apple Pencil με το iPad Pro, δείτε το παρακάτω βίντεο για να δείτε πώς να το κάνετε.
Φορτίστε το μολύβι της Apple με το Dock Lightning
Διαθέτετε επίσης μια βάση σύνδεσης iPad ή iPhone; Χρησιμοποιήστε τον ενσωματωμένο προσαρμογέα κεραυνό που φέρνει η Apple στο κουτί και σύρετέ την πάνω στη θύρα φόρτισης της βάσης φόρτισης. Στη συνέχεια, τοποθετήστε το μολύβι σας στην αποβάθρα. Λειτουργεί υπέροχα στην αποβάθρα που χρησιμοποιώ.
Ξεβιδώστε την άκρη για να την αντικαταστήσετε

Για να αντικαταστήσετε την άκρη της μολύβι Apple, ξεβιδώστε την. Κρατήστε το άκρο και στρίψτε το μολύβι.
Η Apple έβαλε μια άκρη αντικατάστασης στη συσκευασία με το μολύβι της Apple, αλλά πώς το αλλάζετε; Είναι απλό. Απλά ξεβιδώστε το άκρο που έρχεται εγκατεστημένο και θα βγει. Στη συνέχεια, συνδέστε την άκρη αντικατάστασης και βιδώστε την.
Σχεδιάστε τις παχύτερες γραμμές πιέζοντας πιο σκληρά
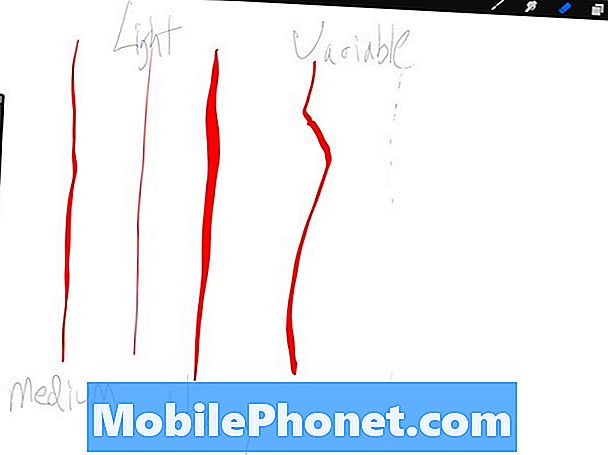
Πιέστε σκληρότερα και το μολύβι θα απαντήσει σε εφαρμογές όπως το Procreate που το υποστηρίζουν.
Το μολύβι Apple περιλαμβάνει ευαισθησία πίεσης στις υποστηριζόμενες εφαρμογές. Το Procreate 3 υποστηρίζει την ευαισθησία πίεσης του Apple Pencil. Πιέστε σκληρότερα και θα πάρετε παχύτερες γραμμές όπως φαίνεται στην παραπάνω εικόνα. Πιέστε ελαφρά και θα απαντήσει. Αυτό βοηθά τους καλλιτέχνες να δημιουργούν μερικά όμορφα πράγματα.

Γυρίστε το μολύβι για σκίαση μολυβιού στα Σχέδια
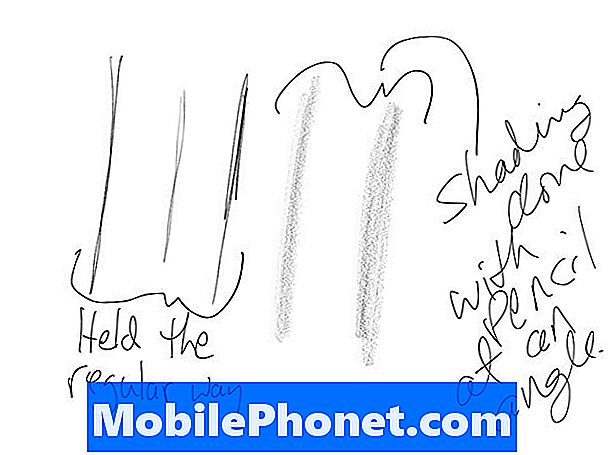
Κρατήστε το μολύβι κανονικά και πάρτε κανονικές γραμμές. Κρατήστε το σε μια εξαιρετικά χαμηλή γωνία και τραβήξτε χρησιμοποιώντας την πλευρά της άκρης και παίρνετε σκίαση.
Παρακάτω θα δείτε πώς να κρατήσετε το μολύβι για να αποκτήσετε αυτό το φαινόμενο σκίασης. Το Adobe Sketch υποστηρίζει τη λειτουργία σκίασης όπως και η εφαρμογή iOS 9 Notes της Apple.

Το χαρτί από το FiftyThree θα υποστηρίξει επίσης τη σκίαση.
Προσθήκη σχεδίων σε σημειώσεις
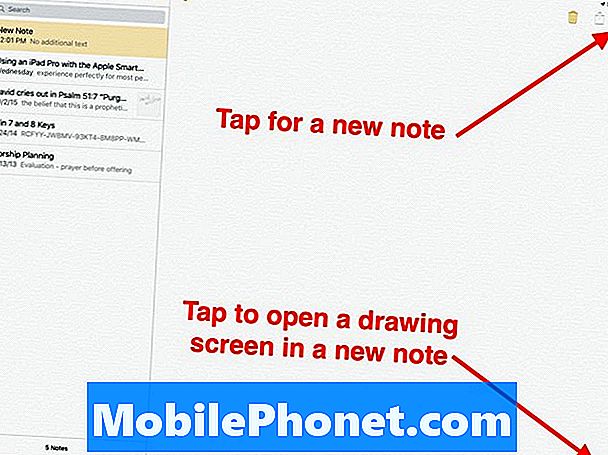
Αγγίξτε το νέο εικονίδιο σημείωσης για να προσθέσετε μια νέα σημείωση. Πατήστε το εικονίδιο σχεδίου για να προσθέσετε ένα σχέδιο.
Οι εφαρμογές Notes and Mail στο iOS μπορούν να προσθέσουν σχέδια και μελάνι από το iOS 9. Στις σημειώσεις δημιουργήστε μια νέα σημείωση πιέζοντας το νέο κουμπί σημείωσης στην επάνω δεξιά γωνία. Μοιάζει με ένα τετράγωνο με ένα μολύβι πάνω του σε μια γωνία 45 μοιρών. Εάν εμφανιστεί το πληκτρολόγιο οθόνης, αποκρύψτε το πατώντας το κουμπί στην κάτω δεξιά γωνία του πληκτρολογίου οθόνης με το βέλος κάτω κάτω από το εικονίδιο του πληκτρολογίου.
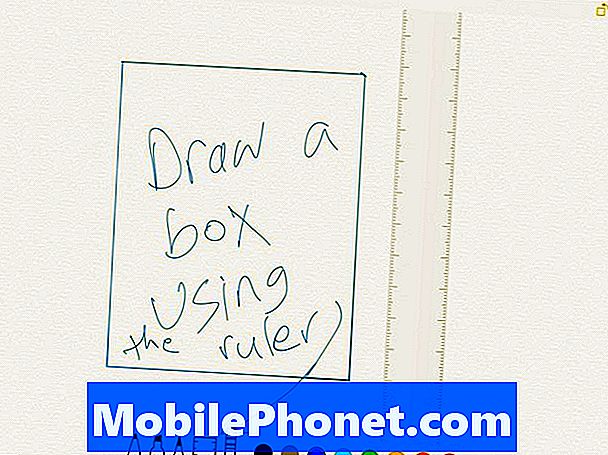
Η διεπαφή σχεδίασης στο iOS 9 Notes app.
Αγγίξτε το εικονίδιο που βρίσκεται στην κάτω δεξιά πλευρά και μοιάζει με μια χαλαρή γραμμή. Αυτό αναδεικνύει τη διεπαφή σχεδίασης. Μια γραμμή εργαλείων σχεδίασης εμφανίζεται στο κάτω μέρος της οθόνης.
Δημιουργήστε ευθείες γραμμές και τέλεια σχήματα
Ενώ κοιτάζουμε τις Σημειώσεις, οι χρήστες μπορούν να χρησιμοποιήσουν το Μολύβι για να δημιουργήσουν μια ευθεία γραμμή κάνοντας κλικ στο εικονίδιο χάρακα. Χρησιμοποιήστε δύο δάχτυλα για να το τοποθετήσετε εκεί όπου θέλετε την ευθεία γραμμή. Περιστρέψτε το με τα δύο δάχτυλα. Τώρα χρησιμοποιήστε το μολύβι για να σχεδιάσετε μια γραμμή κατά μήκος της άκρης του χάρακα. Αυτόματα ισιώνει σωστά τη γραμμή.
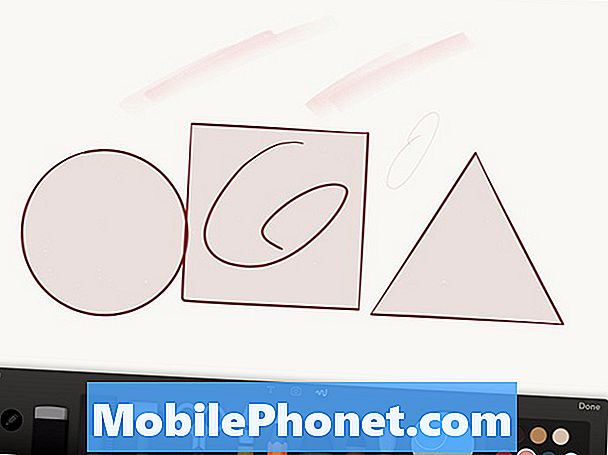
Το χαρτί από το FiftyThree θα επιτρέψει στους χρήστες της Apple Pencil να δημιουργήσουν τέλεια σχήματα.
Η εφαρμογή Paper by FiftyThree υποστηρίζει τώρα το Apple Pencil και περιλαμβάνει ένα χαρακτηριστικό που βοηθά τους ανθρώπους να σχεδιάζουν τέλεια σχήματα όπως κύκλους, τετράγωνα και τρίγωνα.
Ανοίξτε ένα σχέδιο και αγγίξτε το κουμπί της γραμμής εργαλείων που δείχνει ένα χάρακα πίσω από το στυλό. Η εφαρμογή θα αρχίσει να αναγνωρίζει τα σχήματα και τις γραμμές και να τα κάνει τέλεια.
Υποδείξεις ακρίβειας
Μην ξεχνάτε ότι το Μολύβι της Apple κάνει μεγάλη δουλειά απλά αγγίζοντας την οθόνη. Οι χρήστες μπορούν να μετακινηθούν σε σελίδες, να επιλέξουν μικρά κουμπιά, να κυνηγήσουν και να κολλήσουν στο πληκτρολόγιο οθόνης ή να χρησιμοποιήσουν ένα πληκτρολόγιο τρίτου μέρους όπως το Swype ή το Swiftkey. Αυτά τα πληκτρολόγια σας επιτρέπουν να πληκτρολογείτε μετακινώντας από το κλειδί στο κλειδί χωρίς να σηκώσετε το μολύβι.
Σημειώστε το χειρόγραφό σας
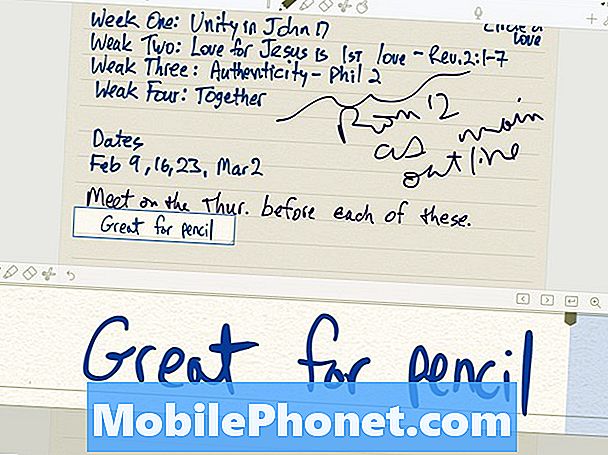
Η καλύτερη εφαρμογή για χειρόγραφη λήψη σημειώσεων στο iOS είναι η αξιοπιστία.
Οι περισσότεροι άνθρωποι θα σκεφτούν το μολύβι της Apple ως σχέδιο ή εργαλείο τέχνης. Ωστόσο, είναι ένα μεγάλο εργαλείο χειρογράφου. Μπορείτε να χρησιμοποιήσετε την εφαρμογή Apple Notes από το iOS 9. Αλλά μερικές καλύτερες επιλογές περιλαμβάνουν τα εξής:
- Η προτελευταία - συνδέεται με την Evernote για μεγάλη ζωγραφιά και γραφή
- Χαρακτηριστικό - χρησιμοποιεί το iCloud για συγχρονισμό μεταξύ iPad, iPhone και Mac με μεγάλη οργάνωση και θα εξάγει στο Evernote.
- OneNote - η καλύτερη λύση για χρήστες των Windows που χρησιμοποιούν επίσης την έκδοση desktop της OneNote
- Evernote - η εταιρεία πρόσθεσε εργαλεία γραφής και σχεδίασης στην εφαρμογή, αλλά εξακολουθούμε να προτιμούμε την Penultimate ή την Notability
- MetaMoji Σημείωση - Σχεδόν τόσο καλή όσο η Notability, αλλά προσφέρει συγχρονισμό μεταξύ των πλατφορμών των σημειώσεων, γι 'αυτό είναι η καλύτερη επιλογή για άτομα που χρησιμοποιούν iPad με τηλέφωνο Android και υπολογιστή με Windows.
Παρακολούθηση χαρτιού
Χάρη στην Apple Insider για αυτή την συμβουλή. Τοποθετήστε ένα κομμάτι χαρτί στην οθόνη iPad Pro και χρησιμοποιήστε το μολύβι Apple για να εντοπίσετε την εικόνα στη σελίδα. Η οθόνη iPad Pro αναγνωρίζει ακόμα την είσοδο του μολυβιού μέσω του μεγαλύτερου χαρτιού ομολόγων των 20 lb.
Εάν κάποιος σας δίνει μια σελίδα σε μια συνεδρίαση ή στο σχολείο, μπορείτε να εντοπίσετε πράγματα όπως εικόνες, γραφήματα ή γραφήματα.
Σχεδιάστε σε εικόνες και αρχεία συνημμένων αλληλογραφίας
Όπως επισημάνθηκε στις 51 Νέες iOS 9 Συμβουλές, Tricks & Hidden Χαρακτηριστικά, το iOS 9 πρόσθεσε τη δυνατότητα να σχεδιάζετε συνημμένα Mail όπως αρχεία εικόνας ή αρχεία PDF. Για να το κάνετε αυτό, ανοίξτε ένα μήνυμα με ένα συνημμένο. Πατήστε παρατεταμένα το συνημμένο μέχρι να εμφανιστεί το αναδυόμενο παράθυρο (δείτε παρακάτω). Επιλέγω Μαρκάρισμα και απάντηση.
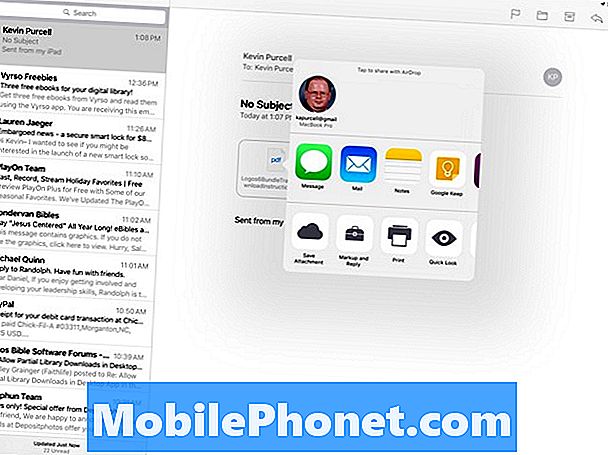
Πατήστε παρατεταμένα ένα συνημμένο Mail και επιλέξτε "Μαρκάρισμα και απάντηση".
Η εικόνα συνημμένου ή το αρχείο PDF θα ανοίξει και υπάρχει μια γραμμή εργαλείων στο κάτω μέρος της οθόνης. Χρησιμοποιήστε τα εργαλεία για να κάνετε σημειώσεις, να επισημάνετε τα πράγματα ή να υπογράψετε ένα PDF. Το μολύβι της Apple θα κάνει σπουδαία δουλειά για την επισήμανση αρχείων.