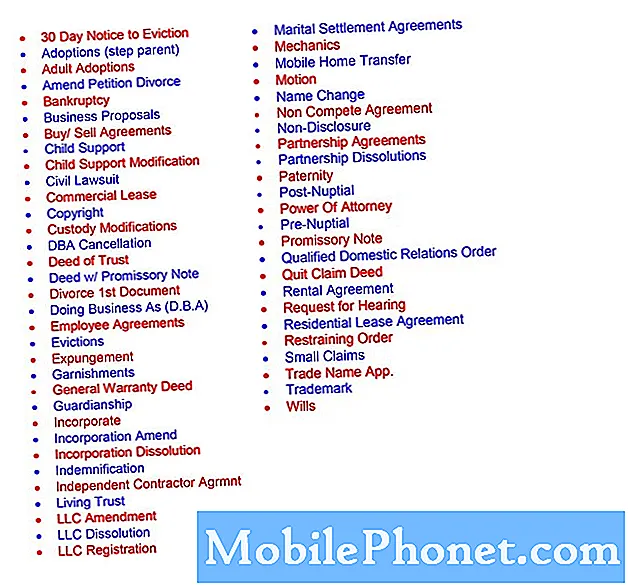Περιεχόμενο
- Πώς να καθορίσετε τα προβλήματα λήψης των Windows Store
- Πώς να επιλύσετε τα Windows Office Store 365 Προβλήματα
- Πώς να κάνετε λήψη εφαρμογών από το Windows Store που έχετε ήδη πληρώσει για
- Πώς να απενεργοποιήσετε τις διαφημίσεις των Windows Store
- Πώς να επιταχύνετε τις λήψεις των Windows Store
- Πώς να καθορίσει το Windows Store δεν θα ανοίξει προβλήματα
- Logitech M720 Triathlon Mouse - $ 33.90
Το Windows Store είναι η άμεση σύνδεσή σας με ενημερώσεις εφαρμογών, παιχνίδια, ταινίες και τηλεοπτικές εκπομπές. Τα προβλήματα των Windows Store είναι απογοητευτικά επειδή ο υπολογιστής σας χρησιμοποιεί αυτήν την εφαρμογή για τόσα πολλά. Για παράδειγμα, τα Windows 10 δεν συνοδεύονται από το Solitaire. Πρέπει να το κατεβάσετε από το Windows Store αντί. Είναι το κατάστημα των Windows που περιέχει χρήσιμες επεκτάσεις για το πρόγραμμα περιήγησης ιστού Edge και έχει νέα θέματα των Windows.
Μην κολλήσετε χωρίς όλα αυτά τα πράγματα εάν αντιμετωπίζετε προβλήματα στα Windows Store. Χρησιμοποιήστε αυτά τα κόλπα και εναλλακτικές λύσεις για να επαναφέρετε το ψηφιακό κατάστημα στο σημειωματάριό σας, στην επιφάνεια εργασίας, στο 2-σε-1 ή στο Xbox One.
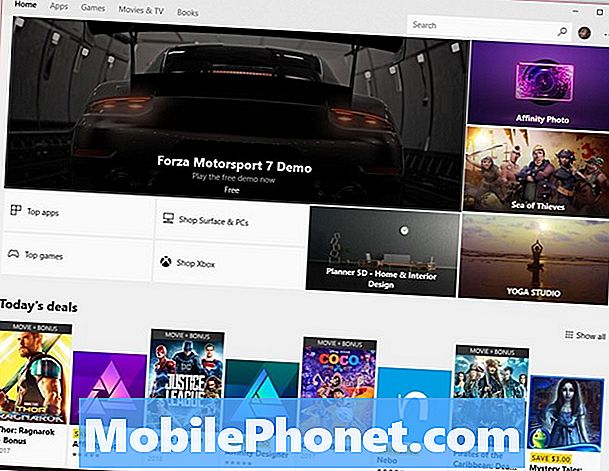
Διαβάστε: Καλύτερες εφαρμογές των Windows 10
Δείτε πώς μπορείτε να διορθώσετε τα προβλήματα των Windows Store και να επαναφέρετε τη συσκευή σας.
Πώς να καθορίσετε τα προβλήματα λήψης των Windows Store
Αναμείνετε τα προβλήματα λήψης των Windows Store περισσότερο από οποιοδήποτε άλλο πρόβλημα. Μερικές φορές συμβαίνουν επειδή η σύνδεσή σας στο Internet είναι αργή. Άλλες φορές, τα προβλήματα λήψης οφείλονται σε ζητήματα αδειοδότησης και στην ίδια την εφαρμογή Store.
Καταρχάς, βεβαιωθείτε ότι η σύνδεση στο διαδίκτυο του φορητού υπολογιστή σας λειτουργεί κάνοντας κλικ στο εικονίδιο ασύρματης σύνδεσης στην κάτω δεξιά γωνία της οθόνης σας. Πρέπει να δεις Συνδεδεμένος κάτω από το όνομα του ασύρματου δικτύου που χρησιμοποιείτε. Εάν δεν το βλέπετε αυτό, επανασυνδεθείτε στο δίκτυό σας Wi-Fi και δοκιμάστε να κάνετε ξανά λήψη της εφαρμογής.
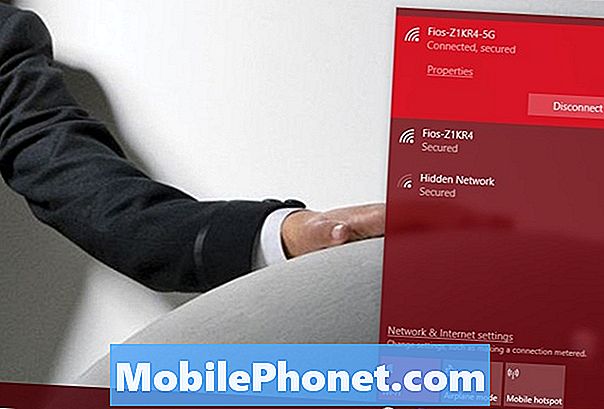
Όταν έχετε περισσότερες από 10 συσκευές συνδεδεμένες με το λογαριασμό σας Microsoft, εμφανίζονται σφάλματα λήψης των Windows Store. Αυτό συμβαίνει επειδή μπορείτε να εξουσιοδοτείτε μόνο 10 συσκευές για τη λήψη καταστημάτων κάθε φορά. Αυτό περιλαμβάνει κονσόλες Xbox One, επιτραπέζιους υπολογιστές, φορητούς υπολογιστές και tablet. Εάν τα Windows 10 προσπαθούν να κατεβάσουν επανειλημμένα και αποτυγχάνουν, πρόκειται για ζήτημα αδειοδότησης.
Διορθώστε αυτό το ζήτημα πηγαίνοντας στο Account.Microsoft.com. Κάντε κλικ στο συσκευές στην μπλε γραμμή πλοήγησης. Τώρα κάντε κλικ στο Διαχείριση ορίων συσκευής σύνδεσμο στο επάνω μέρος της οθόνης σας. Καταργήστε όλες τις συσκευές από αυτήν τη λίστα που δεν χρησιμοποιείτε. Πηγαίνετε πίσω στο κατάστημα και προσπαθήστε ξανά να κατεβάσετε την εφαρμογή σας.
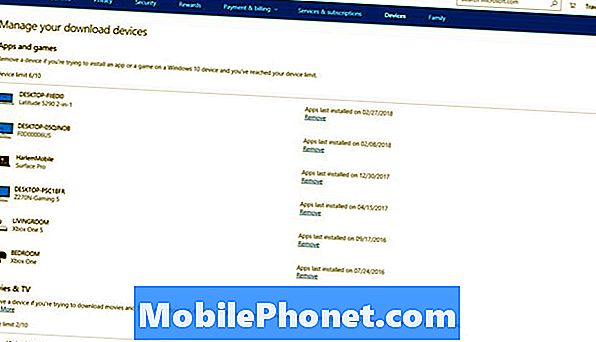
Οι εφαρμογές, τα παιχνίδια και τα βίντεο δεν θα κατεβάσετε από το Windows Store αν η συσκευή σας δεν έχει αρκετό χώρο για να τα εγκαταστήσετε. Κάθε εφαρμογή και παιχνίδι έχει μια εκτίμηση μεγέθους στο κάτω μέρος της σελίδας του καταστήματός της. Συγκρίνετε αυτήν την εκτίμηση με το ποσό του ελεύθερου αποθηκευτικού χώρου που έχετε στον υπολογιστή σας πληκτρολογώντας Αποθήκευση στο πλαίσιο αναζήτησης στο κάτω μέρος της οθόνης σας και το χτύπημα Εισαγω στο πληκτρολόγιό σας.
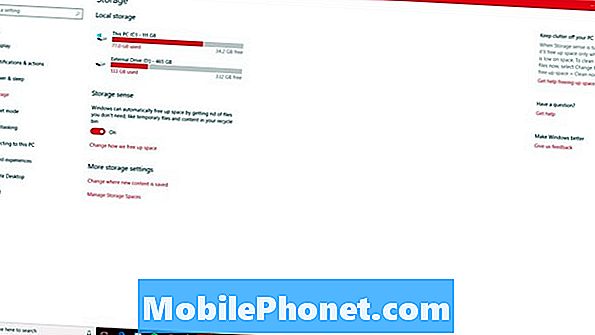
Πρέπει να είναι Mobile Τρόποι για να ελευθερώσετε περισσότερους αποθηκευτικούς χώρους στον οδηγό των Windows 10 σας καθοδηγεί στην εκκαθάριση των αρχείων και των προγραμμάτων για να κάνετε περισσότερο χώρο στον υπολογιστή σας. Αν προτιμάτε να προσθέσετε περισσότερο αποθηκευτικό χώρο, επιλέξτε έναν σκληρό δίσκο από τους καλύτερους σκληρούς δίσκους των Windows 10 & Εξωτερική αποθήκευση roundup.
Πώς να επιλύσετε τα Windows Office Store 365 Προβλήματα
Τα Windows Store Office 365 προβλήματα είναι περισσότερο από μια παρεξήγηση από ένα ζήτημα.
Μπορείτε να κάνετε λήψη προγραμμάτων του Office 365 μόνο από το Windows Store εάν έχετε μια συνδρομή Office 365 Home ή Office 365 Personal. Το Office 365 for Education και το Office 365 for Business Users πρέπει να κατεβάσετε τα προγράμματα από έναν σύνδεσμο που παρέχεται από την οργάνωσή τους.
Διαβάστε: Γραφείο 365: 3 πράγματα που πρέπει να ξέρετε
Πώς να κάνετε λήψη εφαρμογών από το Windows Store που έχετε ήδη πληρώσει για
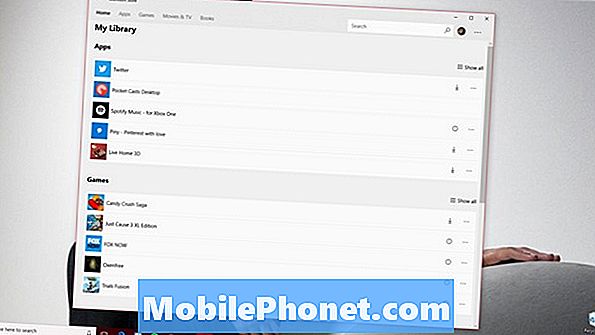
Εάν έχετε ήδη πληρώσει για μια εφαρμογή ή ένα παιχνίδι, ανοίξτε την εφαρμογή Store και κάντε κλικ στο τρεις κουκκίδες στο πάνω δεξιά γωνία της οθόνης σας. Επιλέγω Η βιβλιοθήκη μου από το μενού. Τώρα αναζητήστε αυτήν την εφαρμογή ή το παιχνίδι στη λίστα των πραγμάτων που έχετε ήδη αγοράσει.
Θυμηθείτε ότι ο Λογαριασμός της Microsoft που χρησιμοποιείτε για τη λήψη της εφαρμογής ή του παιχνιδιού πρέπει να ταιριάζει με τον Λογαριασμό Microsoft που χρησιμοποιήσατε για την αγορά του. Μπορείτε να αλλάξετε τον Λογαριασμό σας Microsoft από την εφαρμογή Ρυθμίσεις. Απλά κάντε κλικ στους Λογαριασμούς.
Πώς να απενεργοποιήσετε τις διαφημίσεις των Windows Store
Η Microsoft έχει διαφημίσεις των Windows Store σε λίγα σημεία. Ευτυχώς, κάθε μία από αυτές τις διαφημίσεις είναι αρκετά εύκολο να απενεργοποιηθεί.
Ξεκινήστε με τη σύσταση της εφαρμογής στο μενού Έναρξη και στην Αρχική οθόνη.
Κάνε κλικ στο Ρυθμίσεις στην κάτω αριστερή γωνία του μενού "Έναρξη".
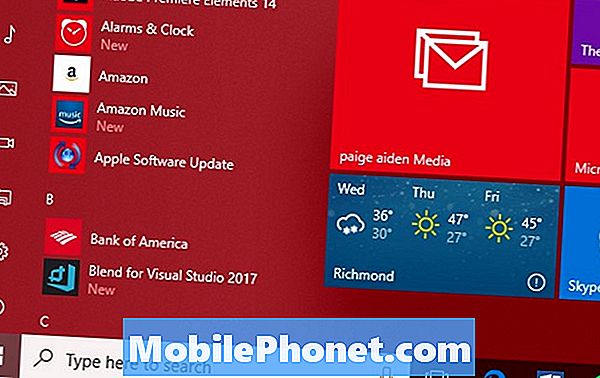
Κάντε κλικ Εξατομίκευση.
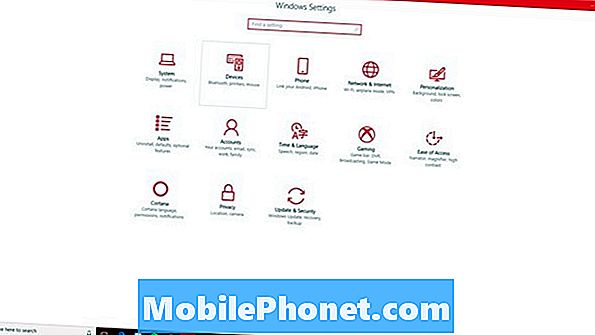
Τώρα κάντε κλικ στο Αρχή στο μενού στην αριστερή πλευρά της εφαρμογής "Ρυθμίσεις".
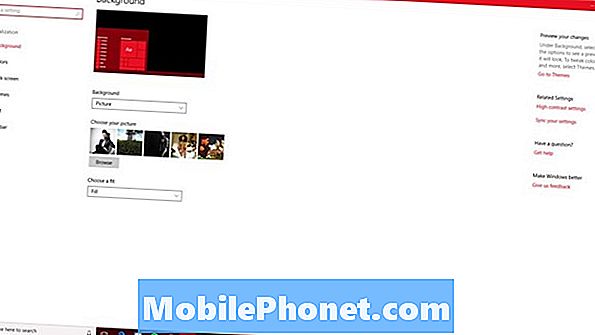
Ανασηκώστε το Περιστασιακά εμφανίστε προτάσεις στην αρχή για να απενεργοποιήσετε.
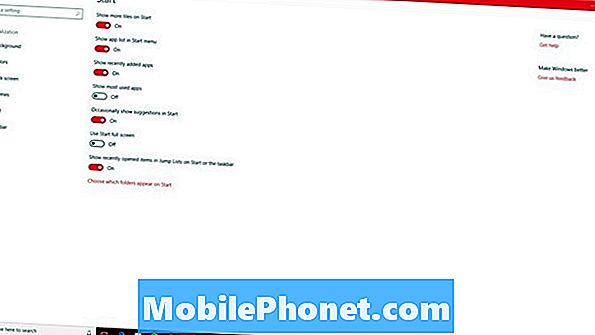
Μόλις γίνει αυτό, πρέπει να απενεργοποιήσετε το ζωντανό πλακάκι του Store. Κάντε κλικ στο κουμπί Windows στο κάτω αριστερά γωνία της οθόνης σας. Κάντε δεξί κλικ στο πλαίσιο αποθήκευσης και επιλέξτε Περισσότερο. Τέλος, κάντε κλικ στο Απενεργοποίηση ζωντανού κεραμιδιού.
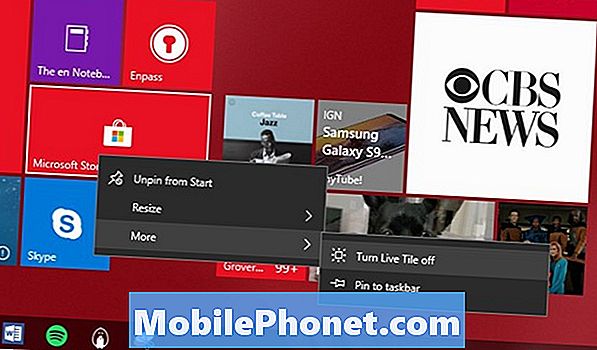
Πώς να επιταχύνετε τις λήψεις των Windows Store
Οι αργές λήψεις των Windows Store μπορούν να μετατρέψουν μια γρήγορη ενημέρωση του παιχνιδιού σε κάτι που διαρκεί αρκετές ώρες. Αυτό συμβαίνει με τα παιχνίδια στα Windows και το Xbox One.
Δυστυχώς, το μόνο που μπορείτε να κάνετε σχετικά με αυτό είναι να επιβεβαιώσετε ότι η σύνδεσή σας στο Internet δεν είναι το πρόβλημα. Χρησιμοποιήστε το Speedtest.net σε ένα smartphone ή υπολογιστή συνδεδεμένο στο ίδιο δίκτυο για να μάθετε πόσο γρήγορα είναι η σύνδεσή σας. Αφού το κάνετε αυτό, καλέστε την εταιρεία σας στο διαδίκτυο και ρωτήστε για τις ταχύτητες που πληρώνετε. Εάν τα αποτελέσματα της ταχύτητάς σας δεν ταιριάζουν με αυτά που πληρώνετε, ο πάροχος διαδικτύου σας μπορεί να στείλει κάποιον για να επιβεβαιώσει ότι ο εξοπλισμός και οι γραμμές σας λειτουργούν σωστά.
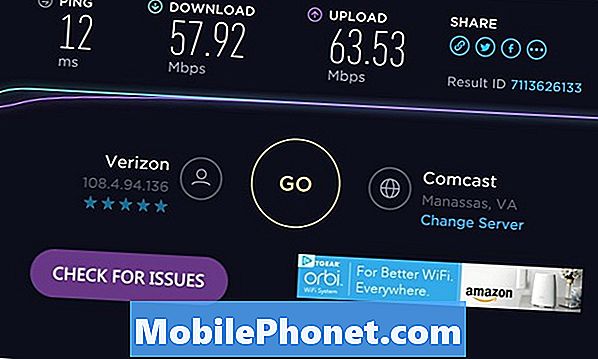
Εν τω μεταξύ, διακόψτε τη λήψη σας στο Windows Store κάνοντας κλικ στο παύση στην περιοχή λήψεων. Πηγαίνετε στο καφενείο ή στο σπίτι ενός φίλου σας και ξεκινήστε τη λήψη ξανά στη σύνδεση Wi-Fi, πηγαίνοντας πίσω στην εφαρμογή καταστήματος και πιέζοντας το παίζω στο κουμπί Λήψεις και ενημερώσεις περιοχή.
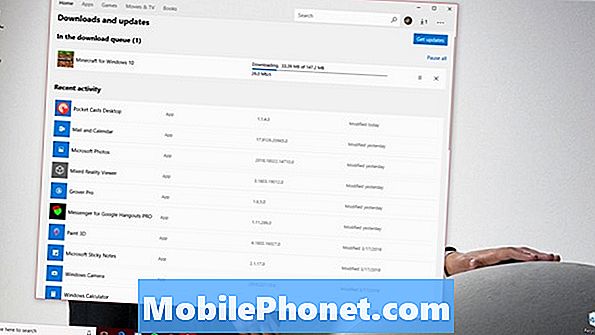
Οι λήψεις βιντεοπαιχνιδιών στο Windows Store είναι γνωστά αργά, γι 'αυτό χτίστε στα σχέδια παιχνιδιών σας. Στο Xbox One, μπορείτε να ξεκινήσετε να παίζετε μερικά παιχνίδια χωρίς να τα κατεβάσετε πλήρως. Απλώς περιμένετε την ειδοποίηση για να σας πω ότι υπάρχουν αρκετές λήψεις για να ξεκινήσετε.
Πώς να καθορίσει το Windows Store δεν θα ανοίξει προβλήματα
Όταν το Windows Store δεν ανοίξει για εσάς, υπάρχουν δύο πράγματα που μπορείτε να κάνετε.
Πρώτον, μπορείτε να δοκιμάσετε την επαναφορά της εφαρμογής των Windows Store. Για να το κάνετε αυτό, κάντε κλικ στο κουμπί Έναρξη στο κάτω αριστερά γωνία της οθόνης σας. Κάνε κλικ στο Ρυθμίσεις γρανάζι στην κάτω αριστερή γωνία για να ανοίξετε το Ρυθμίσεις app.
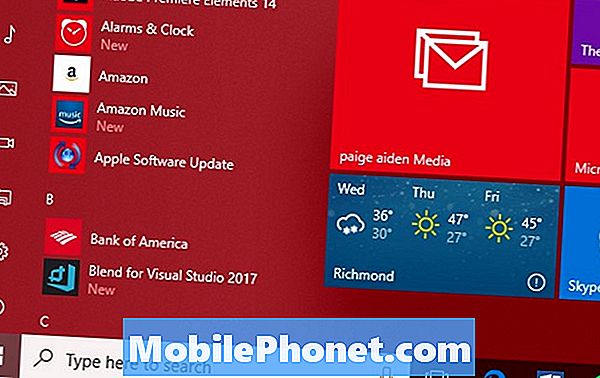
Τώρα κάντε κλικ στο Εφαρμογές. Στη συνέχεια, βρείτε την εφαρμογή Microsoft Store στη λίστα εφαρμογών στην οθόνη σας. Μόλις το βρείτε, κάντε κλικ σε αυτό.
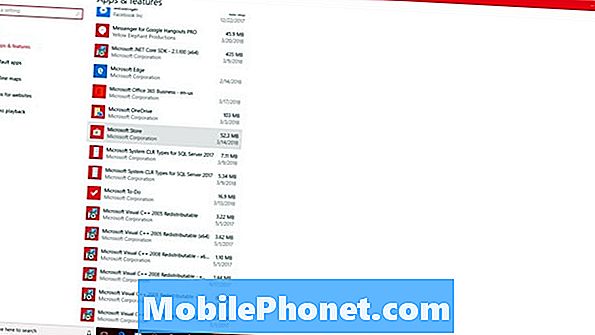
Κάντε κλικ στο Προχωρημένες επιλογές.
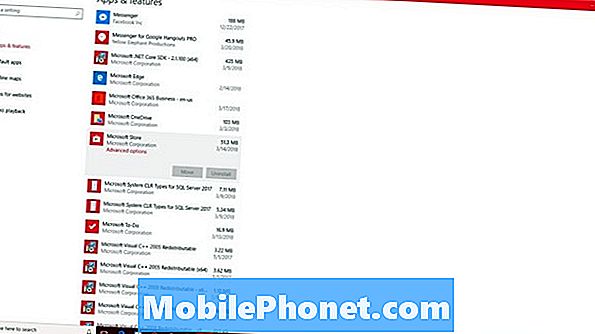
Τέλος, κάντε κλικ στο Επαναφορά για να αναγκάσετε τα Windows 10 για επανεγκατάσταση της εφαρμογής Store. Στη συνέχεια, δοκιμάστε ξανά να ανοίξετε την εφαρμογή Store.
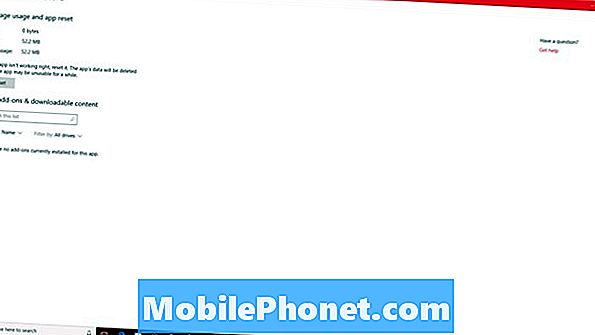
Το δεύτερο τέχνασμα για την επίλυση των προβλημάτων των Windows Store είναι η επαναφορά του υπολογιστή σας. Αυτό εξαλείφει τα Windows και όλες τις εφαρμογές σας, αλλά αφήνει τα αρχεία σας εκεί που βρίσκονται αυτή τη στιγμή. Χρήση Πρέπει να είναι Mobile Πώς να επαναφέρετε τον οδηγό των Windows 10 για να ξεκινήσετε μια επαναφορά. Θυμηθείτε να δημιουργήσετε αντίγραφα ασφαλείας όλων των αρχείων σας πριν ξεκινήσετε.
Καλύτερο ποντίκι για Windows 10: 8 μεγάλες επιλογές