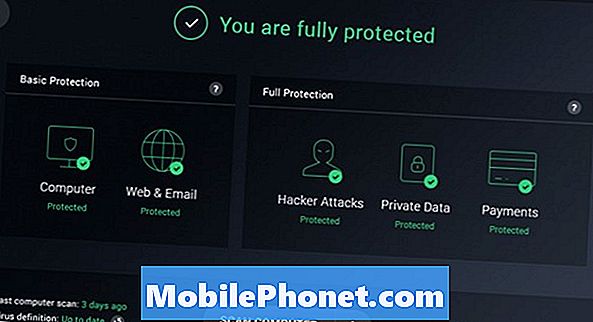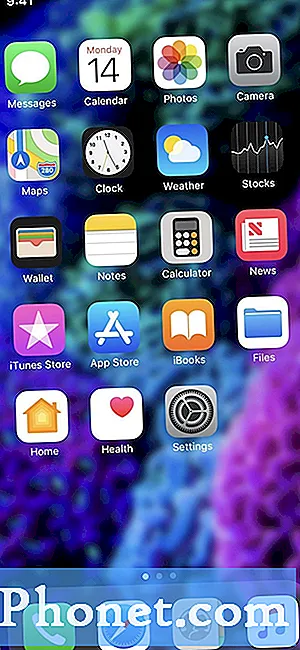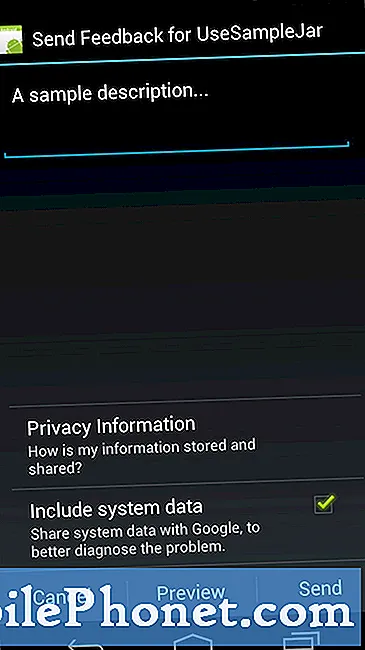Περιεχόμενο
- Γιατί να απενεργοποιήσετε το Windows Defender
- Πώς να απενεργοποιήσετε το Windows Defender
- Πώς να διαγράψετε τους ορισμούς και τις λήψεις του Windows Defender με λογική αποθήκευσης
- Δωρεάν AVG 2017
Κάθε χρήστης των Windows 10 πρέπει να γνωρίζει τον τρόπο απενεργοποίησης του Windows Defender στα Windows 10. Χρησιμοποιήστε αυτόν τον οδηγό για να μάθετε πώς να απενεργοποιήσετε το antivirus της Microsoft για πάντα.
Το Windows Defender είναι η σουίτα ασφαλείας που θέτει η Microsoft σε κάθε έκδοση των Windows. Κάντε λήψη κάτι μέσω του Microsoft Edge και είναι το Windows Defender που το σαρώνει για να επιβεβαιώσει ότι δεν είναι ιός. Το Windows Defender είναι επίσης σαρωτής ιού κατά παραγγελία. Εάν σκεφτείτε ποτέ ότι έχετε έναν ιό, μπορείτε να το σαρώσετε ολόκληρο τον υπολογιστή σας για κινδύνους ασφαλείας.

Γιατί να απενεργοποιήσετε το Windows Defender
Παρά τον ουσιαστικό ρόλο της στην ασφάλεια των Windows, υπάρχουν σοβαροί λόγοι για να απενεργοποιήσετε το Windows Defender.
Πρέπει να απενεργοποιήσετε το Windows Defender αν σκοπεύετε να εγκαταστήσετε μια άλλη εφαρμογή για ιούς. Εάν δεν το κάνετε, αναμένετε να προκύψουν προβλήματα. Τα Windows 10 ενδέχεται να μην εγκαταστήσουν ενημερώσεις. Το Windows Defender και το νέο σας πρόγραμμα ιού μπορεί να αναγνωριστούν μεταξύ τους ως κάτι κακόβουλο. Δεν το θέλεις αυτό.

Διαβάστε: Πώς να ανιχνεύσετε ιούς στα Windows 10
Έχει επίσης νόημα να απενεργοποιήσετε το Windows Defender αν δεν σχεδιάζετε να συνδέσετε τον υπολογιστή σας Windows 10 στο Internet. Τα Windows 10 διαθέτουν μια ενσωματωμένη λειτουργία περιπτέρου για αυτές τις καταστάσεις. Ακριβώς σιγουρευτείτε ότι ενεργοποιείτε τον Defender, εάν αλλάξετε γνώμη.
Δείτε πώς μπορείτε να απενεργοποιήσετε το Windows Defender στα Windows 10.
Πώς να απενεργοποιήσετε το Windows Defender
Υπάρχουν τρεις μέθοδοι που μπορείτε να χρησιμοποιήσετε για να απενεργοποιήσετε το Windows Defender στον υπολογιστή Windows 10. Και τα τρία από αυτά είναι διαθέσιμα σε εσάς αν έχετε εγκαταστήσει τις πιο πρόσφατες ενημερώσεις στον υπολογιστή σας. Εάν λείπει μια επιλογή, συνδέστε τον υπολογιστή σας στο διαδίκτυο και κάντε λήψη όλων των ενημερώσεων που εκκρεμούν προτού χρησιμοποιήσετε αυτόν τον οδηγό. Η τελευταία ενημερωμένη έκδοση είναι η Ενημερωμένη Έκδοση για τους Δημιουργούς.
- Τρόπος απενεργοποίησης του Windows Defender Χρησιμοποιώντας την εφαρμογή "Ρυθμίσεις"
- Πώς να απενεργοποιήσετε το Windows Defender χρησιμοποιώντας την πολιτική ομάδας
- Πώς να απενεργοποιήσετε το Windows Defender χρησιμοποιώντας το μητρώο
- Πώς να διαγράψετε τους ορισμούς και τις λήψεις του Windows Defender
Πριν συνεχίσετε, βεβαιωθείτε ότι είστε εξοικειωμένοι με την απενεργοποίηση του Windows Defender.
Τρόπος απενεργοποίησης του Windows Defender Χρησιμοποιώντας την εφαρμογή "Ρυθμίσεις"
Ο ευκολότερος τρόπος απενεργοποίησης του Windows Defender είναι να χρησιμοποιήσετε την εφαρμογή Ρυθμίσεις. Αυτή είναι η εφαρμογή που η Microsoft αντικαθιστά αργά τον πίνακα ελέγχου με.
Κάντε κλικ στο κουμπί Έναρξη στο κάτω αριστερά γωνία της οθόνης σας. Πατώντας το πλήκτρο Windows στο πληκτρολόγιό σας ανοίγει επίσης το κουμπί Έναρξη.

Κάντε κλικ στο Ρυθμίσεις δόντι τροχού στο αριστερό άκρο του μενού "Έναρξη". Αν δεν υπάρχει, βρείτε την εφαρμογή "Ρυθμίσεις" στη λίστα εγκατεστημένων εφαρμογών στο μενού "Έναρξη".
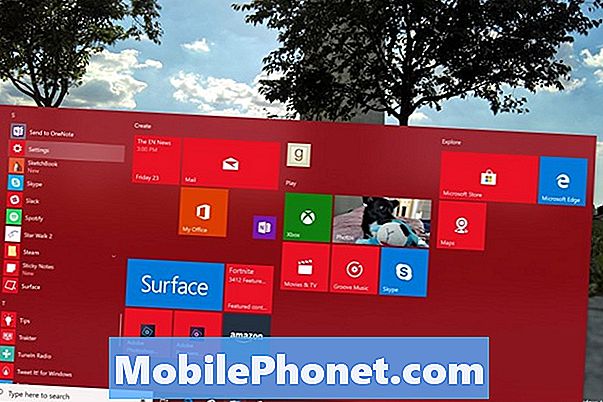
Μέσα στην εφαρμογή "Ρυθμίσεις", κάντε κλικ στο Ενημέρωση & Ασφάλεια. Είναι η τελευταία επιλογή μενού στην κάτω σειρά των ρυθμίσεων.
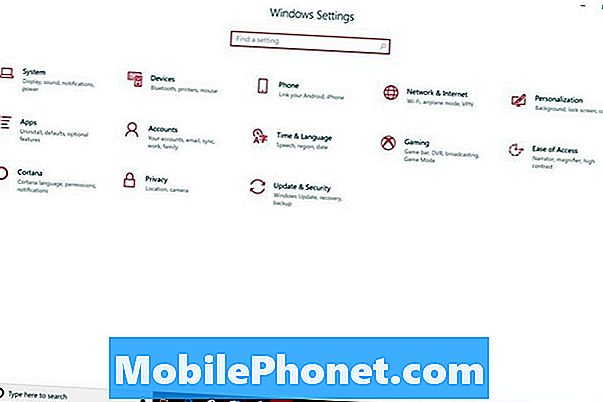
Πατήστε ή κάντε κλικ στο Ασφάλεια των Windows στον κατάλογο. Είναι η δεύτερη επιλογή από την κορυφή του μενού στα αριστερά. Η Microsoft πρόσφατα μετονομάστηκε σε Windows Defender στην Ασφάλεια των Windows, οπότε μην ανησυχείτε από το νέο όνομα.
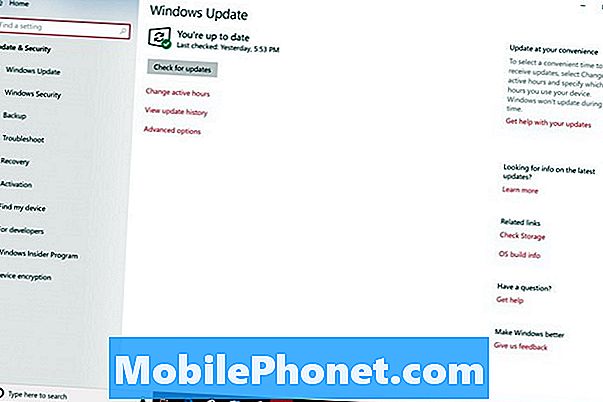
Κάνε κλικ στο Κέντρο ασφαλείας του Windows Defender στο επάνω μέρος της οθόνης σας. Επιλέγοντας αυτό το κουμπί θα ανοίξει ακόμα μια άλλη εφαρμογή.
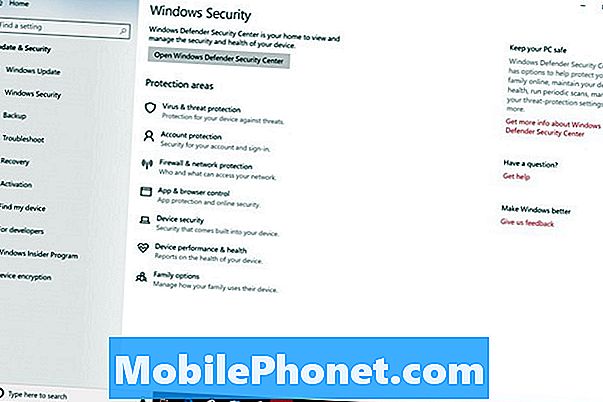
Καλώς ορίσατε στον έλεγχο του Κέντρου ασφαλείας του Windows Defender. Κάνε κλικ στοΡυθμίσεις επιλογή στο κάτω αριστερά γωνία της εφαρμογής.

Μην κάνετε κλικ σε κανένα από τα πλαίσια ελέγχου ή εναλλαγές που βλέπετε εδώ. Αυτά απενεργοποιούν μόνο τις ειδοποιήσεις του Windows Defender. Αντ 'αυτού, κάντε κλικ στο Ρυθμίσεις προστασίας από ιούς και απειλές Σύνδεσμος.
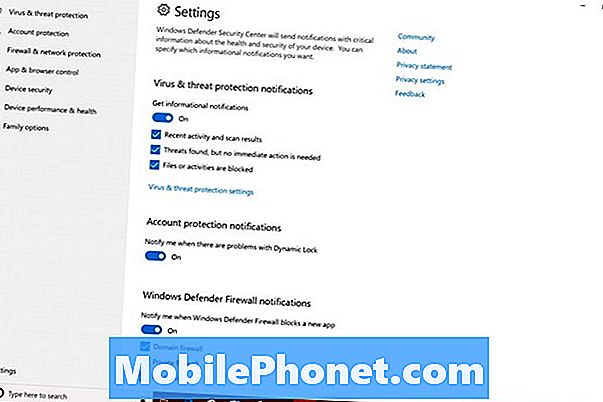
Κάντε κλικ στο Προστασία σε πραγματικό χρόνο, Cloud-Delivered Protection και Αυτόματη υποβολή δειγμάτων ενεργοποιεί το Windows Defender μακριά από.
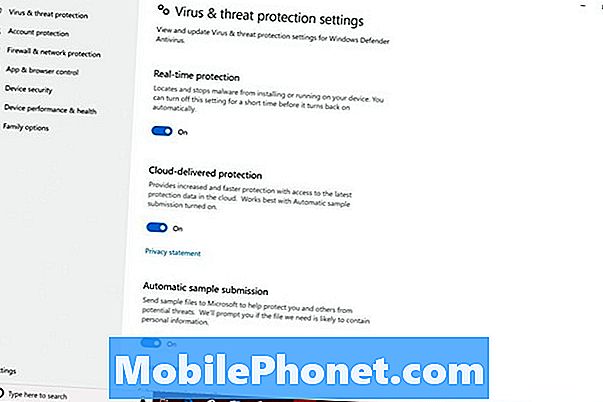
Διαβάστε: Πώς να αφαιρέσετε τα προεγκατεστημένα Windows 10 Εφαρμογές και Παιχνίδια
Πώς να απενεργοποιήσετε το Windows Defender χρησιμοποιώντας την πολιτική ομάδας
Η πολιτική ομάδας επιτρέπει επίσης την απενεργοποίηση του Windows Defender. Μόνο τα Windows 10 Pro, τα Windows 10 Enterprise και τα Windows 10 Education έχουν αυτή τη δυνατότητα. Εάν δεν έχετε χρησιμοποιήσει ποτέ την Πολιτική ομάδας πριν, σίγουρα αποφύγετε αυτήν τη μέθοδο.
Κάντε κλικ στο πλαίσιο αναζήτησης στο κάτω αριστερά γωνία της οθόνης σας.

Τύπος Τρέξιμο στο πλαίσιο αναζήτησης. Κάντε κλικ στο κουμπί Εκτέλεση στο αναδυόμενο μενού.
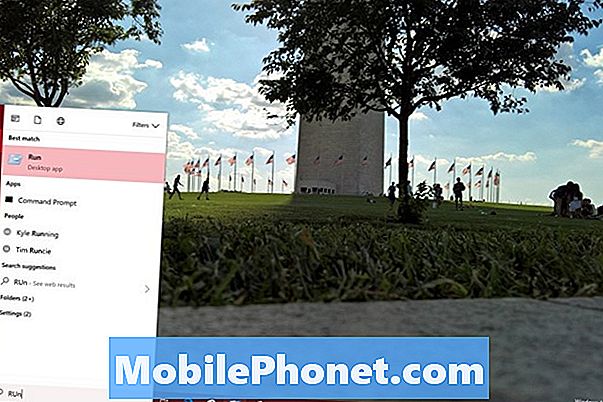
Εισαγω gpedit.msc στο Run και πατήστε το εισαγω στο πληκτρολόγιό σας.
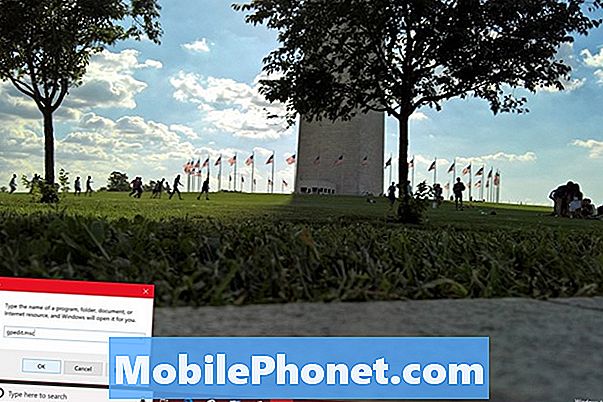
Κάντε κλικ στο Ρύθμιση υπολογιστή.
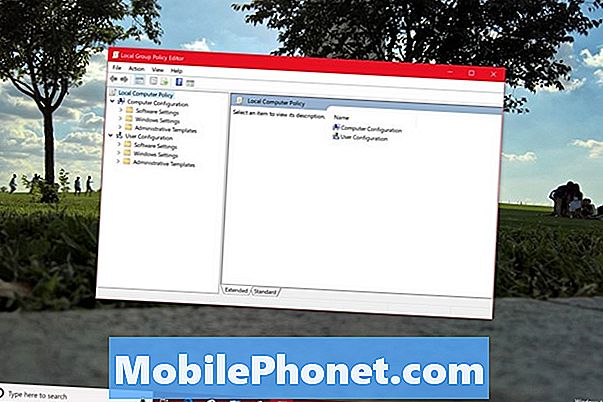
Κάντε κλικ στο Πρότυπα διαχείρισης.
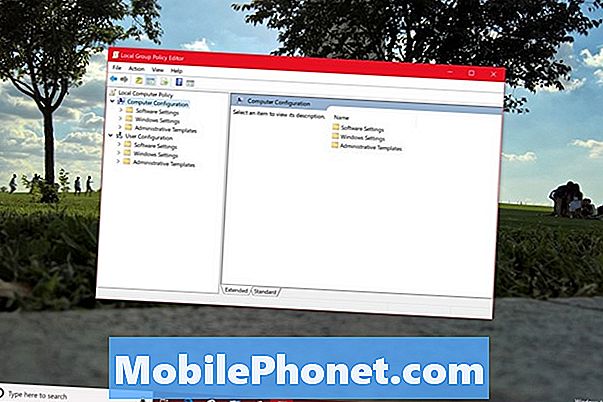
Κάντε κλικ στο Στοιχεία των Windows.
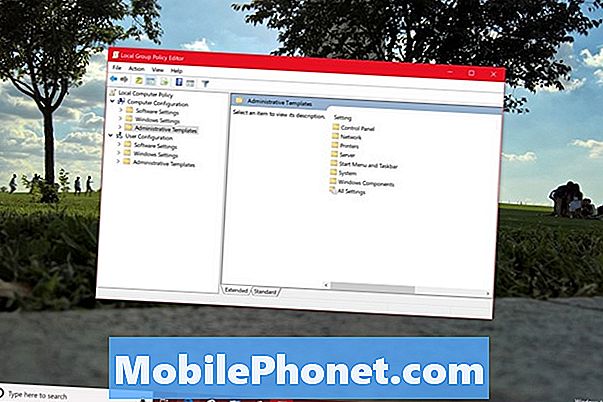
Μετακινηθείτε προς τα κάτω στη λίστα, μέχρι να δείτε Windows Defender Antivirus και κάντε διπλό κλικ σε αυτό.
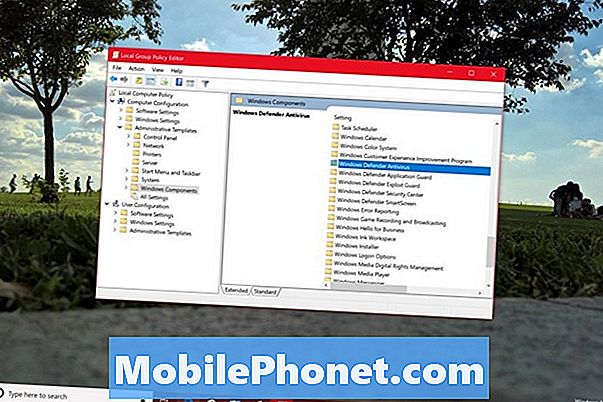
Τώρα κάντε διπλό κλικ Απενεργοποιήστε το Windows Defender Antivirus.
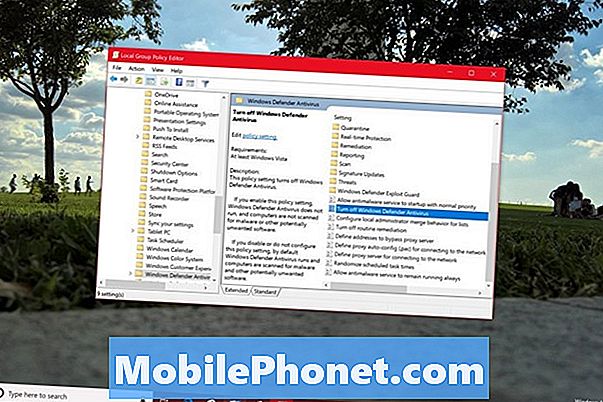
Επίλεξε το Ενεργοποιήθηκε στο αριστερό άκρο του παραθύρου και πατήστε Εντάξει.
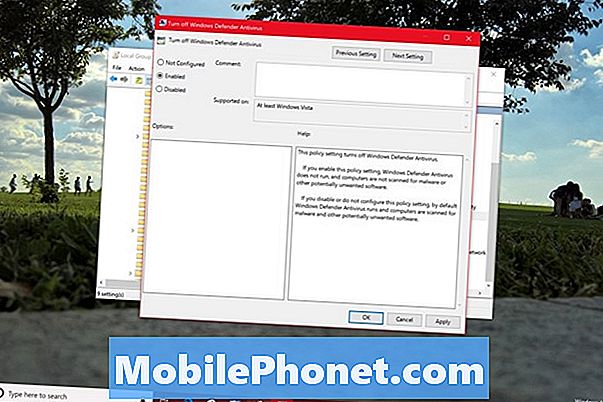
Έχετε πλέον χρησιμοποιήσει την Πολιτική ομάδας για να απενεργοποιήσετε το Windows Defender. Θα εμφανιστεί μια ειδοποίηση στο συρτάρι του συστήματος, η οποία σας ενημερώνει ότι δεν έχετε ενεργοποιήσει κάποια προστασία από ιούς. Αυτό το κουμπί θα εξαφανιστεί μετά την επανεκκίνηση του υπολογιστή σας.
Πώς να απενεργοποιήσετε το Windows Defender χρησιμοποιώντας το μητρώο
Κάθε υπολογιστής με Windows 10 διαθέτει μητρώο και μπορείτε να το χρησιμοποιήσετε για να αλλάξετε τις ρυθμίσεις και να απενεργοποιήσετε το Windows Defender. Εάν χρησιμοποιείτε αυτήν τη μέθοδο, βεβαιωθείτε ότι είστε εξαιρετικά προσεκτικοί. ΧρήσηΠρέπει να είναι MobileΠώς να δημιουργήσετε ένα πλήρες αντίγραφο ασφαλείας του οδηγού των Windows 10 για να δημιουργήσετε μια μονάδα επαναφοράς με όλα τα αρχεία σας σε περίπτωση που κάτι πάει στραβά.
Κάντε κλικ στο πλαίσιο αναζήτησης στο κάτω αριστερά γωνία της οθόνης σας.

Τύπος Regedit στο κουτί και κάντε δεξί κλικ στον επεξεργαστή μητρώου στα αποτελέσματα. Επιλέγω Εκτελέστε ως διαχειριστής.
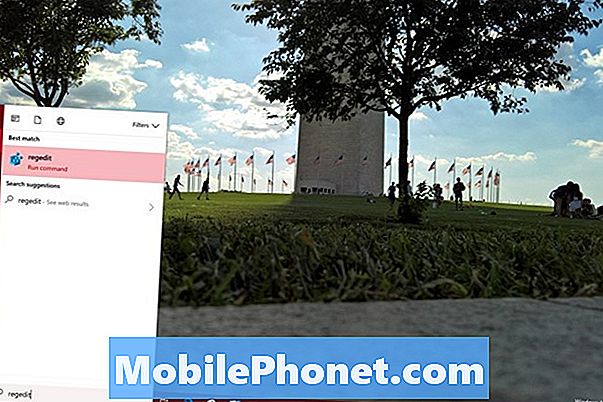
Κάντε κλικ στο HKEY_LOCAL_MACHINE.
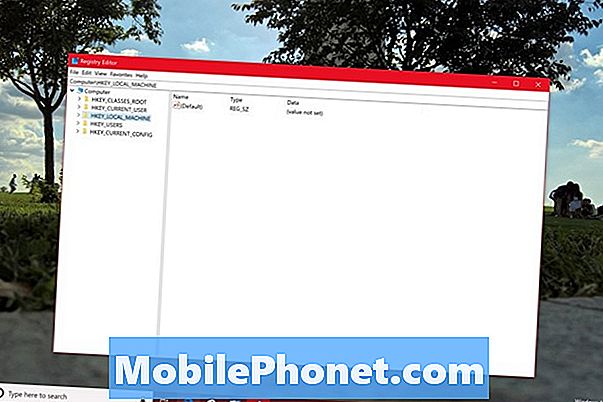
Κάντε κλικ στο ΛΟΓΙΣΜΙΚΟ.
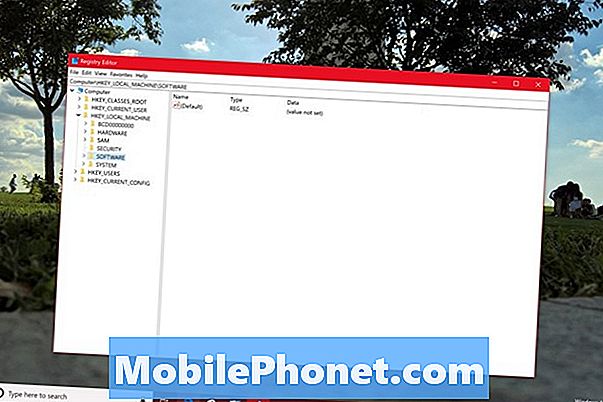
Κάντε κλικ στο Πολιτικές.
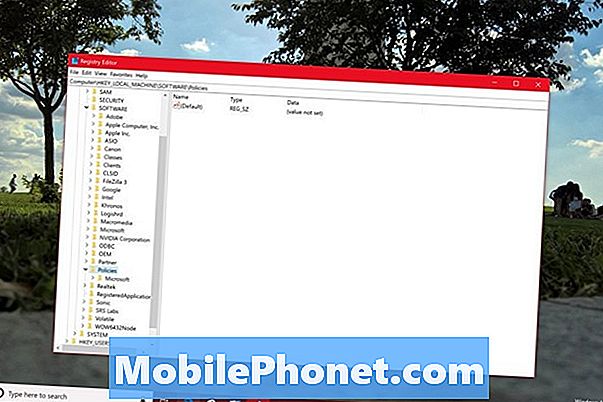
Κάντε κλικ στο Microsoft.
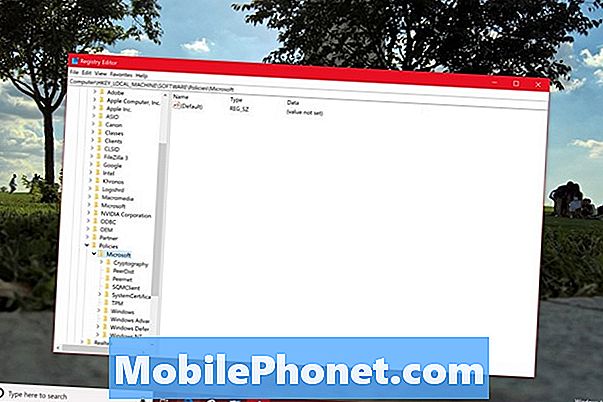
Κάντε κλικ στο Windows Defender.
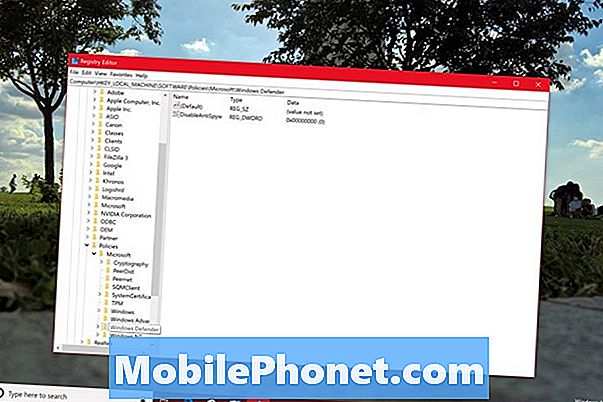
Κάντε διπλό κλικ στο DisableAntiSpyware. Ίσως χρειαστεί να δημιουργήσετε το δικό σας κλειδί κάνοντας δεξί κλικ σε οποιαδήποτε κενή περιοχή στο παράθυρο. Εάν χρειάζεται να δημιουργήσετε ένα κλειδί, επιλέξτε Νέος. Επιλέγω DWORD Επόμενο. Δώστε στο κλειδί το όνομα DisableAntiSpyware και κάντε διπλό κλικ σε αυτό.
Αντικαταστήστε το 0 στο Δεδομένα τιμής πεδίο με 1 και κάντε κλικ Εντάξει.
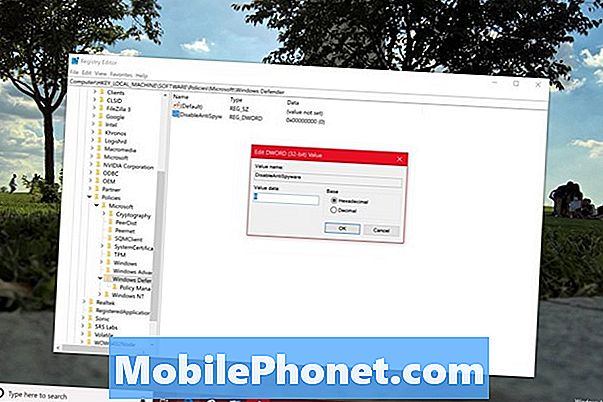
Αν ακολουθήσατε σωστά τα βήματα, το Windows Defender είναι εντελώς απενεργοποιημένο αφού κάνετε επανεκκίνηση του υπολογιστή σας.
Διαβάστε: Είναι ασφαλή τα Windows 10;
Πώς να διαγράψετε τους ορισμούς και τις λήψεις του Windows Defender με λογική αποθήκευσης
Τώρα είναι καιρός να διαγράψετε τα αρχεία που χρησιμοποιεί το Windows Defender για τις σαρώσεις του. Αυτά τα αρχεία δεν καταλαμβάνουν πολύ χώρο, αλλά θα πρέπει να τα απαλλαγείτε από αυτά, αν δεν διατηρείτε τη χρησιμότητα ούτως ή άλλως.

Κάντε κλικ στο πλαίσιο αναζήτησης και πληκτρολογήστε Αποθήκευση. Κάντε κλικ στα κορυφαία αποτελέσματα.
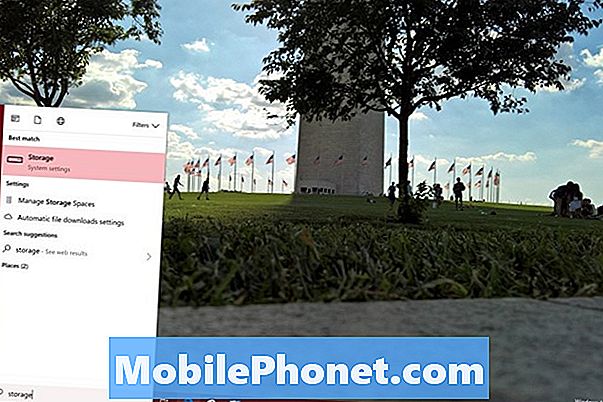
Κάντε κλικ στον μετρητή αποθήκευσης με την ετικέτα Αυτό το PC στο επάνω μέρος της εφαρμογής "Ρυθμίσεις".
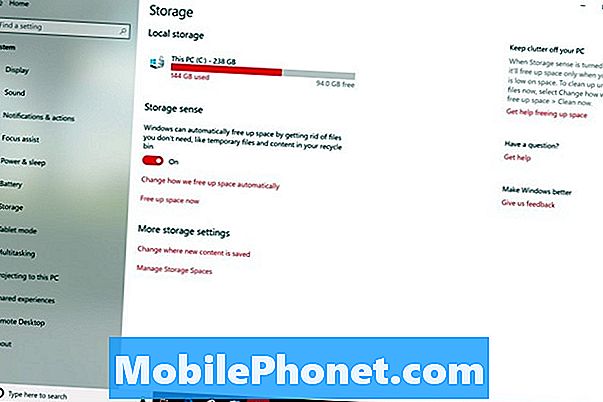
Περιμένετε μέχρι το εργαλείο να εξετάσει τη μονάδα δίσκου και να επιλέξει Προσωρινά αρχεία από τη λίστα επιλογών που εκτελούνται στην αριστερή πλευρά της οθόνης σας.
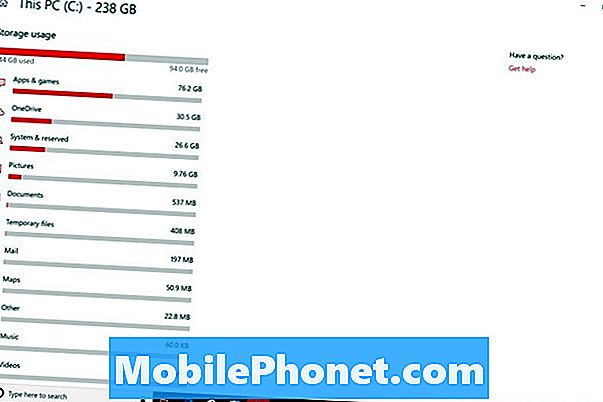
Αποεπιλογή όλα τα κουτιά εκτός Windows Defender Antivirus. Κάνε κλικ στο Κατάργηση αρχείων κουμπί.
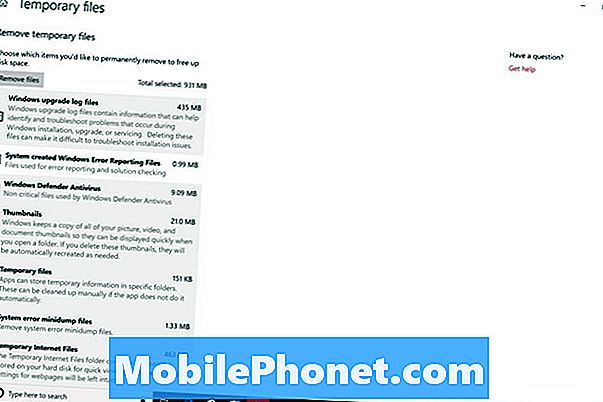
Διαβάστε: 56 καλύτερες εφαρμογές των Windows 10 το 2018
5 καλύτερα δωρεάν προγράμματα αντιμετώπισης ιών για Windows