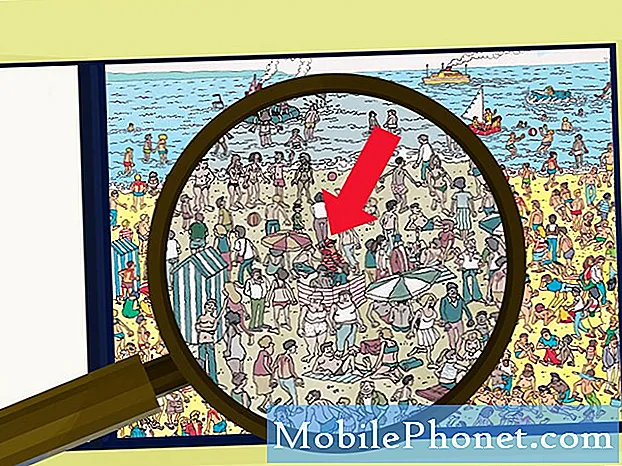
Περιεχόμενο
Αναρωτιέστε πού να αναζητήσετε τις ληφθείσες εικόνες στο Galaxy A9 σας; Συνήθως, η προεπιλεγμένη εφαρμογή για τη διαχείριση φωτογραφιών και λήψεων εικόνων είναι μέσω της εφαρμογής Gallery. Εάν δεν μπορείτε να βρείτε τις φωτογραφίες που κατεβάσατε, μάθετε πώς μπορείτε να τις διορθώσετε παρακάτω.
Πρόβλημα: Πού θα βρείτε τις ληφθείσες εικόνες στο Galaxy A9
Γεια σας..Αγόρασα πρόσφατα το Samsung Galaxy A9..όποτε έκανα λήψη εικόνων από το Google> Εικόνες, καταλαβαίνω ότι η εικόνα γίνεται λήψη με το βέλος που δείχνει προς τα κάτω στην επάνω αριστερή γωνία του κινητού μου ... ωστόσο δεν μπορώ να βρω την εικόνα στο δικό μου Γκαλερί.. Έψαξα τις εικόνες στα αρχεία μου, τις λήψεις μου, αλλά δεν έχω ακόμα εικόνα με αυτήν που έκανα λήψη ..
Λύση: Μπορεί να έχετε αλλάξει την προεπιλεγμένη εφαρμογή που χειρίζεται τη διαχείριση φωτογραφιών και βίντεο. Από προεπιλογή, είναι η εφαρμογή Samsung Gallery που πρέπει να κατεβάσει και να εμφανίσει φωτογραφίες και βίντεο. Εάν εγκαταστήσατε μια άλλη παρόμοια εφαρμογή, είναι πιθανό να την έχετε ορίσει ως την προεπιλεγμένη εφαρμογή όπου πηγαίνουν οι ληφθείσες εικόνες.
Ορίστε την εφαρμογή ως προεπιλογή
Για έλεγχο, ακολουθήστε τα παρακάτω βήματα.
- Ανοίξτε την εφαρμογή Ρυθμίσεις.
- Πατήστε Εφαρμογές.
- Πατήστε Περισσότερα εικονίδιο ρυθμίσεων επάνω δεξιά.
- Πατήστε Προεπιλεγμένες εφαρμογές.
- Πατήστε Ορισμός ως προεπιλογή.
- Πατήστε Gallery και ορίστε την ως προεπιλογή.
Επαναφορά προτιμήσεων εφαρμογών
Εάν η ρύθμιση μιας εφαρμογής δεν λειτουργεί για κάποιο λόγο, το επόμενο καλύτερο πράγμα που πρέπει να κάνετε είναι να επαναφέρετε τις προτιμήσεις της εφαρμογής της συσκευής σας. Δείτε πώς:
- Ανοίξτε την εφαρμογή Ρυθμίσεις.
- Πατήστε Εφαρμογές.
- Πατήστε Περισσότερα εικονίδιο ρυθμίσεων επάνω δεξιά.
- Πατήστε Επαναφορά προτιμήσεων εφαρμογών.
- Πατήστε RESET για επιβεβαίωση.
Επαναφορά όλων των ρυθμίσεων
Ένα άλλο καλό βήμα αντιμετώπισης προβλημάτων είναι να επιστρέψετε όλες τις ρυθμίσεις στις προεπιλογές τους. Η επαναφορά των ρυθμίσεων της συσκευής σας στις προεπιλογές τους είναι συνήθως ένας αποτελεσματικός τρόπος για να διορθώσετε μικρά σφάλματα λογισμικού και δυσλειτουργίες. Μπορείτε επίσης να δοκιμάσετε αυτό το βήμα αντιμετώπισης προβλημάτων σε αυτήν την περίπτωση. Η εκτέλεση αυτών των βημάτων επαναφέρει όλες τις ρυθμίσεις συστήματος (π.χ., ήχους κλήσης, ρυθμίσεις ήχου, ρυθμίσεις οθόνης κ.λπ.) πίσω στις προεπιλεγμένες τιμές τους. Δεν επηρεάζονται τα προσωπικά δεδομένα, όπως οι ληφθείσες εφαρμογές και τα μέσα (εικόνες, βίντεο, μουσική). Δείτε πώς μπορείτε να επαναφέρετε όλες τις ρυθμίσεις στο Galaxy A9:
- Από την Αρχική οθόνη, σύρετε προς τα πάνω σε ένα κενό σημείο για να ανοίξετε το δίσκο εφαρμογών.
- Πατήστε Ρυθμίσεις.
- Πατήστε Γενική διαχείριση.
- Πατήστε Επαναφορά.
- Πατήστε Επαναφορά ρυθμίσεων.
- Πατήστε Επαναφορά ρυθμίσεων.
- Εάν έχετε ρυθμίσει έναν κωδικό PIN, εισαγάγετέ τον.
- Πατήστε Επαναφορά ρυθμίσεων.
- Η συσκευή θα επανεκκινήσει για να πραγματοποιήσει την επαναφορά των ρυθμίσεων.
Σκουπίστε το τηλέφωνο (εργοστασιακή επαναφορά)
Εάν το πρόβλημα επιστρέψει σε αυτό το σημείο, φροντίστε να σκουπίσετε το τηλέφωνο με επαναφορά εργοστασιακών ρυθμίσεων. Φροντίστε να δημιουργήσετε ένα αντίγραφο των προσωπικών σας δεδομένων για να μην τα χάσετε.
Για να επαναφέρετε εργοστασιακά το Galaxy A9:
- Δημιουργήστε ένα αντίγραφο ασφαλείας των προσωπικών σας δεδομένων.
- Απενεργοποιήστε τη συσκευή.
- Πατήστε και κρατήστε πατημένο το πλήκτρο αύξησης έντασης και το πλήκτρο Bixby και, στη συνέχεια, πατήστε παρατεταμένα το πλήκτρο λειτουργίας.
- Όταν εμφανιστεί το πράσινο λογότυπο Android, απελευθερώστε όλα τα πλήκτρα ("Εγκατάσταση ενημέρωσης συστήματος" θα εμφανιστεί για περίπου 30 - 60 δευτερόλεπτα πριν εμφανιστούν οι επιλογές μενού ανάκτησης συστήματος Android).
- Πατήστε το πλήκτρο μείωσης έντασης αρκετές φορές για να επισημάνετε "σκουπίστε δεδομένα / επαναφορά εργοστασιακών ρυθμίσεων.
- Πατήστε το κουμπί λειτουργίας για να επιλέξετε.
- Πατήστε το πλήκτρο μείωσης έντασης έως ότου επισημανθεί το «Ναι - διαγραφή όλων των δεδομένων χρήστη».
- Πατήστε το κουμπί λειτουργίας για να επιλέξετε και να ξεκινήσετε την κύρια επαναφορά.
- Όταν ολοκληρωθεί η κύρια επαναφορά, επισημαίνεται το "Επανεκκίνηση συστήματος τώρα".
- Πατήστε το πλήκτρο λειτουργίας για επανεκκίνηση της συσκευής.


