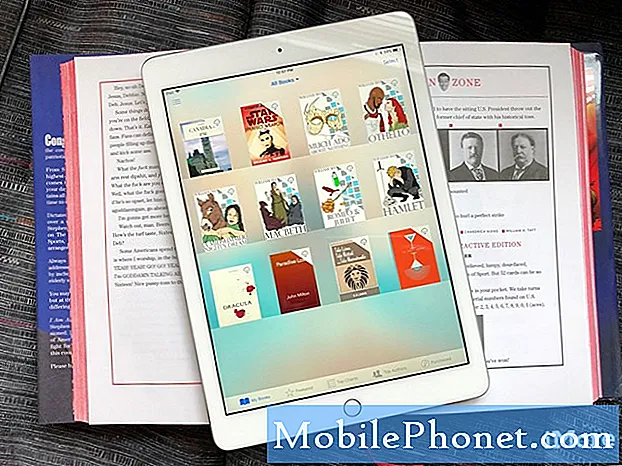Περιεχόμενο
- Εύρεση κωδικού πρόσβασης Wi-Fi στα Windows 10
- Εύρεση του κωδικού πρόσβασης Wi-Fi στον δρομολογητή σας
- Επαναφορά του κωδικού πρόσβασης Wi-Fi αν δεν μπορείτε να το βρείτε
Όλοι θέλουμε να πιστεύουμε ότι εφαρμόζουμε καλή ψηφιακή υγιεινή. Όταν ένα αρχείο δεν χρειάζεται στην επιφάνεια εργασίας μας, το σκουπίζουμε. Η σουίτα προστασίας από ιούς στην επιφάνεια εργασίας ή το φορητό υπολογιστή μας ζητά να σαρώσουμε για κακόβουλο λογισμικό και του λέμε να προχωρήσει. Κάθε λογικό άτομο που ζει σε μια πόλη, μεγάλη ή μικρή, θα πρέπει να έχει έναν κωδικό πρόσβασης Wi-Fi. Αυτή είναι μια βασική πρακτική ψηφιακής υγιεινής. Πολλοί άνθρωποι δημιουργούν έναν κωδικό πρόσβασης Wi-Fi και μετά ξεχνούν τον κωδικό πρόσβασης Wi-Fi. Αυτό δεν είναι ποτέ καλό μέρος για να βρεθείτε μέσα.
Εάν έχετε ξεχάσει τον κωδικό πρόσβασης Wi-Fi και διαθέτετε υπολογιστή με Windows 10, μπορείτε να κάνετε πολλά. Έχετε την επιλογή είτε να ανακτήσετε τον κωδικό πρόσβασης για χρήση σε άλλες συσκευές είτε να αντικαταστήσετε πλήρως αυτόν τον κωδικό πρόσβασης Wi-Fi στο δρομολογητή σας.

Εύρεση κωδικού πρόσβασης Wi-Fi στα Windows 10
Φαίνεται προφανές όταν κάποιος το αναφέρει τελικά, αλλά δεν χρειάζεται απαραίτητα να επαναφέρετε τον κωδικό πρόσβασης Wi-Fi για να μάθετε τι είναι αυτός ο κωδικός πρόσβασης. Αυτό ισχύει, ακόμα κι αν δεν το γράψατε.
Οποιοσδήποτε υπολογιστής είναι συνδεδεμένος στο ασύρματο δίκτυό σας, γνωρίζει ήδη τον κωδικό πρόσβασης Wi-Fi. Το μόνο που πρέπει να κάνετε είναι να εντοπίσετε όπου αποθηκεύει αυτές τις πληροφορίες. Στα Windows 8 και τα Windows 10, είναι θαμμένος βαθιά μέσα στο Κέντρο δικτύου και κοινής χρήσης.
Πατήστε ή κάντε κλικ στο Ρώτα με οτιδήποτε γραμμή κατά μήκος του κάτω μέρους της οθόνης σας.

Τύπος Κέντρο δικτύου και κοινής χρήσης.

Κάντε κλικ στο όνομα του δικτύου Wi-Fi. Θα πρέπει να είναι σε μπλε κείμενο ως σύνδεσμος κάτω Προβολή του ενεργού δικτύου σας.
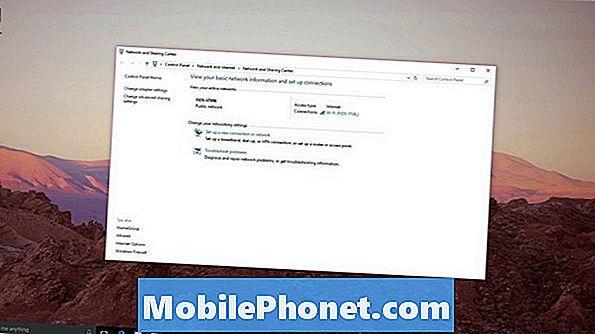
Επιλέγω Ασύρματες ιδιότητες.
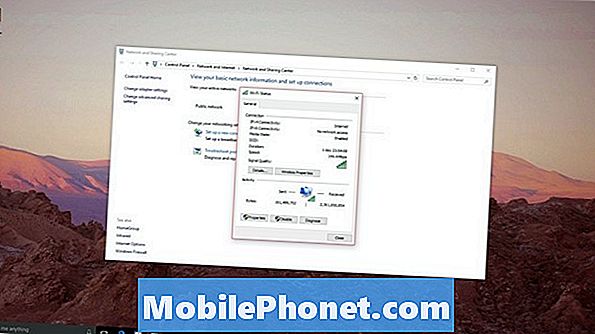
Τώρα αγγίξτε ή κάντε κλικ στο Ασφάλεια στο παράθυρο για το ασύρματο δίκτυό σας.
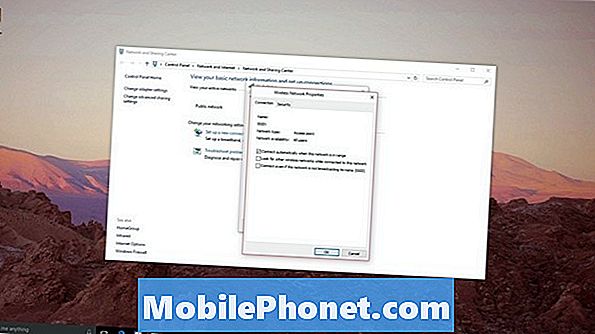
Για να δείτε τον κωδικό πρόσβασης, επιλέξτε το πλαίσιο που λέει Εμφάνιση χαρακτήρων.
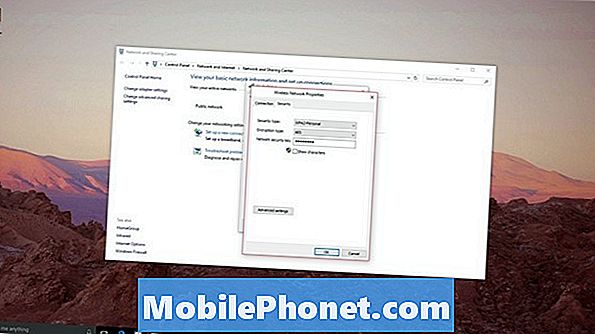
Τώρα έχετε τον κωδικό πρόσβασης Wi-Fi που αναζητάτε. Απλώς πηγαίνετε στο νέο υπολογιστή με τον οποίο θέλετε να συνδεθείτε και εισάγετε τον κωδικό πρόσβασής σας. Σημειώστε ότι αυτό το τέχνασμα λειτουργεί και στα Windows 8 και στα Windows 7.
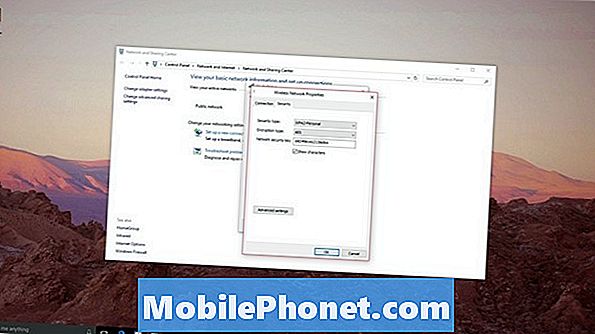
Συγκεντρώστε όλες τις συσκευές σας και πληκτρολογήστε τον κωδικό πρόσβασης σε οποιαδήποτε από αυτές που δεν έχουν ήδη πρόσβαση σε ασύρματο δίκτυο. Θα πρέπει να τελειώσετε. Δεν θα χρειαστεί να επαναφέρετε τον κωδικό πρόσβασής σας ή να επικοινωνήσετε με τον πάροχο Διαδικτύου για να σας καθοδηγήσει στην αλλαγή του κωδικού πρόσβασης. Αυτά είναι σπουδαία νέα; ορισμένες εταιρείες αρέσκονται να χρεώνουν για τεχνική υποστήριξη μέσω τηλεφώνου.
Εύρεση του κωδικού πρόσβασης Wi-Fi στον δρομολογητή σας
Αν δεν διαθέτετε υπολογιστή με Windows όπου μπορείτε να βρείτε τον κωδικό πρόσβασης Wi-Fi, έχετε και άλλες επιλογές.
Εάν η εταιρία καλωδίων σας ρύθμισε τον δρομολογητή σας, κοιτάξτε μέσα από την τεκμηρίωση που εγκατέστησε ο εγκαταστάτης σας για να δείτε εάν έγραψαν τον κωδικό πρόσβασής σας. Στη συνέχεια, ελέγξτε το δρομολογητή σας για ένα αυτοκόλλητο που αναφέρει λεπτομερώς τον κωδικό πρόσβασης Wi-Fi. Η Comcast, η Verizon και άλλες μεγάλες εταιρείες τείνουν να βάλουν ένα αυτοκόλλητο στους δρομολογητές τους για να διευκολύνουν τις ρυθμίσεις. Αν υπάρχει αυτοκόλλητο, τα στοιχεία του δικτύου θα πρέπει να εκτυπωθούν σε αυτό.

Αξίζει επίσης να σημειωθεί ότι ίσως δεν χρειάζεστε έναν κωδικό πρόσβασης για να συνδέσετε μια νέα συσκευή στο δρομολογητή σας καθόλου. Πολλοί ασύρματοι δρομολογητές έρχονται με ένα χαρακτηριστικό που ονομάζεται WPS ή WPA. Και οι δύο επιτρέπουν σε συσκευές να συνδέουν με ασφάλεια τα ασύρματα δίκτυα με το πάτημα ενός κουμπιού. Κοιτάξτε το δρομολογητή σας για το σύμβολο WPS που φαίνεται παραπάνω. Αν βρείτε κάποιο, πατήστε το - στη συνέχεια, προσπαθήστε να συνδεθείτε στο δίκτυο από τον υπολογιστή σας. Τα Windows 10 υποστηρίζουν WPS, ώστε να πρέπει να συνδεθείτε αυτόματα.
Επαναφορά του κωδικού πρόσβασης Wi-Fi αν δεν μπορείτε να το βρείτε
Εάν δεν μπορείτε να βρείτε τον κωδικό πρόσβασης Wi-Fi με αυτές τις μεθόδους, ήρθε η ώρα να εξετάσετε σοβαρά το ενδεχόμενο να επαναφέρετε μόνο το δρομολογητή σας. Αυτό θα διαγράψει όλες τις αλλαγές που κάνατε στο δρομολογητή Wi-Fi, συμπεριλαμβανομένου του κωδικού πρόσβασης.
Τα καλά νέα είναι ότι αυτό είναι εύκολο. Κάθε ασύρματος δρομολογητής που μπορείτε να αγοράσετε από ένα κατάστημα λιανικής πώλησης έχει μια μικρή τρύπα όπου μπορείτε να κολλήσετε μια καρφίτσα και να την επαναφέρετε στις εργοστασιακές ρυθμίσεις. Πάρτε κάτι μικροσκοπικό και τοποθετήστε το μέσα στην τρύπα και κρατήστε το εκεί για τριάντα δευτερόλεπτα. Λάβετε υπόψη ότι θα πρέπει να επιστρέψετε και να επαναρυθμίσετε κάθε συσκευή που είναι συνδεδεμένη στο ασύρματο δίκτυό σας με το νέο κωδικό πρόσβασης.
Αναμείνετε τη διαδικασία ασύρματης ρύθμισης για να πάρετε το καλύτερο μέρος μιας ώρας. Θα χρειαστεί να δημιουργήσετε ένα νέο όνομα δικτύου Wi-Fi και κωδικό πρόσβασης δικτύου Wi-Fi. Ενδέχεται επίσης να βρεθείτε υποχρεωμένοι να δημιουργήσετε ένα όνομα χρήστη και έναν κωδικό πρόσβασης διαχειριστή για τη διαμόρφωση του δρομολογητή στο μέλλον. Εάν είστε με πάροχο που σας έδωσε δρομολογητή και μόντεμ, επικοινωνήστε απευθείας με τον παροχέα. Θα πρέπει να μπορούν να σας βοηθήσουν να επιστρέψετε στο διαδίκτυο και να ρυθμίσετε τα πάντα σωστά.
Ό, τι κι αν κάνετε, μην βιαστείτε να αγοράσετε ένα νέο ασύρματο δρομολογητή για να διορθώσετε αυτό το πρόβλημα.
Καλή τύχη να βρείτε τον κωδικό πρόσβασης Wi-Fi στα Windows 10 ή να ρυθμίσετε το δίκτυό σας αν έπρεπε να μεταβείτε στη διαδρομή αυτή.