
Περιεχόμενο
Όταν ανοίγετε το Κέντρο ελέγχου στο iOS 11, θα δείτε μια μεγάλη γκάμα νέων εικονιδίων και ανάλογα με το πώς τα αγγίζετε, μπορεί να αλλάξουν από μπλε ή πράσινο σε άσπρο ή γκρι και ακόμη και με ένα σύμβολο που έχει διαγραφεί. Αυτό είναι το πρότυπο για το iPhone X, το iPhone 8 και το iPhone 8 Plus και θα το δείτε σε οποιοδήποτε iPhone με iOS 11 ή νεότερη έκδοση. Είναι μπερδεμένο στην αρχή, ειδικά τώρα που η υποδοχή σε WiFi ή Bluetooth δεν είναι πραγματικά απενεργοποιημένη, αλλά είναι εύκολο να το καταλάβεις μόλις μάθεις τι σημαίνει καθένα από αυτά.
Υπάρχουν μόνο τρεις διαφορετικές επιλογές για τις επιλογές Wi-Fi, Bluetooth και Cellular στο iOS 11 Control Center. Σηματοδοτούνται από το χρώμα και από μια διαγραμμένη γραμμή όταν είναι εντελώς εκτός, Εδώ είναι οι επιλογές και τι σημαίνουν.

Τι σημαίνουν τα εικονίδια Μπλε, Γκρι και Πράσινο στο Κέντρο Ελέγχου;
- Μπλε - Ενεργοποίηση
- Γκρι - Off για την Ημέρα
- Crossed Out - Απενεργοποιημένο εντελώς
Ενδέχεται επίσης να δείτε ένα πράσινο εικονίδιο, το οποίο σημαίνει ότι η λειτουργία Cellular είναι ενεργοποιημένη. Θέλετε να είναι πράσινο ώστε να μπορείτε να λαμβάνετε κλήσεις, κείμενα και να χρησιμοποιείτε τα δεδομένα σας για να συνδεθείτε χωρίς WiFi. Αν το αεροπλάνο είναι πορτοκαλί τότε η λειτουργία του αεροπλάνου είναι ενεργοποιημένη και το κινητό είναι απενεργοποιημένο. Μπορείτε να χρησιμοποιήσετε WiFi ή Bluetooth ενώ βρίσκεστε σε λειτουργία Airplane.
Η Apple την άλλαξε, έτσι ώστε η σύνδεση στο WiFi ή το Bluetooth στο Κέντρο ελέγχου της iOS 11 να απενεργοποιεί μόνο τη λειτουργία αυτή τη στιγμή. Αυτό ήταν πολύ συγκεχυμένο, αλλά έχουν προσθέσει περισσότερα στο λογισμικό, γι 'αυτό σας λέει ότι αυτό διαρκεί μόνο μέχρι αύριο. Αυτό σημαίνει ότι η κλήση στο WiFi σας αποσυνδέει από κοντινά δίκτυα για μια μέρα. Εάν αφήσετε το σπίτι σας και πάτε σε ένα καφενείο στο οποίο έχετε συνδεθεί πριν, το τηλέφωνο θα εξακολουθεί να συνδέεται.

Ενεργοποιημένο και συνδεδεμένο.
Όταν βλέπετε τα μπλε εικονίδια όπως αυτά παραπάνω, αυτό σημαίνει ότι το iPhone σας είναι συνδεδεμένο σε μια συσκευή Bluetooth και είναι συνδεδεμένο σε WiFi. Μπορεί επίσης να σημαίνει ότι και οι δύο είναι απλά ενεργοποιημένοι, ακόμη και αν δεν είναι συνδεδεμένοι με τίποτα. Αυτό σας δίνει τη δυνατότητα να κοιτάξετε μια γρήγορη ματιά και να μάθετε εάν είστε σε θέση να συνδεθείτε με συσκευές WiFi ή Bluetooth.
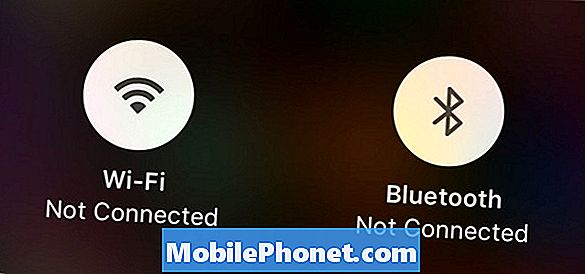
Αποσυνδεθεί για τώρα ή μέχρι αύριο.
Πατήστε στο WiFi ή στο Bluetooth στο Κέντρο Ελέγχου και θα γίνουν γκρι ή λευκά. Αυτό σημαίνει ότι το WiFi αποσυνδέεται από το τρέχον δίκτυο και δεν θα συνδεθεί μέχρι αύριο. Εάν εγκαταλείπετε και πλησιάζετε ένα άλλο γνωστό δίκτυο WiFi, θα εξακολουθεί να συνδέεται. Το ίδιο ισχύει για το Bluetooth. Αυτό σημαίνει ότι και οι δύο εξακολουθούν να πραγματοποιούν σάρωση για δίκτυα WiFi ή συσκευές Bluetooth, οι οποίες μπορούν να χρησιμοποιήσουν ελάχιστη διάρκεια ζωής της μπαταρίας.
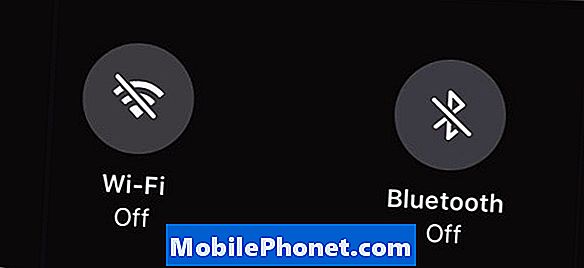
Σβήνει εντελώς.
Αν κοιτάξετε το Κέντρο Ελέγχου και δείτε μια κάθετο μέσω των εικονιδίων WiFi ή Bluetooth, αυτό σημαίνει ότι είναι εντελώς απενεργοποιημένα. Πρέπει να μεταβείτε στις Ρυθμίσεις για να απενεργοποιήσετε την τεχνολογία WiFi ή Bluetooth στο iOS 11. Αυτό σημαίνει ότι το τηλέφωνό σας δεν θα ξεκινήσει να συνδέεται με αύριο και αυτό σημαίνει ότι δεν θα συνδεθεί με νέες συσκευές ή δίκτυα, μέχρι να τις ενεργοποιήσετε. Αυτό μπορεί να σας βοηθήσει να εξοικονομήσετε κάποια διάρκεια ζωής της μπαταρίας, αλλά τα πλεονεκτήματα του Bluetooth και του WiFi υπερτερούν της εξοικονόμησης μπαταρίας. Εάν η διάρκεια ζωής της μπαταρίας του iPhone σας είναι απαίσια λόγω Bluetooth ή WiFi, ενδέχεται να έχετε πρόβλημα λογισμικού ή κακή συσκευή. Το παρακάτω βίντεο σάς δείχνει πώς μπορείτε να απενεργοποιήσετε πλήρως το WiFi στο iOS 11.
Για να ενεργοποιήσετε ή να απενεργοποιήσετε πλήρως το WiFi ή Bluetooth, πρέπει να μεταβείτε Ρυθμίσεις -> WiFi -> Απενεργοποίηση ήΡυθμίσεις -> Bluetooth -> Εναλλαγή. Αυτό μπορεί επίσης να χρησιμοποιηθεί για να το ενεργοποιήσετε ώστε να μπορείτε να συνδεθείτε και έτσι δεν βλέπετε το εικονίδιο που διαγράψατε στο Κέντρο ελέγχου.
Εάν αγγίξετε 3D στην περιοχή του Κέντρου Ελέγχου για WiFi και Bluetooth, μπορείτε να ανοίξετε άλλες επιλογές στο Κέντρο ελέγχου. Δεν μπορείτε ακόμα να μεταβείτε στις ρυθμίσεις WiFi ή Bluetooth απευθείας από το Κέντρο Ελέγχου, κάτι που αποτελεί πόνο. Το παρακάτω βίντεο σάς δείχνει τον τρόπο χρήσης και προσαρμογής του Κέντρου Ελέγχου στο iOS 11.
Συνεχίστε να διαβάζετε αυτές τις συμβουλές και τεχνάσματα για το iOS 11 για να μάθετε περισσότερα σχετικά με το τι μπορείτε να κάνετε με το iPhone ή το iPad σας στο iOS 11.
31 iOS 11 Συμβουλές και τεχνάσματα που δεν γνωρίζετε

































