
Περιεχόμενο
Οι χρήστες Android θα χαρούν να γνωρίζουν ότι μπορούν πλέον να στέλνουν κείμενο με άνεση στον υπολογιστή τους, χάρη στα Google Messages. Προς το παρόν, οι συσκευές Android μπορούν να προσθέσουν την εφαρμογή της Google και να συνδέσουν στον υπολογιστή τους για μια νέα αποστολή και λήψη SMS.
Όλες οι συνομιλίες κειμένου που έχετε θα εμφανίζονται στον υπολογιστή σας, οπότε είναι πολύ βολικό να ελέγχετε το ιστορικό SMS. Μπορείτε επίσης να στείλετε και να λάβετε MMS, emoji, να ανεβάσετε φωτογραφίες και βίντεο και άλλα.
Το μόνο που έχετε να κάνετε είναι να διατηρήσετε το τηλέφωνό σας συνδεδεμένο στο Διαδίκτυο.
Ρύθμιση των Μηνυμάτων Google
Εάν σκοπεύετε να στείλετε κείμενα στον υπολογιστή σας, θα πρέπει πρώτα να εγκαταστήσετε τα Μηνύματα Google στο Android σας. Στη συνέχεια, μόλις ρυθμίσετε την εφαρμογή, μπορείτε να ξεκινήσετε να στέλνετε SMS και MMS χρησιμοποιώντας την υπηρεσία Μηνύματα στο πρόγραμμα περιήγησης του υπολογιστή σας. Η όλη διαδικασία ρύθμισης για να λειτουργήσει αυτό είναι απλή, οπότε φροντίστε να ακολουθήσετε τις οδηγίες μας σε αυτόν τον οδηγό και θα πρέπει να είστε καλά.
- Λήψη της εφαρμογής Google Messages.
Ανοίξτε το Play Store και κατεβάστε την εφαρμογή Google Messages από εκεί.
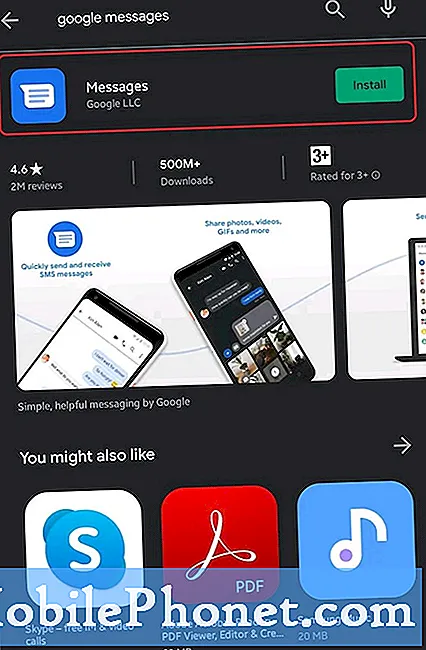
- Εγκαταστήστε το Google Messages.
Πατήστε Εγκαθιστώ για να ξεκινήσει η εγκατάσταση. Μόλις τελειώσετε, πατήστε το Ανοιξε.
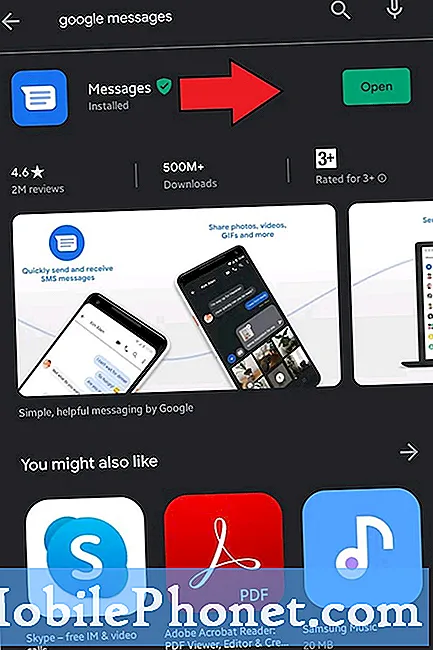
- Ορίστε τα Μηνύματα Google ως προεπιλογή.
Επιλέγω Ορισμός προεπιλεγμένου SMS, Μηνύματακαι πατήστε Ορίσετε ως προεπιλογή. Εάν λαμβάνετε ένα μήνυμα για τη βελτίωση των Μηνυμάτων, απλώς πατήστε Εντάξει.
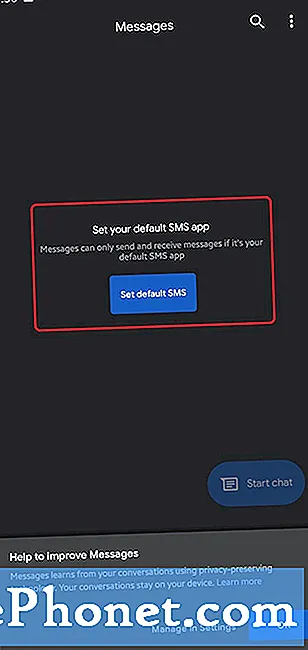
- Μηνύματα για τον Ιστό.
Πατήστε το εικονίδιο τριών κουκκίδων επάνω δεξιά και επιλέξτε Μηνύματα για τον Ιστό.
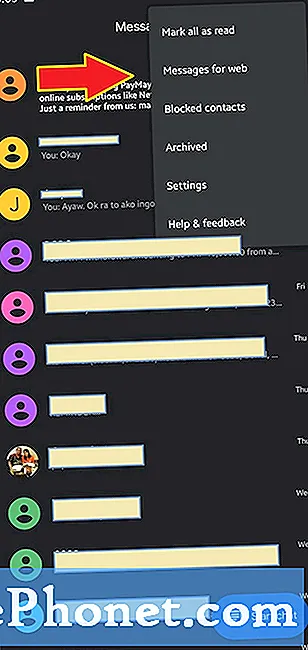
- Ενεργοποίηση μηνυμάτων σε υπολογιστή.
Στον υπολογιστή σας, ανοίξτε ένα πρόγραμμα περιήγησης ιστού, κατά προτίμηση το Google Chrome και ανοίξτε το Google Messages. Βεβαιωθείτε ότι κάνετε εναλλαγή Θυμηθείτε αυτόν τον υπολογιστή αν αυτός είναι ο δικός σας υπολογιστής. Διαφορετικά, αφήστε το.
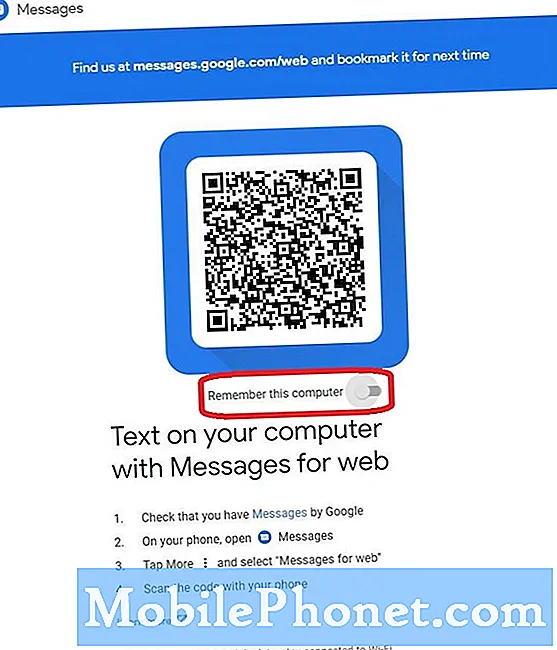
- Σάρωση κωδικού QR.
Στο τηλέφωνό σας, πατήστε το Σαρωτής κωδικών QR κουμπί και σαρώστε τον κωδικό QR στην οθόνη του υπολογιστή σας.
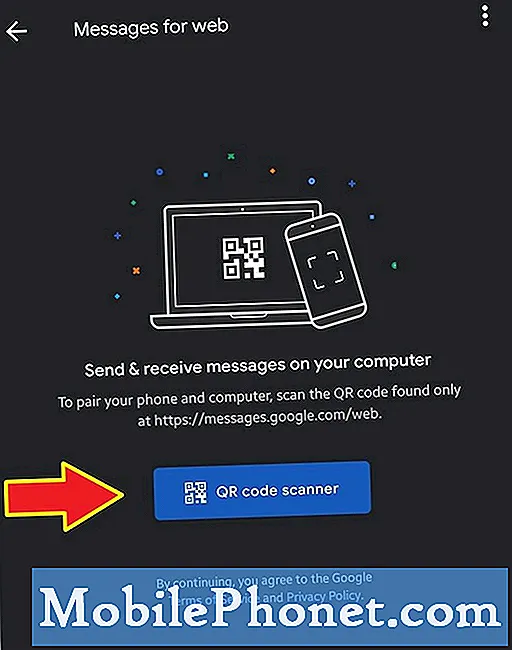
Αυτό είναι! Τώρα μπορείτε να αρχίσετε να στέλνετε και να λαμβάνετε κείμενα στον υπολογιστή σας.
Προτεινόμενη ανάγνωση:
- Πώς να ενεργοποιήσετε Μην ενοχλείτε στη Samsung
- Πώς να ενεργοποιήσετε τη λειτουργία εντοπισμού σφαλμάτων USB Galaxy Note10
- Τρόπος ενεργοποίησης της λειτουργίας προγραμματιστή Galaxy Note10
Λάβετε βοήθεια από εμάς
Αντιμετωπίζετε προβλήματα με το τηλέφωνό σας; Μη διστάσετε να επικοινωνήσετε μαζί μας χρησιμοποιώντας αυτήν τη φόρμα. Θα προσπαθήσουμε να βοηθήσουμε. Δημιουργούμε επίσης βίντεο για όσους θέλουν να ακολουθήσουν οπτικές οδηγίες. Επισκεφθείτε τη σελίδα μας στο Youtube για αντιμετώπιση προβλημάτων.


