
Περιεχόμενο
- Διακοπή αναγκαστικών ενημερώσεων των Windows 10, μεταβαίνοντας τον τύπο σύνδεσης
- Πώς να σταματήσετε πλήρως τις αναγκαστικές ενημερώσεις των Windows 10
- Πώς να καθυστερήσετε τις ενημερώσεις των Windows 10
- Πώς να διακόψετε τις αναγκαστικές ενημερώσεις των εφαρμογών των Windows 10
- Dell Inspiron 15 3000 - $ 429.99
Οι αναγκαστικές ενημερώσεις των Windows 10 έχουν απογοητεύσει τους χρήστες από το 2015. Μην αφήσετε αυτές τις ενημερώσεις να φτάσουν στο καλύτερο σας. Χρησιμοποιήστε αυτές τις μεθόδους για να τις σταματήσετε.
Εάν οι αναγκαστικές ενημερώσεις των Windows 10 αισθάνονται σαν μια σχετικά νέα απογοήτευση για σας, είναι επειδή είναι. Η Microsoft σας άφησε τον πλήρη έλεγχο του συστήματός σας για χρόνια. Αποφασίσατε πότε εγκαταστάθηκαν οι ενημερώσεις και μάθατε όλα σχετικά με το τι άλλαξαν στον υπολογιστή σας πριν να τα κατεβάσετε. Εάν υπήρχαν ενημερώσεις που δεν σας άρεσε, θα μπορούσατε να απενεργοποιήσετε πλήρως το Windows Update.

Επιφάνεια Laptop
Οι αναγκαστικές ενημερώσεις των Windows 10 είναι ένα πρόβλημα τώρα επειδή η Microsoft άλλαξε την πολιτική της σχετικά με τις ενημερώσεις για το λειτουργικό σύστημα. Τα Windows 10 Home, η έκδοση που χρησιμοποιούν οι περισσότεροι χρήστες, δεν αλλάζουν για να σταματήσουν τις ενημερώσεις. Εξαιτίας αυτού, δεν μπορείτε να σταματήσετε τις αναγκαστικές ενημερώσεις των Windows 10 χωρίς να καταδύεστε βαθιά στο λειτουργικό σύστημα. Επιπλέον, τα Windows 10 διατηρούν επιθετικά τον φορητό υπολογιστή, τον υπολογιστή γραφείου ή το tablet σας ενημερωμένα με μεγάλες αναβαθμίσεις, όπως την Ενημέρωση για τους Δημιουργούς Πτώσης και την Ενημέρωση Επέτειος. Αυτές οι μεγαλύτερες ενημερώσεις χρειάζονται πολύ χρόνο για λήψη και εγκατάσταση.
Διαβάστε: 52 Windows 10 συμβουλές και τεχνάσματα που πρέπει να κυριαρχήσει τον υπολογιστή σας
Δείτε πώς μπορείτε να σταματήσετε τις αναγκαστικές ενημερώσεις των Windows 10 και να πάρετε τον έλεγχο του υπολογιστή σας Windows 10 πίσω.
Διακοπή αναγκαστικών ενημερώσεων των Windows 10, μεταβαίνοντας τον τύπο σύνδεσης
Ο ευκολότερος τρόπος για να σταματήσετε τις αναγκαστικές ενημερώσεις των Windows 10 είναι να αλλάξετε τον τύπο σύνδεσης στο Internet.
Όταν η εταιρεία πρόσθεσε αυτόματες ενημερώσεις, έδωσε επίσης στα Windows 10 έναν εύκολο τρόπο να διακρίνει κανείς όταν συνδέεται με το Wi-Fi και όταν βασίζεται σε ένα δίκτυο δεδομένων κινητής τηλεφωνίας. Αυτό αποτρέπει τον υπολογιστή σας από το να προσπαθήσει να κάνει λήψη μιας τεράστιας ενημερωμένης έκδοσης όταν το έχετε προσδεθεί στο smartphone σας σε ένα αεροδρόμιο ή σε ένα καφέ. Μπορείτε να χρησιμοποιήσετε αυτήν την ενεργοποίηση ως περιορισμένο τρόπο για να αποφύγετε την ενημέρωση του συστήματός σας.
Διαβάστε: Πώς να κάνετε αναζήτηση στο Internet στα Windows 10
Κάντε κλικ στο Αρχή στο κουμπί κάτω αριστερά γωνία της οθόνης σας.

Τώρα πληκτρολογήστε Δίκτυο Κατάσταση στη γραμμή αναζήτησης. Κτύπημα Εισαγω στο πληκτρολόγιό σας.
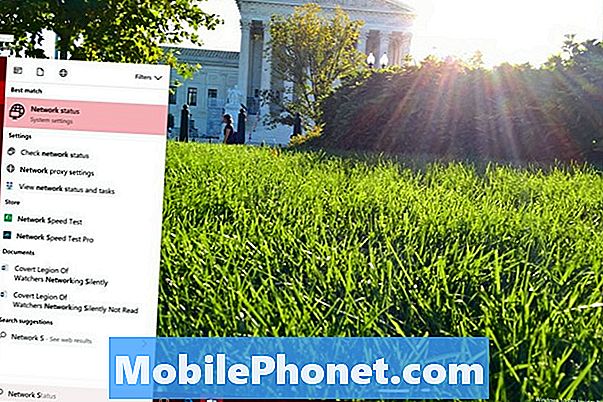
Κάνε κλικ στο Αλλαγή ιδιοτήτων σύνδεσης συνδέστε λίγο κάτω από την ένδειξη κατάστασης στην κορυφή της οθόνης σας.
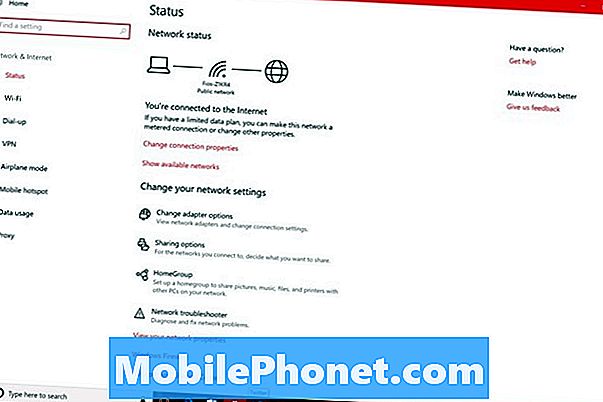
Τώρα γυρίστε το Μετρημένη σύνδεση μεταβείτε στη μέση της οθόνης σας Επί.
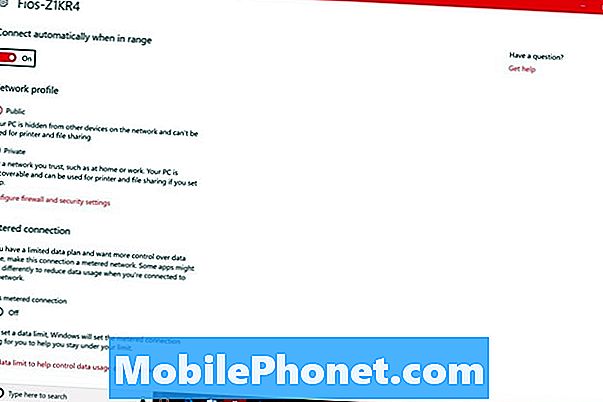
Προχωρώντας προς τα εμπρός, τα Windows 10 δεν θα χρησιμοποιήσουν αυτήν τη σύνδεση στο διαδίκτυο για να πραγματοποιήσουν λήψη και εγκατάσταση οποιωνδήποτε ενημερώσεων.
Επειδή βασίζεται σε μια σύνδεση που είναι συγκεκριμένη για το δίκτυό σας, αυτή η μέθοδος για να σταματήσετε τις αναγκαστικές ενημερώσεις των Windows 10 δεν είναι ξεκάθαρη. Θα χρειαστεί να αλλάξετε κάθε σύνδεση που χρησιμοποιείτε στο σπίτι ή στην εργασία σας με μια μετρημένη σύνδεση. Χρειάζεται μόνο να ξεχάσετε μία φορά για τα Windows 10 να προσεγγίσουν τους διακομιστές της Microsoft και να κατεβάσετε μια ενημερωμένη έκδοση στο παρασκήνιο.
Πώς να σταματήσετε πλήρως τις αναγκαστικές ενημερώσεις των Windows 10
Εάν θέλετε έναν πιο βαρύ τρόπο για να σταματήσετε τις αναγκαστικές ενημερώσεις των Windows 10, εξετάζοντας τη θανάτωση της διαδικασίας στην οποία στηρίζεται. Αυτό σας εμποδίζει να χρειάζεται να επαναρυθμίσετε κάθε σύνδεση στο διαδίκτυο που χρησιμοποιείτε. Κάνει επίσης πιο δύσκολο για έναν άλλο χρήστη να αναιρέσει το μπλοκ σας στις ενημερώσεις.
Τύπος Τρέξιμο στο πλαίσιο αναζήτησης στην κάτω αριστερή γωνία της οθόνης σας. Κτύπημα Εισαγω.
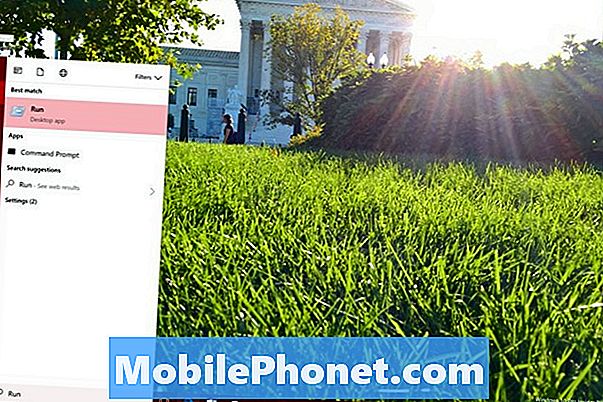
Τύπος services.msc στο πεδίο και πατήστε Εισαγω στο πληκτρολόγιό σας.
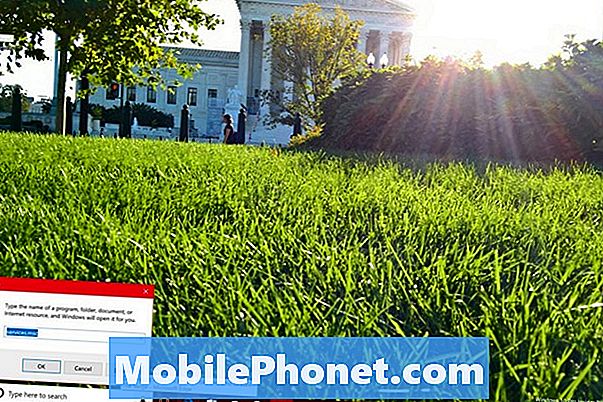
Εύρημα Ενημερωμένη έκδοση για Windows στη λίστα με τη δεξιά πλευρά αυτού του παραθύρου.
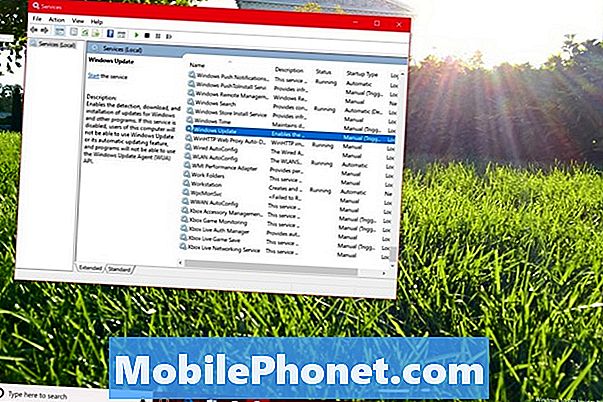
Τώρα κάντε δεξί κλικ στο Windows Update με το ποντίκι και επιλέξτε Ιδιότητες από το αναδυόμενο μενού.
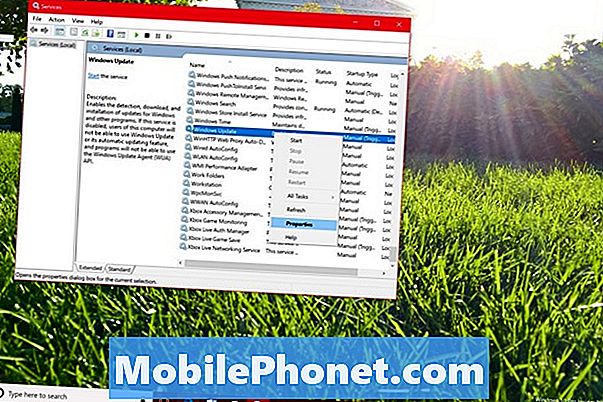
Κάνε κλικ στο Τύπος εκκίνησης drop-down και επιλέξτε άτομα με ειδικές ανάγκες. Τώρα κάντε κλικ Εντάξει.
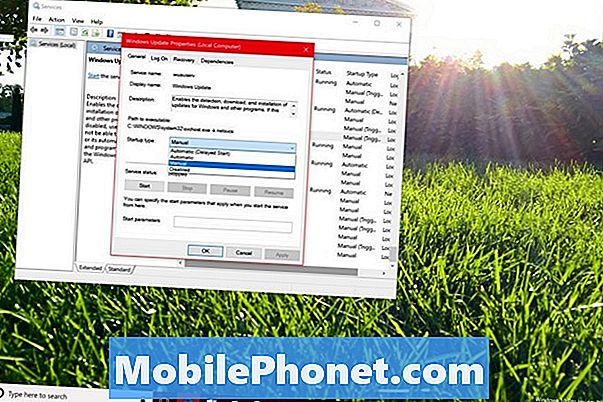
Πώς να καθυστερήσετε τις ενημερώσεις των Windows 10
Τα Windows 10 δεν έχουν εύκολη εναλλαγή για την απενεργοποίηση των ενημερώσεων, αλλά σας αφήνουν να τα καθυστερήσετε εύκολα. Χρησιμοποιήστε αυτήν την επιλογή για να σταματήσετε τις ενημερώσεις ενώ βρίσκεστε σε ταξίδι ή θαμμένοι σε ένα έργο εργασίας που δεν θέλετε να εγκαταλείψετε για ενημέρωση.
Κάντε κλικ στην περιοχή αναζήτησης στο κάτω αριστερά γωνία της οθόνης σας.

Τύπος Ρυθμίσεις του Windows Update και πατήστε το Εισαγω στο πληκτρολόγιό σας.
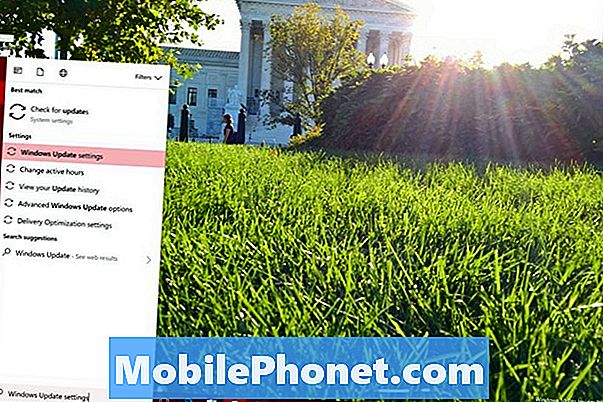
Κάνε κλικ στο Προχωρημένες επιλογές στο κάτω μέρος του παραθύρου.
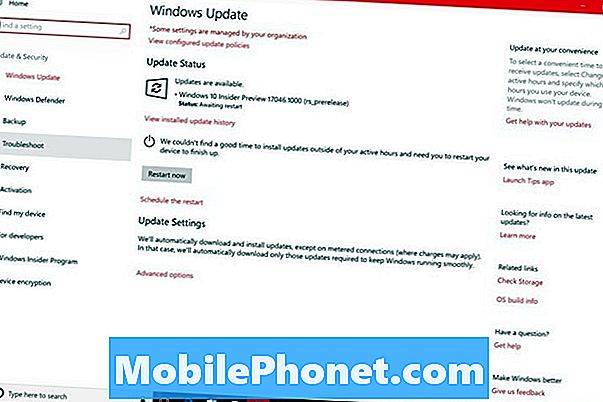
Ανασηκώστε το Παύση Ενημερώσεις μεταβείτε στο Επί.
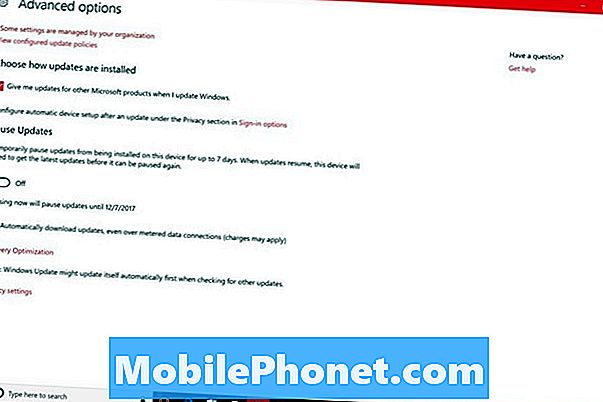
Το Windows Update θα σταματήσει να ψάχνει για ενημερώσεις λογισμικού στους διακομιστές της Microsoft για ακριβώς μία εβδομάδα από την ενεργοποίησή του. Αυτό σας δίνει μια εβδομάδα χωρίς περισπασμούς. Μην σχεδιάζετε να το χρησιμοποιήσετε ως μακροπρόθεσμη λύση για να σταματήσετε τις ενημερώσεις των Windows 10 επειδή δεν μπορείτε να το χρησιμοποιήσετε ξανά για άλλη μια εβδομάδα μετά την αναστροφή της για πρώτη φορά.
Πώς να διακόψετε τις αναγκαστικές ενημερώσεις των εφαρμογών των Windows 10
Μόλις σταματήσετε τις αναγκαστικές ενημερώσεις των Windows 10, ήρθε η ώρα να σταματήσετε τις αυτόματες ενημερώσεις εφαρμογών. Αυτές οι ενημερώσεις φτάνουν μέσω του Windows Store και παρέχουν Mail, Calendar, Groove Music και άλλες ενσωματωμένες εφαρμογές με νέες λειτουργίες και διορθώσεις τακτικά. Μερικές φορές σπάνε χαρακτηριστικά που εξαρτάται και από εσάς.
Διαβάστε: 48 καλύτερες εφαρμογές των Windows 10 το 2017
Κάνε κλικ στο Αρχή στο κουμπί κάτω αριστερά γωνία της οθόνης σας.

Τώρα, ψάξτε Microsoft Store στη λίστα των εφαρμογών και των παιχνιδιών που είναι εγκατεστημένα στον υπολογιστή σας.

Κάνε κλικ στο τρεις κουκκίδες στο πάνω δεξιά στη γωνία της εφαρμογής Microsoft Store.
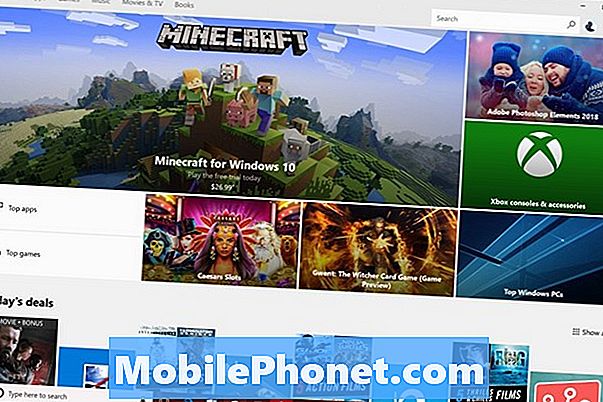
Τώρα, επιλέξτε Ρυθμίσεις από την αναπτυσσόμενη λίστα.
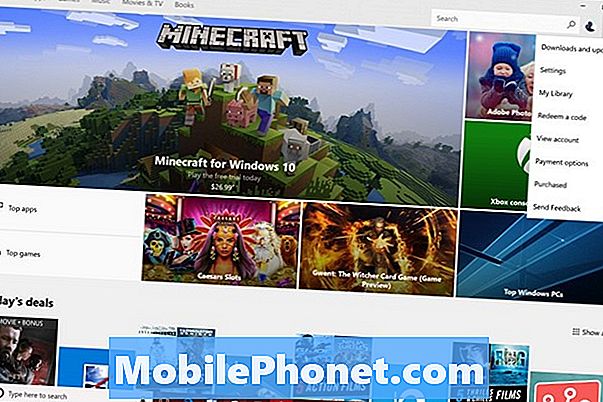
Ανασηκώστε το Ενημέρωση εφαρμογών αυτόματα μεταβείτε στην επιλογή Απενεργοποίηση.
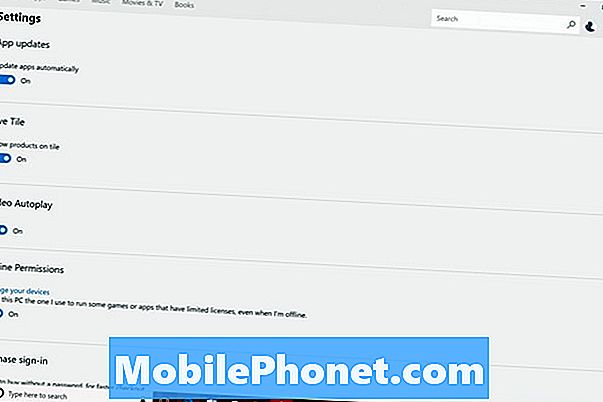
5 καλύτερες φορητές υπολογιστές με Windows 10 κάτω από $ 500 το 2018








