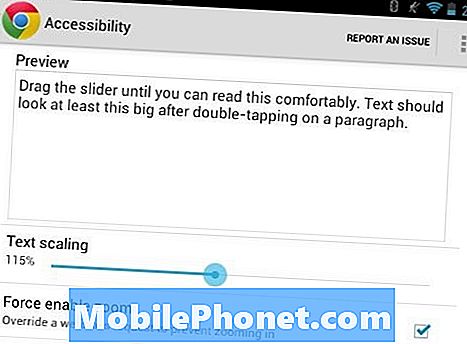Οι κάτοχοι του Samsung Galaxy S7 αναμένουν για την κυκλοφορία της ενημερωμένης έκδοσης Android 7.0 Nougat και ενώ η εταιρεία ήταν γρήγορη στη διάθεσή της για τους χρήστες της, τα προβλήματα χαιρέτισαν εκείνους που το κατέβασαν πρώτα. Στη δεύτερη κυκλοφορία, εξακολουθούν να εμφανίζονται προβλήματα και ένα από τα πιο συχνά αναφερόμενα προβλήματα σχετίζεται με την απόδοση του τηλεφώνου. Σύμφωνα με ορισμένους από τους αναγνώστες μας, τα τηλέφωνά τους άρχισαν να λειτουργούν πολύ αργά μετά από μια ενημέρωση, ενώ άλλα δήλωσαν ότι τα δικά τους άρχισαν να καθυστερούν και να παγώνουν.

Αντιμετώπιση προβλημάτων: Τα καλά νέα είναι ότι το τηλέφωνό σας εξακολουθεί να ενεργοποιείται και λειτουργεί έτσι, προς το παρόν, μπορείτε να είστε σίγουροι ότι τα στοιχεία του υλικού είναι καλά και ότι το πρόβλημα μπορεί να έχει σχέση με το υλικολογισμικό ή ορισμένες από τις εφαρμογές. Επομένως, θα προσπαθήσουμε να αποκλείσουμε τη μία πιθανότητα μετά την άλλη έως ότου μπορέσουμε να πούμε ποιο είναι το πρόβλημα και γιατί το τηλέφωνό σας λειτουργεί πολύ αργά μετά από μια ενημέρωση. Για να ξεκινήσετε την αντιμετώπιση προβλημάτων, πρέπει να κάνετε τα εξής:
Βήμα 1: Επανεκκινήστε το τηλέφωνό σας σε ασφαλή λειτουργία για να μάθετε αν εξακολουθεί να λειτουργεί αργά
Το πρώτο πράγμα που πρέπει να ανακαλύψουμε είναι αν το πρόβλημα προκαλείται από μια εφαρμογή τρίτου μέρους ή όχι, γι 'αυτό πρέπει να εκκινήσετε το τηλέφωνό σας σε ασφαλή λειτουργία, καθώς όλα τα στοιχεία τρίτων είναι προσωρινά απενεργοποιημένα σε αυτό το περιβάλλον. Υποθέτοντας ότι η συσκευή λειτουργεί κανονικά ή γρήγορα σε αυτήν τη λειτουργία, τότε είναι σαφές ότι μία ή μερικές από τις εφαρμογές που εγκαταστήσατε προκαλώντας το πρόβλημα, ωστόσο, αυτό δεν σημαίνει απαραίτητα ότι ο ένοχος είναι αυτή που έχετε εγκαταστήσει. Υπάρχουν φορές που ορισμένες εφαρμογές εγκαθιστούν κρυφά άλλες εφαρμογές που εκτελούνται στο παρασκήνιο, αλλά καταλαμβάνουν περισσότερους πόρους. Όμως, όποια και αν είναι η περίπτωση, είναι απαραίτητη η εκκίνηση σε ασφαλή λειτουργία. Λοιπόν, μπορείτε να το κάνετε:
- Απενεργοποιήστε το Galaxy S7.
- Πατήστε και κρατήστε πατημένο το κουμπί λειτουργίας.
- Μόλις εμφανιστεί το λογότυπο «Samsung Galaxy S7», αφήστε το πλήκτρο λειτουργίας και πατήστε αμέσως και κρατήστε πατημένο το κουμπί μείωσης έντασης.
- Συνεχίστε να κρατάτε το κουμπί μέχρι να ολοκληρωθεί η επανεκκίνηση του τηλεφώνου.
- Μόλις δείτε το κείμενο "Ασφαλής λειτουργία" στην κάτω αριστερή γωνία της οθόνης, αφήστε το κουμπί Μείωσης έντασης.
Υποθέτοντας ότι το τηλέφωνό σας λειτουργεί κανονικά σε ασφαλή λειτουργία, τότε είναι σαφές ότι το πρόβλημα προκαλείται από μία ή μερικές από τις εφαρμογές που έχετε εγκαταστήσει. Για να το αντιμετωπίσετε, πρέπει να βρείτε τις εφαρμογές που προκαλούν το πρόβλημα, προσπαθήστε να ενημερώσετε, να επαναφέρετε και ακόμη και να τις απεγκαταστήσετε.
Πώς να ενημερώσετε εφαρμογές στο Galaxy S7 σας
- Από οποιαδήποτε Αρχική οθόνη, πατήστε το εικονίδιο Εφαρμογές.
- Πατήστε Play Store.
- Πατήστε το πλήκτρο Μενού και μετά αγγίξτε «Οι εφαρμογές μου». Για να ενημερώσετε τις εφαρμογές σας αυτόματα, πατήστε το πλήκτρο Μενού, πατήστε Ρυθμίσεις και μετά πατήστε Αυτόματη ενημέρωση εφαρμογών για να επιλέξετε το πλαίσιο ελέγχου.
- Ορίστε μία από τις ακόλουθες επιλογές:
- Πατήστε Ενημέρωση [xx] για να ενημερώσετε όλες τις εφαρμογές με διαθέσιμες ενημερώσεις.
- Αγγίξτε μια μεμονωμένη εφαρμογή και μετά αγγίξτε «Ενημέρωση» για να ενημερώσετε μια μεμονωμένη εφαρμογή.
Πώς να εκκαθαρίσετε την προσωρινή μνήμη της εφαρμογής και τα δεδομένα στο Galaxy S7
- Από οποιαδήποτε Αρχική οθόνη, πατήστε το εικονίδιο Εφαρμογές.
- Πατήστε Ρυθμίσεις.
- Πατήστε Εφαρμογές.
- Πατήστε την επιθυμητή εφαρμογή στην προεπιλεγμένη λίστα ή πατήστε το εικονίδιο Μενού> Εμφάνιση εφαρμογών συστήματος για εμφάνιση προεγκατεστημένων εφαρμογών.
- Πατήστε Αποθήκευση.
- Πατήστε Εκκαθάριση προσωρινής μνήμης.
- Πατήστε Εκκαθάριση δεδομένων και μετά πατήστε OK.
Πώς να απεγκαταστήσετε εφαρμογές από το Galaxy S7 σας
- Από οποιαδήποτε Αρχική οθόνη, πατήστε το εικονίδιο Εφαρμογές.
- Πατήστε Ρυθμίσεις.
- Πατήστε Εφαρμογές.
- Πατήστε την επιθυμητή εφαρμογή στην προεπιλεγμένη λίστα ή πατήστε το εικονίδιο Μενού> Εμφάνιση εφαρμογών συστήματος για εμφάνιση προεγκατεστημένων εφαρμογών.
- Πατήστε Κατάργηση εγκατάστασης.
- Πατήστε Απεγκατάσταση ξανά για επιβεβαίωση.
Βήμα 2: Επανεκκινήστε το τηλέφωνό σας σε λειτουργία ανάκτησης και σκουπίστε το διαμέρισμα προσωρινής αποθήκευσης
Ακριβώς σε περίπτωση που το τηλέφωνο εξακολουθεί να λειτουργεί αργά ενώ βρίσκεται σε ασφαλή λειτουργία, τότε πρέπει να το κάνετε αυτό αφού είπατε ότι το πρόβλημα ξεκίνησε μετά από μια ενημέρωση. Ανεξάρτητα από το αν ήταν μια δευτερεύουσα ή μια σημαντική ενημέρωση, το γεγονός ότι αυτό το ζήτημα ξεκίνησε μετά από αυτό είναι προφανές ότι το πρόβλημα μπορεί να οφείλεται σε ορισμένες κατεστραμμένες κρυφές μνήμες. Επομένως, προσπαθήστε να ακολουθήσετε τα παρακάτω βήματα για να επανεκκινήσετε το τηλέφωνό σας σε λειτουργία ανάκτησης και σκουπίστε το διαμέρισμα προσωρινής μνήμης για να διαγράψετε όλες τις προσωρινές μνήμες συστήματος και ότι θα αντικατασταθούν:
- Απενεργοποιήστε τη συσκευή.
- Πατήστε και κρατήστε πατημένο το πλήκτρο αύξησης έντασης και το πλήκτρο Home και, στη συνέχεια, πατήστε παρατεταμένα το πλήκτρο λειτουργίας.
- Όταν εμφανιστεί η οθόνη του λογότυπου της συσκευής, απελευθερώστε μόνο το πλήκτρο λειτουργίας.
- Όταν εμφανιστεί το λογότυπο Android, απελευθερώστε όλα τα πλήκτρα («Εγκατάσταση ενημέρωσης συστήματος» θα εμφανιστεί για περίπου 30 - 60 δευτερόλεπτα πριν εμφανιστούν οι επιλογές μενού ανάκτησης συστήματος Android).
- Πατήστε το πλήκτρο Μείωση έντασης αρκετές φορές για να επισημάνετε το "wipe cache partition".
- Πατήστε το πλήκτρο λειτουργίας για να επιλέξετε.
- Πατήστε το πλήκτρο μείωσης έντασης για να επισημάνετε το «ναι» και πατήστε το πλήκτρο λειτουργίας για να επιλέξετε.
- Όταν ολοκληρωθεί η κατάργηση του διαμερίσματος προσωρινής αποθήκευσης, επισημαίνεται το "Επανεκκίνηση συστήματος τώρα".
- Πατήστε το πλήκτρο λειτουργίας για επανεκκίνηση της συσκευής.
Μην ανησυχείτε, αυτή η διαδικασία είναι πραγματικά ασφαλής τόσο για το τηλέφωνό σας όσο και για τα δεδομένα σας και είναι πολύ αποτελεσματική στην αντιμετώπιση ζητημάτων που ενδέχεται να έχουν προκύψει μετά από μια ενημέρωση. Εάν αυτό δεν λειτουργεί ωστόσο, πρέπει να προχωρήσετε στο επόμενο βήμα.
Βήμα 3: Δημιουργήστε αντίγραφα ασφαλείας των αρχείων και των δεδομένων σας και επαναφέρετε το τηλέφωνό σας
Ήρθε η ώρα να επαναφέρετε τη συσκευή σας, καθώς δεν έχετε επιλύσει το πρόβλημα με τα δύο πρώτα βήματα. Πριν όμως επαναφέρετε το τηλέφωνό σας, βεβαιωθείτε ότι έχετε δημιουργήσει αντίγραφα ασφαλείας των αρχείων και των δεδομένων σας, καθώς θα διαγραφούν κατά τη διάρκεια της διαδικασίας. Επίσης, αν είναι δυνατόν, απενεργοποιήστε τη λειτουργία Factory Reset Protection ή αντικλεπτική λειτουργία, ώστε να μην κλειδωθείτε από τη συσκευή σας μετά την επαναφορά.
Πώς να απενεργοποιήσετε το Factory Reset Protection στο Galaxy S7
- Από οποιαδήποτε Αρχική οθόνη, πατήστε το εικονίδιο Εφαρμογές.
- Πατήστε Ρυθμίσεις.
- Πατήστε Cloud και λογαριασμούς.
- Πατήστε Λογαριασμοί.
- Πατήστε Google.
- Πατήστε τη διεύθυνση email του αναγνωριστικού σας Google. Εάν έχετε ρυθμίσει πολλούς λογαριασμούς, θα πρέπει να επαναλάβετε αυτά τα βήματα για κάθε λογαριασμό.
- Πατήστε Μενού.
- Πατήστε Κατάργηση λογαριασμού.
- Πατήστε ΑΦΑΙΡΕΣΗ ΛΟΓΑΡΙΑΣΜΟΥ.
Πώς να επαναφέρετε το Samsung Galaxy S7
- Απενεργοποιήστε τη συσκευή.
- Πατήστε και κρατήστε πατημένο το πλήκτρο αύξησης έντασης και το πλήκτρο Home και, στη συνέχεια, πατήστε παρατεταμένα το πλήκτρο λειτουργίας.
- Όταν εμφανιστεί η οθόνη του λογότυπου της συσκευής, απελευθερώστε μόνο το πλήκτρο λειτουργίας
- Όταν εμφανιστεί το λογότυπο Android, απελευθερώστε όλα τα πλήκτρα («Εγκατάσταση ενημέρωσης συστήματος» θα εμφανιστεί για περίπου 30 - 60 δευτερόλεπτα πριν εμφανιστούν οι επιλογές μενού ανάκτησης συστήματος Android).
- Πατήστε το πλήκτρο μείωσης έντασης αρκετές φορές για να επισημάνετε την ένδειξη "διαγραφή δεδομένων / επαναφορά εργοστασιακών ρυθμίσεων".
- Πατήστε το κουμπί λειτουργίας για να επιλέξετε.
- Πατήστε το πλήκτρο μείωσης έντασης έως ότου επισημανθεί το «Ναι - διαγραφή όλων των δεδομένων χρήστη».
- Πατήστε το κουμπί λειτουργίας για να επιλέξετε και να ξεκινήσετε την κύρια επαναφορά.
- Όταν ολοκληρωθεί η κύρια επαναφορά, επισημαίνεται το "Επανεκκίνηση συστήματος τώρα".
- Πατήστε το πλήκτρο λειτουργίας για επανεκκίνηση της συσκευής.
Μπορείτε επίσης να επαναφέρετε τη συσκευή σας από το μενού ρυθμίσεων…
- Από οποιαδήποτε Αρχική οθόνη, πατήστε το εικονίδιο Εφαρμογές.
- Πατήστε Ρυθμίσεις.
- Πατήστε Cloud και λογαριασμούς.
- Πατήστε Δημιουργία αντιγράφων ασφαλείας και επαναφορά.
- Εάν θέλετε, πατήστε Δημιουργία αντιγράφων ασφαλείας των δεδομένων μου για να μετακινήσετε το ρυθμιστικό στο ON ή OFF.
- Εάν θέλετε, πατήστε Επαναφορά για να μετακινήσετε το ρυθμιστικό στο ON ή OFF.
- Πατήστε το πλήκτρο επιστροφής δύο φορές για να επιστρέψετε στο μενού Ρυθμίσεις και μετά πατήστε Γενική διαχείριση.
- Πατήστε Επαναφορά.
- Πατήστε Επαναφορά εργοστασιακών δεδομένων.
- Πατήστε Επαναφορά συσκευής.
- Εάν έχετε ενεργοποιήσει το κλείδωμα οθόνης, εισαγάγετε το PIN ή τον κωδικό πρόσβασής σας.
- Πατήστε Συνέχεια.
- Πατήστε Διαγραφή όλων.
Εάν καμία από αυτές τις διαδικασίες δεν λειτουργεί, τότε θα πρέπει να φέρετε το τηλέφωνο στο κατάστημα, ώστε η τεχνολογία να μπορεί να το διορθώσει γιατί, όσον αφορά τη βασική αντιμετώπιση προβλημάτων, το έχετε ήδη κάνει χωρίς αποτέλεσμα.
Συνδεθείτε μαζί μας
Είμαστε πάντα ανοιχτοί στα προβλήματα, τις ερωτήσεις και τις προτάσεις σας, οπότε μη διστάσετε να επικοινωνήσετε μαζί μας συμπληρώνοντας αυτήν τη φόρμα. Αυτή είναι μια δωρεάν υπηρεσία που προσφέρουμε και δεν θα σας χρεώσουμε ούτε δεκάρα για αυτήν. Ωστόσο, λάβετε υπόψη ότι λαμβάνουμε εκατοντάδες μηνύματα ηλεκτρονικού ταχυδρομείου κάθε μέρα και είναι αδύνατο για εμάς να απαντήσουμε σε κάθε ένα από αυτά. Αλλά είστε σίγουροι ότι διαβάζουμε κάθε μήνυμα που λαμβάνουμε. Για όσους έχουμε βοηθήσει, διαδώστε την είδηση κοινοποιώντας τις αναρτήσεις μας στους φίλους σας ή απλώς αρέσει η σελίδα μας στο Facebook και στο Google+ ή ακολουθήστε μας στο Twitter.