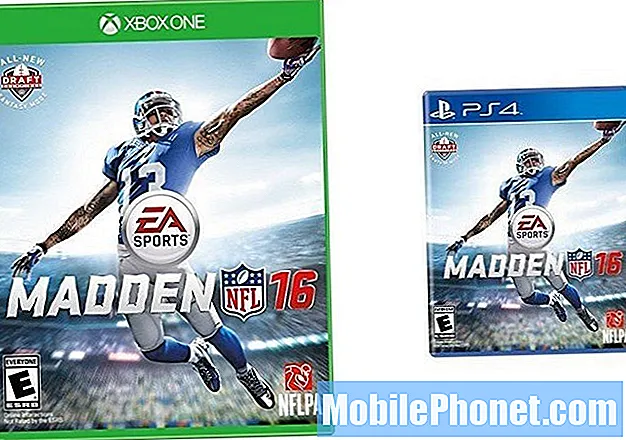Περιεχόμενο
- Προσθήκη περισσότερων αρχικών οθονών
- Πρόσβαση στο μενού ρυθμίσεων του Galaxy S6
- Προσανατολισμός οθόνης Samsung Galaxy S6
- Πώς να καταγράψετε στιγμιότυπα οθόνης στο Galaxy S6
- Πώς να εμφανίσετε τον αριθμό τηλεφώνου σας στο Galaxy S6
- Πώς να αποκτήσετε πρόσβαση στις Ρυθμίσεις λειτουργίας αεροπλάνου στο Galaxy S6
- Πώς να χρησιμοποιήσετε το πληκτρολόγιο οθόνης αφής Samsung και το Google Voice Typing
- Συνήθως χρησιμοποιούμενα πλήκτρα στο πληκτρολόγιο Samsung οθόνης αφής
- Χρήση της Πληκτρολόγησης Google Voice στο Galaxy S6
- Επεξεργασία κειμένου στο Samsung Galaxy S6
- Πώς να δημιουργήσετε και να συνδεθείτε στον Λογαριασμό σας Google στο Galaxy S6
- Πώς να αποκτήσετε πρόσβαση στο Google Play Store στο Galaxy S6

Η συσκευή Galaxy S6 σχεδιάζεται με μια Αρχική οθόνη που εκτείνεται πέρα από την αρχική οθόνη. Μπορείτε να προβάλετε ή να εμφανίσετε επιπλέον οθόνες σύροντας την οθόνη αριστερά ή δεξιά.
Από προεπιλογή, το πάνω μέρος της αρχικής οθόνης του Galaxy S6 περιλαμβάνει την περιοχή ειδοποιήσεων, την περιοχή κατάστασης και τη γραμμή κατάστασης. Κάτω από τη γραμμή κατάστασης βρίσκεται η ενότητα Widget. Τα εικονίδια της εφαρμογής τοποθετούνται στο μεσαίο τμήμα, κάτω από την αναζήτηση Google. Τα εικονίδια στο κάτω μέρος είναι η λίστα των κύριων συντομεύσεων με εφαρμογές (εφαρμογές).
Ας μάθουμε περισσότερα από αυτά τα στοιχεία της αρχικής οθόνης:
- Εικονίδια εφαρμογής - είναι συντομεύσεις στις αγαπημένες σας εφαρμογές. Αυτές οι συντομεύσεις μπορούν να αφαιρεθούν ή να προστεθούν όπως προτιμάτε.
- Λίστα εφαρμογών - είναι μια κύρια συντόμευση διαθέσιμη από όλες τις αρχικές οθόνες, που χρησιμοποιείται για το άνοιγμα της λίστας εφαρμογών.
- Περιοχή ειδοποιήσεων - είναι όπου εμφανίζονται ειδοποιήσεις για εισερχόμενα μηνύματα, αναπάντητες κλήσεις και ενημερώσεις εφαρμογών.
- Κύριες συντομεύσεις - ανατρέξτε στις συντομεύσεις εφαρμογών που εμφανίζονται στην ίδια περιοχή σε όλες τις αρχικές οθόνες του τηλεφώνου σας. Αυτές οι συντομεύσεις μπορούν να προσαρμοστούν, αλλά η συντόμευση εφαρμογών παραμένει στατική.
- Περιοχή κατάστασης - είναι όπου εμφανίζονται πληροφορίες κατάστασης τηλεφώνου και υπηρεσίας, όπως ισχύς σήματος, κατάσταση μπαταρίας, σύνδεση Wi-Fi και δεδομένων, κατάσταση κουδουνίσματος και χρόνος.
- Γραμμή κατάστασης - είναι το σημείο όπου εμφανίζονται εικονίδια για να σας ειδοποιούν για την κατάσταση του τηλεφώνου σας και τις ειδοποιήσεις.
- Widgets - είναι αυτόνομες εφαρμογές στην οθόνη που βρίσκονται στην Αρχική οθόνη του τηλεφώνου σας.
Εκτός από την κύρια Αρχική οθόνη, το smartphone Galaxy S6 διαθέτει επίσης εκτεταμένες αρχικές οθόνες που προσφέρουν περισσότερο χώρο για να προσθέσετε εικονίδια, widget και άλλα στοιχεία.
Περισσότερες συμβουλές:
- Για να εμφανίσετε την κύρια Αρχική οθόνη, πατήστε το πλήκτρο Αρχική και στη συνέχεια σύρετε το δάχτυλό σας κατά μήκος της οθόνης για να μετακινηθείτε από την κύρια οθόνη σε μια εκτεταμένη οθόνη.
- Για να μεταβείτε σε μια εκτεταμένη Αρχική οθόνη, σύρετε προς τα αριστερά ή προς τα δεξιά.
- Για να επιστρέψετε στην κύρια Αρχική οθόνη από μια εκτεταμένη οθόνη, απλώς πατήστε το πλήκτρο Home.
Προσθήκη περισσότερων αρχικών οθονών
Μπορείτε να προσθέσετε περισσότερες αρχικές οθόνες εάν θέλετε να ρυθμίσετε περισσότερα widget ή συντομεύσεις από ό, τι έχετε διαθέσει. Ακολουθήστε αυτά τα βήματα:
- Αγγίξτε παρατεταμένα έναν κενό χώρο στην Αρχική οθόνη.
- Κάντε κύλιση στις οθόνες μικρογραφιών προς τα δεξιά μέχρι να δείτε μια κενή οθόνη με ένα συν (+) σημάδι.
- Για να προσθέσετε την οθόνη, αγγίξτε το συν (+) σημάδι. Στη συνέχεια, θα δείτε μια νέα κενή αρχική οθόνη που προστίθεται στο μακρινό δεξί μέρος των οθονών σας.
Πρόσβαση στο μενού ρυθμίσεων του Galaxy S6
Το μενού Ρυθμίσεις θα σας δώσει πρόσβαση για προσαρμογή και έλεγχο πολλών λειτουργιών του τηλεφώνου σας, όπως σύνδεση στο Διαδίκτυο, ασφάλεια τηλεφώνου και οθόνη. Μπορείτε επίσης να δείτε ποιες εφαρμογές χρησιμοποιούν τα περισσότερα δεδομένα, αλλά η χρήση δεδομένων που βλέπετε ενδέχεται να μην αντικατοπτρίζει την πραγματική χρήση δεδομένων στον λογαριασμό σας.
Οι ρυθμίσεις και οι επιλογές στο Galaxy S6 μπορούν να προσαρμοστούν μέσω του μενού Ρυθμίσεις. Μεταξύ αυτών των επιλογών είναι οι βασικές ρυθμίσεις, οι ρυθμίσεις κλήσεων Wi-Fi, το Bluetooth, το Hotspot, η λειτουργία αεροπλάνου, η χρήση δεδομένων και άλλα.
Ακολουθούν οι διαθέσιμες μέθοδοι για πρόσβαση στο μενού Ρυθμίσεις στο τηλέφωνό σας:
Πρώτη μέθοδος
- Μεταβείτε στην Αρχική οθόνη.
- Αγγίξτε Εφαρμογές.
- Αγγίξτε Ρυθμίσεις.
Δεύτερη μέθοδος
- Σύρετε τον Πίνακα ειδοποιήσεων προς τα κάτω για να τον ανοίξετε.
- Για να εμφανίσετε το μενού Ρυθμίσεις, αγγίξτε Ρυθμίσεις.
Προσανατολισμός οθόνης Samsung Galaxy S6
Από προεπιλογή, ο προσανατολισμός οθόνης του τηλεφώνου σας έχει οριστεί σε κατακόρυφο ή κατακόρυφο προσανατολισμό. Όταν περιστρέφετε το τηλέφωνο στο πλάι, πολλές εφαρμογές θα αλλάξουν σε οριζόντιο ή ευρεία οθόνη.
Εάν δεν θέλετε η οθόνη σας να αλλάζει από κατακόρυφο σε οριζόντιο ή αντίστροφα, μπορείτε απλώς να απενεργοποιήσετε την περιστροφή της οθόνης. Δείτε πώς:
- Σύρετε προς τα κάτω από το επάνω μέρος της οθόνης για να ανοίξετε τη γραμμή κατάστασης.
- Για να απενεργοποιήσετε ή να ενεργοποιήσετε την επιλογή, αγγίξτε Περιστροφή οθόνης. Σε αυτήν την περίπτωση, απενεργοποιήστε το.
Συμβουλές: Ίσως χρειαστεί να κάνετε κύλιση προς τα δεξιά ή προς τα αριστερά για να δείτε την επιλογή Περιστροφή οθόνης. Εάν αυτή η επιλογή δεν είναι διαθέσιμη, αγγίξτε Επεξεργασία για εμφάνιση / προβολή της πλήρους λίστας επιλογών. Πρέπει να είναι εκεί. Επίσης, δεν θα προσαρμοστούν όλες οι οθόνες για οριζόντιο προσανατολισμό.
Πώς να καταγράψετε στιγμιότυπα οθόνης στο Galaxy S6
Η λήψη στιγμιότυπων οθόνης στη συσκευή σας S6 μπορεί να γίνει με δύο τρόπους. Πρώτον, χρησιμοποιεί τα πλήκτρα Power και Home και το δεύτερο είναι μέσω της σάρωσης παλάμης.
Πρώτη μέθοδος
Πατήστε και κρατήστε πατημένο το πλήκτρο λειτουργίας και το αρχικό πλήκτρο ταυτόχρονα. Με αυτόν τον τρόπο θα καταγραφεί ένα στιγμιότυπο οθόνης της τρέχουσας ή της ενεργής οθόνης.
Από προεπιλογή, το τρέχον στιγμιότυπο οθόνης θα καταγραφεί και θα αποθηκευτεί στο άλμπουμ Στιγμιότυπων εντός της Συλλογής του τηλεφώνου σας. Για πρόσβαση στη Συλλογή του τηλεφώνου σας, αγγίξτε Εφαρμογέςκαι μετά επιλέξτε Εκθεσιακός χώρος.
Δεύτερη μέθοδος
Ένας άλλος τρόπος για να τραβήξετε ένα στιγμιότυπο οθόνης είναι μέσω της παλάμης. Απλώς σύρετε την παλάμη σας κατά μήκος της οθόνης από πλευρά σε πλευρά. Εάν επιλέξετε να χρησιμοποιήσετε αυτήν τη μέθοδο, βεβαιωθείτε ότι έχετε ενεργοποιήσει την επιλογή σάρωσης παλάμης για λήψη στην ενότητα Κινήσεις και κινήσεις στη συσκευή σας. Δείτε πώς:
- Αφή Εφαρμογές από το Σπίτι
- Αφή Ρυθμίσεις.
- Αφή Κινήσεις και
- Αγγίξτε το ΕΠΙ/Διακόπτης OFF δίπλα στο Σύρετε παλάμη για λήψη. Βεβαιωθείτε ότι έχει γυρίσει ΕΠΙ.
Πώς να ξεκινήσετε Εφαρμογές στο Galaxy S6
Μπορείτε να έχετε πρόσβαση και να ανοίξετε όλες τις εφαρμογές που είναι εγκατεστημένες στο τηλέφωνό σας από τη λίστα εφαρμογών. Δείτε πώς:
- Αφή Εφαρμογές από το Σπίτι θα ανοίξει η οθόνη εφαρμογών.
- Αγγίξτε ένα εικονίδιο εφαρμογής για να ανοίξετε ή να ξεκινήσετε την αντίστοιχη εφαρμογή.
Η λίστα εφαρμογών στη νέα συσκευή S6 μπορεί να επεκταθεί ώστε να περιλαμβάνει τυχόν εφαρμογές που έχετε κατεβάσει και εγκαταστήσει στη συσκευή σας. Μεταξύ των κύριων εφαρμογών που έχουν προεγκατασταθεί (ενσωματωμένη) στη συσκευή σας περιλαμβάνουν 1Weather, Amazon, App Pass, Αριθμομηχανή, Ημερολόγιο, Κάμερα, Chrome, Ρολόι, Επαφές, Drive, eBay, Email, Facebook, Galaxy Apps, Gallery , Gmail, Google, Ρυθμίσεις Google, Google+, Hancom Office 2014, Hangouts, Instagram, Internet, Lookout, Maps και άλλα.
Σημείωση: Οι διαθέσιμες εφαρμογές ενδέχεται να διαφέρουν από φορέα σε φορέα.
Πώς να εμφανίσετε τον αριθμό τηλεφώνου σας στο Galaxy S6
Ακολουθήστε αυτά τα βήματα για να εμφανίσετε τον αριθμό ασύρματου τηλεφώνου του τηλεφώνου σας:
- Αγγίξτε Εφαρμογές από την Αρχική οθόνη.
- Αγγίξτε Ρυθμίσεις.
- Αγγίξτε Σχετικά με τη συσκευή για να δείτε τις απαραίτητες πληροφορίες σχετικά με τη συσκευή σας.
- Για να εμφανίσετε τον αριθμό του ασύρματου τηλεφώνου σας, αγγίξτε Κατάσταση. Στη συνέχεια, θα πρέπει να δείτε τον αριθμό που εμφανίζεται στη λίστα κάτω από τον αριθμό τηλεφώνου μου.
Πώς να αποκτήσετε πρόσβαση στις Ρυθμίσεις λειτουργίας αεροπλάνου στο Galaxy S6
Όταν ενεργοποιείτε ή ενεργοποιείτε τη λειτουργία αεροπλάνου στη συσκευή σας, όλες οι λειτουργίες που στέλνουν ή λαμβάνουν σήματα θα απενεργοποιούνται, ενώ αφήνετε το τηλέφωνό σας ενεργοποιημένο. Αυτή η κατάσταση σάς επιτρέπει να χρησιμοποιείτε εφαρμογές που δεν απαιτούν σήμα ή δεδομένα.
Δείτε πώς μπορείτε να ενεργοποιήσετε ή να ενεργοποιήσετε τη Λειτουργία πτήσης στο smartphone S6:
- Πατήστε και κρατήστε πατημένο το πλήκτρο λειτουργίας για να δείτε το μενού επιλογών της συσκευής.
- Μεταβείτε και αγγίξτε για να επιλέξετε Λειτουργία πτήσης από τις συγκεκριμένες επιλογές.
- Αγγίξτε Ενεργοποίηση για να ενεργοποιήσετε τη λειτουργία πτήσης ή να ενεργοποιήσετε τη λειτουργία.
Ιχνος: Θα γνωρίζετε πότε το τηλέφωνό σας βρίσκεται ήδη σε λειτουργία πτήσης όταν το εικονίδιο λειτουργίας πτήσης εμφανίζεται στη γραμμή κατάστασης.
Ένας άλλος τρόπος πρόσβασης στη λειτουργία αεροπλάνου στο Galaxy S6 είναι μέσω του Πίνακα ειδοποιήσεων. Για να εμφανίσετε ή να ανοίξετε το πλαίσιο ειδοποιήσεων, σύρετε τα κουμπιά γρήγορων ρυθμίσεων προς τα αριστερά και, στη συνέχεια, αγγίξτε τη λειτουργία πτήσης για να ενεργοποιήσετε τη λειτουργία πτήσης.
Εάν θέλετε να απενεργοποιήσετε τη λειτουργία αεροπλάνου, ακολουθήστε τα εξής βήματα:
- Πατήστε και κρατήστε πατημένο το πλήκτρο λειτουργίας για να εμφανιστεί το μενού επιλογών συσκευής.
- Αγγίξτε Λειτουργία πτήσης από τις συγκεκριμένες επιλογές. Με αυτόν τον τρόπο θα αποκατασταθούν όλες οι δυνατότητες ασύρματης σύνδεσης στο τηλέφωνό σας.
Πώς να χρησιμοποιήσετε το πληκτρολόγιο οθόνης αφής Samsung και το Google Voice Typing
Υπάρχουν διαφορετικές επιλογές για να εισαγάγετε κείμενο ή να πληκτρολογήσετε τη συσκευή S6, όπως το πληκτρολόγιο οθόνης αφής Samsung και τη φωνητική πληκτρολόγηση Google. Διαβάστε παρακάτω για να μάθετε πώς να χρησιμοποιείτε οποιαδήποτε από αυτές τις μεθόδους εισαγωγής κειμένου.
Χρησιμοποιώντας το πληκτρολόγιο οθόνης αφής Samsung
Εάν θέλετε να χρησιμοποιήσετε το πληκτρολόγιο οθόνης αφής Samsung για την εισαγωγή κειμένου στο Samsung Galaxy S6, θα σας ζητηθεί η παραδοσιακή ρύθμιση πληκτρολογίου QWERTY που λειτουργεί πατώντας τα πλήκτρα ακριβώς όπως σε έναν υπολογιστή μαζί με ορισμένες βελτιώσεις και επιλογές που θα σας επιτρέψουν να εισέλθετε κείμενο πιο γρήγορα και με μεγαλύτερη ακρίβεια. Μεταξύ των βελτιωμένων δυνατοτήτων του πληκτρολογίου Samsung με οθόνη αφής στη συσκευή S6 περιλαμβάνονται μια συνεχής είσοδος κλειδιού, εξατομικευμένα λεξικά χρήσης και πολλά άλλα.
Η εμφάνιση του πληκτρολογίου μπορεί επίσης να διαφέρει ανάλογα με την εφαρμογή που χρησιμοποιείτε, όπως τα Μηνύματα ή το Email, για παράδειγμα.
Τρόπος χρήσης
Για να χρησιμοποιήσετε το πληκτρολόγιο οθόνης αφής Samsung, πατήστε ένα πεδίο εισαγωγής κειμένου και το πληκτρολόγιο εμφανίζεται αυτόματα στην οθόνη, είτε σε κατακόρυφη είτε σε οριζόντια λειτουργία.
Πώς να ρυθμίσετε το πληκτρολόγιο Samsung για εισαγωγή κειμένου
Μπορείτε να επιλέξετε το πληκτρολόγιο Samsung και να το ορίσετε ως την προεπιλεγμένη μέθοδο εισαγωγής κειμένου, εάν έχετε εγκαταστήσει αρκετές μεθόδους εισαγωγής κειμένου στο τηλέφωνό σας. Για να ορίσετε ή να εκχωρήσετε το πληκτρολόγιο Samsung ως προεπιλεγμένη μέθοδο εισαγωγής κειμένου, μεταβείτε στις Ρυθμίσεις και διαμορφώστε τις απαραίτητες επιλογές. Δείτε πώς:
- Αγγίξτε Εφαρμογές από την Αρχική οθόνη.
- Αγγίξτε Ρυθμίσεις.
- Αγγίξτε Γλώσσα και εισαγωγή.
- Επιλέξτε Προεπιλεγμένο πληκτρολόγιο.
- Τέλος, αγγίξτε για να επιλέξετε το πληκτρολόγιο Samsung.
Εναλλακτικά, μπορείτε να επιλέξετε το πληκτρολόγιο Samsung ενώ εισάγετε κείμενο στο τηλέφωνό σας. Δείτε πώς:
- Κατά την εισαγωγή κειμένου, σύρετε προς τα κάτω από το επάνω μέρος της οθόνης για να ξεκινήσετε ή να ανοίξετε το πλαίσιο ειδοποιήσεων.
- Αγγίξτε Επιλογή πληκτρολογίου.
- Επιλέξτε πληκτρολόγιο Samsung.
Συνήθως χρησιμοποιούμενα πλήκτρα στο πληκτρολόγιο Samsung οθόνης αφής
Ακολουθούν ορισμένες συμβουλές για τη χρήση του πληκτρολογίου Samsung οθόνης αφής για την εισαγωγή κειμένου στη συσκευή σας S6.
Εισαγάγετε κείμενο πατώντας τα απαραίτητα πλήκτρα. Κατά την εισαγωγή κειμένου, μπορείτε να χρησιμοποιήσετε τις ακόλουθες επιλογές:
- Διαγραφή κλειδιού - πατήστε αυτό το πλήκτρο για να διαγράψετε εσφαλμένους χαρακτήρες ή αν κάνετε λάθος. Για να διαγράψετε μια ολόκληρη λέξη ή πεδίο, αγγίξτε παρατεταμένα το πλήκτρο Διαγραφή.
- Πλήκτρο Shift - πατήστε αυτό το πλήκτρο για να αλλάξετε την περίπτωση του κειμένου και θα δείτε το βέλος να γίνει μπλε. Για εναλλαγή σε όλες τις κεφαλαίες, πατήστε το πλήκτρο Shift δύο φορές και θα δείτε ότι το πλήκτρο θα γίνει μπλε.
- Κλειδί συμβόλων - πατήστε αυτό το πλήκτρο για να μεταβείτε σε πληκτρολόγιο συμβόλων και για να εισαγάγετε σύμβολα. Υπάρχουν δύο πληκτρολόγια συμβόλων που μπορείτε να χρησιμοποιήσετε.
- Κλειδί φωνής - αγγίξτε παρατεταμένα αυτό το πλήκτρο για να μεταβείτε στην πληκτρολόγηση του Google Voice και να εισαγάγετε κείμενο μιλώντας. Ανατρέξτε στον οδηγό πληκτρολόγησης Google Voice για να μάθετε περισσότερα.
- Πλήκτρο Spacebar - σύρετε το δάχτυλό σας πάνω από το πλήκτρο διαστήματος για εναλλαγή μεταξύ γλωσσών, εάν έχετε επιλέξει περισσότερες από μία γλώσσες στις ρυθμίσεις πληκτρολογίου οθόνης αφής Samsung.
Εάν θέλετε να διαμορφώσετε ορισμένες ρυθμίσεις ή επιλογές στο πληκτρολόγιο Samsung οθόνης αφής στο smartphone S6, ακολουθήστε τα εξής βήματα:
- Αγγίξτε Εφαρμογές από την Αρχική οθόνη.
- Αγγίξτε Ρυθμίσεις για να συνεχίσετε.
- Αγγίξτε Γλώσσα και εισαγωγή.
- Επιλέξτε πληκτρολόγιο Samsung.
Χρήση της Πληκτρολόγησης Google Voice στο Galaxy S6
Μια άλλη μέθοδος εισαγωγής κειμένου που μπορείτε να χρησιμοποιήσετε στο smartphone Galaxy S6 είναι η λεγόμενη Πληκτρολόγηση Google Voice. Αυτή η μέθοδος χρησιμοποιεί την αναγνώριση φωνής της Google για τη μετατροπή της ομιλίας σε κείμενο. Διαβάστε παρακάτω για να μάθετε πώς να χρησιμοποιείτε το Google Voice Typing για να εισαγάγετε κείμενο στο νέο σας ακουστικό Samsung.
- Κατά την εισαγωγή κειμένου, σύρετε προς τα κάτω από το επάνω μέρος της οθόνης για προβολή ή άνοιγμα του πίνακα ειδοποιήσεων.
- Από τις επιλογές του πίνακα ειδοποιήσεων, αγγίξτε Επιλογή πληκτρολογίου.
- Τέλος, αγγίξτε το Google Voice πληκτρολόγηση.
Μπορείτε επίσης να αποκτήσετε πρόσβαση στο Google Voice Typing ενώ χρησιμοποιείτε το πληκτρολόγιο Samsung. Δείτε πώς:
- Απλώς αγγίξτε το πλήκτρο / εικονίδιο φωνής ή αγγίξτε παρατεταμένα το ίδιο εικονίδιο στο πληκτρολόγιο Samsung και, στη συνέχεια, αγγίξτε το πλήκτρο εισαγωγής Google Voice.
- Μιλήστε στο μικρόφωνο και παρακολουθήστε το κείμενό σας να εισάγεται στην οθόνη.
- Εάν το κείμενο είναι λανθασμένο, αγγίξτε Διαγραφή για να το διαγράψετε.
- Για να επιστρέψετε στο πληκτρολόγιο οθόνης, αγγίξτε το εικονίδιο Πληκτρολογίου Google Voice μόλις ολοκληρώσετε την εισαγωγή του κειμένου σας μέσω της Πληκτρολόγησης Google Voice.
Περισσότερες συμβουλές:
Μπορείτε να αλλάξετε ή να ορίσετε μια νέα γλώσσα για χρήση στη φωνητική πληκτρολόγηση Google, με τα ακόλουθα βήματα:
- Πατήστε το εικονίδιο Google Voice Language.
- Πατήστε για να επιλέξετε μια γλώσσα που θα χρησιμοποιήσετε.
Αν θέλετε να προσθέσετε περισσότερες γλώσσες:
- Πατήστε το εικονίδιο Google Voice Language.
- Πατήστε Ρυθμίσεις.
- Πατήστε Γλώσσες.
- Πατήστε για να επιλέξετε τη γλώσσα που θέλετε να προσθέσετε και να χρησιμοποιήσετε.
- Πατήστε Αποθήκευση για να αποθηκεύσετε τις πρόσφατες αλλαγές σας στις ρυθμίσεις γλώσσας του Google Voice.
- Πατήστε το πλήκτρο Επιστροφή.
Για να διαμορφώσετε τις επιλογές πληκτρολόγησης Google Voice, ακολουθήστε τα εξής βήματα:
- Αγγίξτε Εφαρμογές από την Αρχική οθόνη.
- Αγγίξτε Ρυθμίσεις.
- Επιλέξτε Γλώσσα και εισαγωγή.
- Αγγίξτε το Google Voice πληκτρολόγηση.
Επεξεργασία κειμένου στο Samsung Galaxy S6
Υπάρχουν πολλές διαθέσιμες επιλογές για να διευκολύνετε την εισαγωγή κειμένου, όπως αντιγραφή, κοπή και επικόλληση, χρήση εισόδου φωνής σε κείμενο, προσαρμογή του λεξικού χρήστη, χρήση προγνωστικού κειμένου και πολλά άλλα.
Ακολουθούν οι πιο συχνά χρησιμοποιούμενες εντολές επεξεργασίας κειμένου που μπορείτε επίσης να χρησιμοποιήσετε στο smartphone S6:
Συνήθως, θα πρέπει να επισημάνετε ένα κείμενο ή μια φράση για επεξεργασία.Είναι σαν όταν επισημαίνετε ή επιλέγετε κείμενο σε πρόγραμμα επεξεργασίας κειμένου υπολογιστή.
Για επισήμανση, απλώς πατήστε δύο φορές το κείμενο ή τη φράση για επισήμανση και, στη συνέχεια, επιλέξτε οποιαδήποτε από τις συγκεκριμένες επιλογές:
- Επιλογή όλων - εντολή για να επισημάνετε ταυτόχρονα όλο το κείμενο στο πεδίο. Για να χρησιμοποιήσετε αυτήν την εντολή, αγγίξτε το εικονίδιο Επιλογή όλων των κειμένων.
- Τομή - εντολή για να καταργήσετε το επισημασμένο κείμενο και, στη συνέχεια, να το αποθηκεύσετε στο πρόχειρο. Για να χρησιμοποιήσετε αυτήν την εντολή, αγγίξτε το εικονίδιο Αποκοπή κειμένου.
- Αντίγραφο - εντολή για να αντιγράψετε το επισημασμένο κείμενο στο πρόχειρο. Για να χρησιμοποιήσετε αυτήν την εντολή, αγγίξτε το εικονίδιο Αντιγραφή κειμένου.
- Επικόλληση - εντολή για να εισαγάγετε το τελευταίο κείμενο ή φράση που αντιγράψατε ή κόψτε στο τρέχον πεδίο. Για να χρησιμοποιήσετε αυτήν την εντολή, αγγίξτε το εικονίδιο Επικόλληση κειμένου.
- Πρόχειρο - η εντολή που χρησιμοποιήθηκε για να δείξει το πρόχειρο για να επιλέξει κείμενο που είχε προηγουμένως αποκοπεί ή αντιγραφεί. Για να χρησιμοποιήσετε αυτήν την εντολή, αγγίξτε το εικονίδιο Πρόχειρο.
- Λεξικό - εντολή που χρησιμοποιείται για πρόσβαση στο προσωπικό σας λεξικό. Για να χρησιμοποιήσετε αυτήν την εντολή, αγγίξτε το εικονίδιο Λεξικό.
Πώς να δημιουργήσετε και να συνδεθείτε στον Λογαριασμό σας Google στο Galaxy S6
Ένας Λογαριασμός Google είναι απαραίτητη προϋπόθεση για να έχετε πρόσβαση σε πολλές δυνατότητες του τηλεφώνου σας, όπως το Gmail, οι Χάρτες Google, το Hangouts και οι εφαρμογές Google Play. Αυτό σημαίνει ότι ίσως χρειαστεί να εισαγάγετε τα στοιχεία του λογαριασμού σας για να έχετε πρόσβαση στις εφαρμογές Google. Αυτές οι εφαρμογές συγχρονίζονται μεταξύ του διαδικτυακού Λογαριασμού σας Google και του τηλεφώνου σας.
Σημαντική σημείωση: Βεβαιωθείτε ότι δεν ξεχνάτε το αναγνωριστικό και τον κωδικό πρόσβασης του Λογαριασμού σας Google.
Εάν δεν έχετε δημιουργήσει ακόμα Λογαριασμό Google, τότε μπορείτε να χρησιμοποιήσετε το τηλέφωνό σας για να δημιουργήσετε έναν αυτήν τη φορά, στο διαδίκτυο. Εναλλακτικά, μπορείτε απλώς να χρησιμοποιήσετε την εφαρμογή Ρύθμιση του τηλεφώνου σας για να δημιουργήσετε και να συνδεθείτε στον λογαριασμό σας Google / Gmail χρησιμοποιώντας το κινητό σας τηλέφωνο.
Ακολουθήστε αυτά τα βήματα για να δημιουργήσετε έναν Λογαριασμό Google μέσω Διαδικτύου χρησιμοποιώντας έναν υπολογιστή ή το ασύρματο δίκτυο του κινητού σας τηλεφώνου:
Χρησιμοποιώντας έναν υπολογιστή
- Ανοίξτε το πρόγραμμα περιήγησης ιστού και μεταβείτε στο google.com.
- Κάντε κλικ στο Σύνδεση στην κύρια σελίδα.
- Κάντε κλικ στην ετικέτα για να δημιουργήσετε λογαριασμό.
- Ακολουθήστε τις οδηγίες στην οθόνη για να δημιουργήσετε τον Λογαριασμό σας Google δωρεάν.
- Αναζητήστε ένα μήνυμα ηλεκτρονικού ταχυδρομείου από την Google στα εισερχόμενά σας email και δώστε απάντηση στο email για επιβεβαίωση και ενεργοποίηση του νέου σας λογαριασμού.
Χρησιμοποιώντας το τηλέφωνό σας
- Αγγίξτε Εφαρμογές από την Αρχική οθόνη.
- Αγγίξτε Ρυθμίσεις.
- Μεταβείτε με κύλιση και αγγίξτε για να επιλέξετε Λογαριασμοί για να ξεκινήσετε τη δημιουργία του Λογαριασμού σας Google.
- Αγγίξτε Προσθήκη λογαριασμού από το μενού Λογαριασμοί για να συνεχίσετε.
- Μεταβείτε με κύλιση και αγγίξτε το Google. Στη συνέχεια, μια νέα οθόνη θα σας ζητήσει να εισαγάγετε το email σας για να συνδεθείτε ή να δημιουργήσετε έναν νέο λογαριασμό.
- Εισαγάγετε το Όνομα και το Επώνυμό σας και μετά αγγίξτε Επόμενο για να συνεχίσετε.
- Επιλέξτε ή εισαγάγετε ένα όνομα χρήστη που θέλετε στο πεδίο Όνομα χρήστη και, στη συνέχεια, αγγίξτε Επόμενο.
- Εισαγάγετε και πληκτρολογήστε ξανά τον κωδικό πρόσβασής σας όταν σας ζητηθεί και, στη συνέχεια, αγγίξτε Επόμενο.
- Όταν σας ζητηθεί με την οθόνη Πληροφορίες διάσωσης, εισαγάγετε έναν έγκυρο αριθμό τηλεφώνου για να χρησιμοποιήσετε σε περίπτωση που χρειαστεί να ανακτήσετε τον Λογαριασμό σας Google και τον κωδικό πρόσβασής σας εάν τον ξεχάσετε ή τον χάσατε ποτέ και, στη συνέχεια, αγγίξτε Επόμενο.
Ιχνος:
Ενδέχεται να σας ζητηθεί να προσθέσετε μια δευτερεύουσα διεύθυνση email. Εάν ναι, εισαγάγετε μια δεύτερη διεύθυνση Gmail ή οποιαδήποτε άλλη διεύθυνση ηλεκτρονικού ταχυδρομείου που χρησιμοποιείτε για την αποστολή και λήψη μηνυμάτων ηλεκτρονικού ταχυδρομείου. Αυτή η διεύθυνση ηλεκτρονικού ταχυδρομείου θα χρησιμοποιηθεί για τον έλεγχο ταυτότητας του λογαριασμού σας εάν αντιμετωπίσετε ποτέ προβλήματα ή ξεχάσετε τον κωδικό πρόσβασής σας στο μέλλον. Συνιστάται στους χρήστες Android να προσθέσουν μια δευτερεύουσα διεύθυνση ηλεκτρονικού ταχυδρομείου για να ανακτήσουν την πρόσβαση στις υπηρεσίες Google και τις αγορές στα κινητά τους τηλέφωνα.
- Όταν σας ζητηθεί, διαβάστε και ελέγξτε τους Όρους Παροχής Υπηρεσιών της Google, την Πολιτική απορρήτου και άλλα νομικά έγγραφα και, στη συνέχεια, αγγίξτε Αποδοχή.
- Επιτρέψτε στο τηλέφωνό σας να συνδεθεί με τους διακομιστές Google και εμφανίζει τις πληροφορίες του λογαριασμού σας και, στη συνέχεια, αγγίξτε Επόμενο για να συνεχίσετε.
- Από την οθόνη υπηρεσιών Google, διαμορφώστε το αντίγραφο ασφαλείας και την επικοινωνία δεδομένων Google και, στη συνέχεια, αγγίξτε Επόμενο.
- Η ακόλουθη οθόνη θα σας ζητήσει να ρυθμίσετε τα στοιχεία πληρωμής σας. Εάν θέλετε, τότε μπορείτε να ρυθμίσετε τις επιλογές πληρωμής σας για αγορές χρησιμοποιώντας το Google Play Store. Απλώς επιλέξτε οποιαδήποτε από τις συγκεκριμένες επιλογές και, στη συνέχεια, αγγίξτε Επόμενο για να συνεχίσετε με τη σύνδεση στον νέο σας Λογαριασμό Google.
Θα βρείτε τον λογαριασμό σας Google στο μενού Λογαριασμοί του τηλεφώνου σας. Απλά πηγαίνετε στο Εφαρμογές -> Ρυθμίσεις -> Λογαριασμοί. Από εκεί μπορείτε να συνδεθείτε στον Λογαριασμό σας Google με το τηλέφωνό σας όποτε θέλετε. Σε περίπτωση που χρειάζεστε περαιτέρω βοήθεια, δείτε πώς μπορείτε να το κάνετε.
- Αγγίξτε Εφαρμογές από την Αρχική οθόνη.
- Αγγίξτε Ρυθμίσεις.
- Μεταβείτε και αγγίξτε για να επιλέξετε Λογαριασμούς.
- Αγγίξτε Προσθήκη λογαριασμού από το μενού Λογαριασμοί.
- Μεταβείτε με κύλιση και αγγίξτε για να επιλέξετε το Google από τις συγκεκριμένες επιλογές.
- Αγγίξτε το πεδίο για να εισαγάγετε το email σας και, στη συνέχεια, εισαγάγετε τη διεύθυνση Gmail σας. Αγγίξτε Επόμενο για να συνεχίσετε.
- Εισαγάγετε τον κωδικό πρόσβασής σας και, στη συνέχεια, αγγίξτε Επόμενο.
- Όταν σας ζητηθεί, διαβάστε και ελέγξτε τους Όρους Παροχής Υπηρεσιών της Google, την Πολιτική απορρήτου και άλλα νομικά έγγραφα και, στη συνέχεια, αγγίξτε Αποδοχή.
- Ρυθμίστε τα στοιχεία πληρωμής για χρήση στο Google Play store και, στη συνέχεια, αγγίξτε Επόμενο.
- Από την οθόνη Συγχρονισμός του λογαριασμού σας, αγγίξτε τα στοιχεία του Λογαριασμού Google που θέλετε να συγχρονίσετε στο τηλέφωνό σας. Τα στοιχεία που ελέγχονται θα συγχρονιστούν. Αγγίξτε Επόμενο για να συνεχίσετε τη σύνδεση στον Λογαριασμό σας Google. Το τηλέφωνό σας θα αρχίσει τώρα να συγχρονίζεται με τον Λογαριασμό σας Google.
Πώς να αποκτήσετε πρόσβαση στο Google Play Store στο Galaxy S6
Θα πρέπει να συνδεθείτε στον λογαριασμό σας Gmail στη συσκευή σας Samsung Galaxy S6 για να έχετε πρόσβαση στο Google Play Store. Μόλις συνδεθείτε, μπορείτε να συνεχίσετε με την αναζήτηση εφαρμογών, τη λήψη ή / και την εγκατάσταση οποιωνδήποτε εφαρμογών θέλετε να έχετε στο νέο σας τηλέφωνο. Μπορείτε να ανατρέξετε στα παρακάτω βήματα εάν θέλετε.
- Αγγίξτε το Play Store από την Αρχική οθόνη.
- Αγγίξτε το πεδίο Google Play για να αναζητήσετε την εφαρμογή που θέλετε.
- Εισαγάγετε τους όρους αναζήτησης.
- Όταν σας ζητηθεί με τα αποτελέσματα αναζήτησης, απλώς αγγίξτε για να επιλέξετε την εφαρμογή.
- Πατήστε Εγκατάσταση για να συνεχίσετε τη λήψη και την εγκατάσταση.
Σημείωση: Μην ξεχάσετε να διαβάσετε τους Όρους Παροχής Υπηρεσιών αποποίησης ευθυνών (εάν σας ζητηθεί) και αγγίξτε Αποδοχή εάν συμφωνείτε.
- Περιμένετε έως ότου ολοκληρωθεί η λήψη της εφαρμογής και, στη συνέχεια, αγγίξτε «Άνοιγμα» για να την ξεκινήσετε ή να την ανοίξετε αμέσως.
Εκτός από τη λήψη και την εγκατάσταση, μπορείτε επίσης να αποκτήσετε πρόσβαση στο Google Play Store για να απεγκαταστήσετε τυχόν εφαρμογές που δεν επιθυμείτε πλέον να έχετε στη συσκευή σας. Δείτε πώς:
- Αγγίξτε το Play Store από την Αρχική οθόνη.
- Αγγίξτε το εικονίδιο πλοήγησης για να συνεχίσετε.
- Αγγίξτε Οι εφαρμογές μου για προβολή όλων των εφαρμογών σας.
- Μεταβείτε στην εφαρμογή που θέλετε να καταργήσετε ή να απεγκαταστήσετε.
- Αγγίξτε για να επιλέξετε την εφαρμογή που θέλετε να απεγκαταστήσετε.
- Αγγίξτε Απεγκατάσταση για να ξεκινήσετε την απεγκατάσταση της επιλεγμένης εφαρμογής.
- Αγγίξτε OK από την προτροπή στην οθόνη για να επιβεβαιώσετε την κατάργηση εγκατάστασης της εφαρμογής και περιμένετε έως ότου ολοκληρωθεί η διαδικασία απεγκατάστασης.
Ιχνος: Κατά την απεγκατάσταση μιας εφαρμογής ή widget από τη συσκευή σας, όλα τα δεδομένα της θα διαγραφούν.
Και αυτό καλύπτει τα πάντα στην έκτη έκδοση των σειρών Samsung Galaxy S6 Tutorials, How Tos and Tips. Μείνετε ενημερωμένοι για πιο σχετικά περιεχόμενα για να συμπληρωθούν σύντομα στις σελίδες του Ευρετηρίου Tutorials.
Για περισσότερες ερωτήσεις ή / και οδηγούς / αιτήματα εκμάθησης σχετικά με το Galaxy S6, μην διστάσετε να τα στείλετε μέσω email στη διεύθυνση [email protected]. Θα χαρούμε να σας βοηθήσουμε περαιτέρω. Μπορείτε επίσης να επισκεφθείτε τη σελίδα μας στο Facebook για να παρακολουθείτε τις τελευταίες δημοσιεύσεις και ενημερώσεις ιστότοπων.