
Περιεχόμενο
- Πώς να προσθέσετε νέους λογαριασμούς στο Galaxy S6 Edge
- Πώς να προσθέσετε μια επαφή στο Galaxy S6 Edge
- Πώς να επεξεργαστείτε μια επαφή στο Galaxy S6 Edge
- Πώς να διαγράψετε μια επαφή στο Galaxy S6 Edge
- Τρόπος προβολής εφαρμογών που χρησιμοποιήθηκαν πρόσφατα στο Galaxy S6 Edge
- Πώς να χρησιμοποιήσετε το Smart Stay στο Galaxy S6 Edge
- Πώς να χρησιμοποιήσετε τις εντολές φωνής ή την εφαρμογή S Voice στο Galaxy S6 Edge
Γεια σας αναγνώστες! Όπως σας υποσχέθηκε, σας προσφέρουμε το δεύτερο μέρος των οδηγών μας, των οδηγών Samsung Galaxy S6 Edge, των συμβουλών και των συμβουλών. Αυτή η ανάρτηση καλύπτει τις βασικές λειτουργίες και λειτουργίες που συνήθως κάνετε με τις άλλες νέες συσκευές σας, από την αρχική εγκατάσταση και την πρώτη χρήση, όπως η προσθήκη νέων λογαριασμών έως την εισαγωγή κοινών λειτουργιών που ενσωματώνονται σε αυτό το νέο smartphone S6 Edge.
Πώς να προσθέσετε νέους λογαριασμούς στο Galaxy S6 Edge
Την πρώτη φορά που θα ενεργοποιήσετε το Samsung Galaxy Edge, θα σας ζητηθεί ένας οδηγός εγκατάστασης που θα σας καθοδηγήσει στη ρύθμιση και την προσθήκη νέων λογαριασμών στη νέα σας κινητή συσκευή. Ακολουθήστε αυτά τα βήματα για να ολοκληρώσετε αυτήν τη διαδικασία:
- Από το καλως ΗΡΘΑΤΕοθόνη, επιλέξτε ένα Γλώσσα προτιμάτε αγγίζοντας τη γλώσσα στη συγκεκριμένη λίστα. Εάν θέλετε να ενεργοποιήσετε ή να ενεργοποιήσετε τις δυνατότητες προσβασιμότητας της συσκευής σας, απλώς αγγίξτε το Προσιτότητακουμπί κάτω από την οθόνη.
- Θα σας δοθεί η δυνατότητα σύνδεσης σε ασύρματο δίκτυο για χρήση από την οθόνη WiFi. Πατήστε για να επιλέξετε ένα δίκτυο και ακολουθήστε τις οδηγίες στην οθόνη.
- Όταν σας ζητηθεί με το Οροι και Προϋποθέσεις, ελέγξτε τις λεπτομέρειες και μετά αγγίξτε Επόμενο να συνεχίσει. Μην ξεχάσετε να επισημάνετε το πλαίσιο ελέγχου για να αποδεχτείτε την παροχή διαγνωστικών δεδομένων και δεδομένων χρήσης στη Samsung.
- Όταν σας ζητηθεί με το Συμφωνία άδειας τελικού χρήστη διαβάστε τις πληροφορίες για να διαβάσετε τους όρους και τις προϋποθέσεις και αγγίξτε Συμφωνώ.
- Από το Πατήστε & μετάβαση προτροπής οθόνης, διαβάστε και αναθεωρήστε το Πατήστε & Μετάβαση Για επιπλέον πληροφορίες σχετικά με την γρήγορη αντιγραφή του Λογαριασμού σας Google στη συσκευή σας, αγγίξτε Μάθε περισσότερα. Διαφορετικά, αγγίξτε Παραλείπω για να προχωρήσετε απευθείας στην επόμενη οθόνη. Σημαντική σημείωση: Η αρχική διαδικασία ρύθμισης είναι η μόνη φορά που θα έχετε την ευκαιρία να αποκτήσετε πρόσβαση στη λειτουργία ρύθμισης Tap & Go. Έτσι, εάν δεν θέλετε να χάσετε τίποτα σε αυτό, τότε ξέρετε ποια επιλογή να επιλέξετε.
- Από το Προσθέστε την οθόνη του λογαριασμού σας, μπορείτε είτε να συνδεθείτε με το υπάρχοντα Λογαριασμό Google ή Δημιουργία νέου λογαριασμού εάν εξακολουθείτε να μην έχετε λογαριασμό Google. Εναλλακτικά, μπορείτε να παραλείψετε τη διαδικασία σύνδεσης εάν θέλετε. Για να συνδεθείτε με το υπάρχων Λογαριασμός Google, αφή Εισαγωη διεύθυνση του ηλεκτρονικού σου ταχυδρομείου και ακολουθήστε τα επόμενα βήματα.
- Καταχώρησε διεύθυνση ηλεκτρονικού ταχυδρομείου και αγγίξτε Επόμενο.
- Καταχώρησε Κωδικός πρόσβασης και αγγίξτε Επόμενο.
- Για να συνεχίσετε τη σύνδεση στον λογαριασμό σας και να αποδεχτείτε τους όρους και τις προϋποθέσεις και την πολιτική απορρήτου, αγγίξτε Αποδέχομαι.
- Μπορείτε επίσης να ανακτήσετε σημαντικές εφαρμογές και δεδομένα από μια προηγούμενη συσκευή μέσω της εφαρμογής Λήψη των εφαρμογών και των δεδομένων σας. Απλώς επιλέξτε ένα εκδοχή από το αναπτυσσόμενο πλαίσιο και αγγίξτε Επόμενο να συνεχίσει.
- Όταν σας ζητηθεί με το Οθόνη υπηρεσιών Google, μεταβείτε στο και κατάργηση σήμανσηςτυχόν πλαίσια ελέγχου προς την απαγορεύω ή αποτρέψειΥπηρεσίες Google για δημιουργία αντιγράφων ασφαλείας των δεδομένων της συσκευής σας, πρόσβαση στις πληροφορίες της τοποθεσίας σας και προβολή των διαγνωστικών δεδομένων και των δεδομένων χρήσης σας. Αφή Επόμενο να προχωρήσει.
- Τώρα, εάν θέλετε να συνδεθείτε στον υπάρχοντα λογαριασμό σας Samsung, αγγίξτε το Κουμπί σύνδεσης και συνεχίστε στο επόμενο βήμα. Εάν δεν έχετε λογαριασμό, αγγίξτε Δημιουργήστε λογαριασμό ή Εγγραφείτε με αναγνωριστικό Google Απλώς ακολουθήστε τις οδηγίες στην οθόνη για να ολοκληρώσετε τη δημιουργία λογαριασμού ή να εγγραφείτε με τη διαδικασία αναγνώρισης Google.
- Προς την Συνδεθείτε στο δικό σου υπάρχων λογαριασμός Samsung, εισαγάγετε τον χρήστη σας ID και κωδικός πρόσβασηςκαι μετά αγγίξτε Συνδεθείτε να συνεχίσει. Τα δικα σου ταυτότητα χρήστη είναι το διεύθυνση ηλεκτρονικού ταχυδρομείου κάνατε την εγγραφή του λογαριασμού σας Samsung.
- Διαβάστε και ελέγξτε τους διάφορους όρους και προϋποθέσεις Λογαριασμός Samsung, και στη συνέχεια επιλέξτε το πλαίσιο δίπλα Συμφωνώ με όλους. Τέλος, αγγίξτε Συμφωνώ να προχωρήσει.
- Από το Δημιουργία αντιγράφων ασφαλείας και συγχρονισμός οθόνης, διαβάστε και ελέγξτε τις πληροφορίες σχετικά με τη δημιουργία αντιγράφων ασφαλείας και το συγχρονισμό της συσκευής σας και το άγγιγμα Επόμενο για να ρυθμίσετε τη λειτουργία τώρα ή αγγίξτε Αργότερα, αν προτιμάτε να το κάνετε αργότερα.
- Εάν το επιλέξετε Αργότερα από την οθόνη δημιουργίας αντιγράφων ασφαλείας και συγχρονισμού, θα σας ζητηθεί με το Ορίστε την οθόνη εντολών αφύπνισης. Διαβάστε και ελέγξτε τις πληροφορίες σχετικά με τη ρύθμιση μιας εντολής αφύπνισης μέσω του S Voice και, στη συνέχεια, αγγίξτε Σειρά για να προχωρήσετε αμέσως στη διαδικασία εγκατάστασης. Διαφορετικά, αγγίξτε Αργότερα να το κάνω αργότερα.
- Εάν το επιλέξετε Αργότερα από το Ορίστε τη ρύθμιση εντολών αφύπνισης, θα σας ζητηθεί με το Προσθήκη οθόνης δακτυλικών αποτυπωμάτων. Ελέγξτε τις πληροφορίες σχετικά με το ξεκλείδωμα του Galaxy S6 Edge χρησιμοποιώντας το δακτυλικό σας αποτύπωμα και, στη συνέχεια, αγγίξτε Προσθήκη για να ρυθμίσετε τη λειτουργία ασφαλείας τώρα. Εάν θέλετε να το κάνετε κάποια άλλη στιγμή, αγγίξτε το Αργότερα
- Εάν το επιλέξετε Αργότερα από το Προσθήκηδακτυλικό αποτύπωμαεγκατάσταση, θα σας ζητηθεί με το ΡύθμισηΠλήρηςοθόνη που περιέχει λεπτομέρειες σχετικά με το πώς θέλετε να εμφανίζεται η Αρχική οθόνη σας.
- Εάν θέλετε να εμφανίζεται μια απλούστερη Αρχική οθόνη, αγγίξτε το ρυθμιστικό δίπλα στην Εύκολη λειτουργία για να το ενεργοποιήσετε ή να το ενεργοποιήσετε. Με την Εύκολη λειτουργία, η Αρχική οθόνη σας χρησιμοποιεί μια απλούστερη διάταξη, με μεγαλύτερο κείμενο και εικονίδια. Διαφορετικά, φύγε Εύκολη λειτουργία χαρακτηριστικό Μακριά από για να χρησιμοποιήσετε την τυπική διάταξη της αρχικής οθόνης για τη συσκευή σας S6 Edge.
- Αφή Φινίρισμα όταν είναι έτοιμο.
- Όταν σας ζητηθεί με το ΣυσκευήΔεδομέναΣυλλογήοθόνη, διαβάστε και ελέγξτε την πολιτική συλλογής δεδομένων και αγγίξτε Περισσότεροπληροφορίες να μάθω περισσότερα. Αφή Επόμενο να συνεχίσει.
- Από το ΣύνδεσηΒοηθόςπροτροπήοθόνη, διαβάστε και αναθεωρήστε το ΣύνδεσηΒοηθόςπληροφορίες και αγγίξτε Αποδέχομαι να προχωρήσει.
- Τέλος, θα σας ζητηθεί το Ειδικές Προσφορές i Διαβάστε και ελέγξτε τις λεπτομέρειες και αγγίξτε Αποδέχομαι για να ολοκληρώσετε τη διαδικασία εγκατάστασης. Τώρα μπορείτε να αρχίσετε να εξερευνάτε και να εξοικειωθείτε με τις βασικές δυνατότητες και λειτουργίες της νέας κινητής συσκευής σας.
Πώς να προσθέσετε μια επαφή στο Galaxy S6 Edge
Με την εφαρμογή Επαφές, μπορείτε εύκολα να αποθηκεύσετε, να προσαρμόσετε και να οργανώσετε τους αριθμούς τηλεφώνου, τις διευθύνσεις ηλεκτρονικού ταχυδρομείου και άλλες πληροφορίες της επαφής σας στη νέα σας συσκευή. Ακολουθήστε αυτά τα βήματα για να προσθέσετε μια επαφή στο νέο σας smartphone Samsung.
- Αφή Εφαρμογές από το Σπίτι οθόνη για να ξεκινήσετε.
- Μεταβείτε και αγγίξτε Επαφές.
- Από το Επαφές οθόνη, αγγίξτε το ΔημιουργώΕπικοινωνίαεικόνισμα.
- Αγγίξτε το αναπτυσσόμενο πλαίσιο τοποθεσίας αποθήκευσης για να επιλέξετε μια τοποθεσία για να αποθηκεύσετε την επαφή που προστέθηκε πρόσφατα. Συνήθως, οι επαφές αποθηκεύονται στο Συσκευή από προεπιλογή. Μεταξύ των επιλογών αποθήκευσης επαφών είναι Λογαριασμός Google και Samsung. Σε αυτόν τον οδηγό, θα επιλέξουμε Συσκευή, άγγιξε Συσκευή και προχωρήστε στο επόμενο βήμα. Σημαντική σημείωση: Οι επιλογές και τα πεδία λογαριασμού ενδέχεται να διαφέρουν ανάλογα με την τοποθεσία αποθήκευσης που επιλέγετε.
- Αγγίξτε το Πεδίο ονόματος και πληκτρολογήστε το όνομα επαφής. Μπορείτε επίσης να αγγίξετε το αναπτυσσόμενο βέλος για προβολή και πρόσβαση σε άλλα πεδία ονομάτων Επώνυμο, πρόθεμα ονόματος και επίθημα ονόματος.
- Στη συνέχεια, αγγίξτε το Τηλέφωνοαριθμόςπεδίο για να εισαγάγετε έναν αριθμό τηλεφώνου. Μπορείτε επίσης να αγγίξετε το αναπτυσσόμενο βέλος για να επιλέξετε έναν τύπο αριθμού τηλεφώνου διαφορετικό από αυτόν Κινητό. Άλλες επιλογές που μπορείτε να επιλέξετε περιλαμβάνουν Σπίτι ή Δουλειά. Εάν θέλετε να προσθέσετε ή να διαγράψετε ένα πεδίο αριθμού τηλεφώνου, απλώς αγγίξτε το συν (+) ή μείον (-)
- Εάν θέλετε να προσθέσετε μια εικόνα της επαφής, αγγίξτε το Επικοινωνίαφωτογραφίαεικόνισμα δίπλα στο Στο πεδίο Όνομα επαφής και συνεχίστε στο επόμενο βήμα. Αυτό θα επιτρέψει στο τηλέφωνό σας να εμφανίσει μια εικόνα όταν λαμβάνετε μια εισερχόμενη κλήση από την επαφή.
- Επιλέξτε τη θέση αποθήκευσης της εικόνας επαφής. Για να επιλέξετε μια εικόνα από το Εκθεσιακός χώρος, αγγίξτε το Εικόναεικόνισμα. Μπορείτε επίσης να τραβήξετε μια φωτογραφία για να αγγίξετε το ΦΩΤΟΓΡΑΦΙΚΗ ΜΗΧΑΝΗπαραθυρόφυλλοκουμπί ή αγγίξτε το ΔιακόπτηςΦΩΤΟΓΡΑΦΙΚΗ ΜΗΧΑΝΗεικόνισμα για εναλλαγή μεταξύ εμπρός και πίσω κάμερας κατά τη λήψη φωτογραφίας για την επαφή.
- Για αυτόν τον οδηγό, θα χρησιμοποιήσουμε μια εικόνα από το Εκθεσιακός χώρος, αγγίξτε το Εκθεσιακός χώροςεικόνισμα να συνεχίσει.
- Στη συνέχεια, θα σας ζητηθεί μια σειρά από φωτογραφίες αποθηκευμένες στο τηλέφωνό σας ΦΩΤΟΓΡΑΦΙΚΗ ΜΗΧΑΝΗεκθεσιακός χώρος. Αγγίξτε οποιαδήποτε από τις εικόνες που θέλετε.
- Από την οθόνη προεπισκόπησης εικόνας, μπορείτε να προσαρμόσετε ή να περικόψετε την επιλεγμένη εικόνα. Απλώς αγγίξτε και σύρετε το πλαίσιο γύρω από την εικόνα. Μόλις τελειώσετε, αγγίξτε Σώσει.
- Εισαγάγετε τις πληροφορίες για Email, Ομάδες και Ηχος ΚΛΗΣΗΣ όπως προτιμάτε και μετά αγγίξτε Σώσει όταν είναι έτοιμο. Τώρα δημιουργήσατε με επιτυχία μια νέα επαφή που είναι αποθηκευμένη στη συσκευή σας. Απλώς ακολουθήστε τα ίδια βήματα εάν θέλετε να προσθέσετε περισσότερες επαφές. Για να επιστρέψετε στο Επαφέςλίστα, αγγίξτε το Πίσω
Πώς να επεξεργαστείτε μια επαφή στο Galaxy S6 Edge
Παρόμοια με την προσθήκη μιας νέας επαφής, θα χρησιμοποιήσετε την εφαρμογή Επαφές για να επεξεργαστείτε τις πληροφορίες μιας επαφής στο νέο σας Galaxy S6 Edge. Δείτε πώς:
- Αφή Εφαρμογές από το Σπίτι
- Αφή Επαφές να συνεχίσει.
- Στη συνέχεια, θα δείτε μια λίστα επαφών, κατηγοριοποιημένων στη συσκευή σας. Μεταβείτε με κύλιση και αγγίξτε το Επικοινωνία θέλετε να επεξεργαστείτε.
- Αφή Επεξεργασία να συνεχίσει.
- Θα σας ζητηθεί τα στοιχεία επικοινωνίας. Αγγίξτε οποιοδήποτε πεδίο θέλετε να επεξεργαστείτε ή αγγίξτε Προσθήκη άλλουΠεδίο για εισαγωγή πρόσθετων πληροφοριών της επιλεγμένης επαφής. Μόλις τελειώσετε, αγγίξτε Σώσει για να αποθηκεύσετε τις αλλαγές που πραγματοποιήσατε πρόσφατα ή αγγίξτε Ματαίωση για έξοδο χωρίς αποθήκευση.
Πώς να διαγράψετε μια επαφή στο Galaxy S6 Edge
Μπορείτε να διαγράψετε ή να διαγράψετε οποιαδήποτε περιττή / αχρησιμοποίητη επαφή από τη λίστα επαφών σας όποτε θέλετε. Ακολουθήστε αυτά τα βήματα:
- Αφή Εφαρμογές από το Σπίτι
- Αφή Επαφές να προχωρήσει.
- Αγγίξτε παρατεταμένα το όνομα επαφής που θέλετε να διαγράψετε.
- Αφή Διαγράφω να συνεχίσει.
- Για να επιβεβαιώσετε τη διαγραφή της επιλεγμένης επαφής, αγγίξτε Διαγράφω από το Διαγραφή προτροπής επαφών.
Τρόπος προβολής εφαρμογών που χρησιμοποιήθηκαν πρόσφατα στο Galaxy S6 Edge
Μπορείτε να προβάλετε γρήγορα ή να επιστρέψετε σε εφαρμογές που χρησιμοποιήθηκαν πρόσφατα χρησιμοποιώντας την οθόνη Galaxy S6 Edge Recent apps. Δείτε πώς:
- Αφή Πρόσφατος για γρήγορη πρόσβαση στο Πρόσφατοςεφαρμογές οθόνη ανά πάσα στιγμή από οποιαδήποτε οθόνη ή εφαρμογές.
- Όταν σας ζητηθεί με το Χρήση προβολής πολλαπλών παραθύρων, ελέγξτε τις πληροφορίες σχετικά με τη λειτουργία και αγγίξτε Εντάξει να συνεχίσει.
- Τώρα μετακινηθείτε στη λίστα για να δείτε τις εφαρμογές που χρησιμοποιήσατε πιο πρόσφατα.
- Για να απορρίψετε μια εφαρμογή από τη λίστα, αγγίξτε και σύρετε το παράθυρο της εφαρμογής προς τα αριστερά ή προς τα δεξιά.
- Εάν θέλετε να μεταβείτε σε μια συγκεκριμένη εφαρμογή, απλά αφή ο εφαρμογήπαράθυρο.
- Για να κλείσετε ή να καταργήσετε όλες τις εφαρμογές από τη λίστα, αγγίξτε Κλείσ'τα όλα κάτω από την οθόνη.
Πώς να χρησιμοποιήσετε το Smart Stay στο Galaxy S6 Edge
Η λειτουργία Smart Stay λειτουργεί ανιχνεύοντας το πρόσωπό σας όταν κοιτάτε τη συσκευή σας και όταν εντοπίζεται το πρόσωπό σας, η οθόνη της συσκευής σας θα παραμείνει αναμμένη. Ακολουθήστε αυτά τα βήματα για να χρησιμοποιήσετε το Smart Stay with το Galaxy S6 Edge:
- Αφή Εφαρμογές από το Σπίτι αρχικά.
- Αφή Ρυθμίσεις να συνεχίσει.
- Από το Ρυθμίσειςοθόνη, μεταβείτε και αγγίξτε Απεικόνιση υπό Συσκευή
- Στη συνέχεια, αγγίξτε Έξυπνη διαμονή για να ενεργοποιήσετε ή να ενεργοποιήσετε τη λειτουργία.
- Αγγίξτε το επόμενο ρυθμιστικό προς την ΜΑΚΡΙΑ ΑΠΟ γύρισε το ΕΠΙ.
- Μια φορά Έξυπνη διαμονή είναι επί, Πάτα το Σπίτικλειδί για να επιστρέψετε στην Αρχική οθόνη.
Ένας άλλος τρόπος για να ενεργοποιήσετε ή να ενεργοποιήσετε το Smart Stay στο Galaxy S6 Edge είναι η χρήση του Quick Panel. Δείτε πώς:
- μεταβείτε στο Σπίτι οθόνη και σύρετε το δάχτυλό σας από το επάνω μέρος της οθόνης προς τα κάτω.
- Στη συνέχεια, αγγίξτε Επεξεργασία.
- Μεταβείτε με κύλιση και αγγίξτε το Εικονίδιο Smart Stay για να ενεργοποιήσετε τη λειτουργία Εάν εμφανιστεί πράσινος, τότε το χαρακτηριστικό είναι ΕΠΙ. Αν αυτό είναι γκρί, είναι ΜΑΚΡΙΑ ΑΠΟ.
Πώς να χρησιμοποιήσετε τις εντολές φωνής ή την εφαρμογή S Voice στο Galaxy S6 Edge
Με την εφαρμογή Samsung S Voice, μπορείτε να χρησιμοποιήσετε τη φωνή σας για να εκτελέσετε λειτουργίες που κανονικά πρέπει να κάνετε με το χέρι, συμπεριλαμβανομένης της κλήσης ενός αριθμού τηλεφώνου, της αποστολής ενός μηνύματος κειμένου ή της αναπαραγωγής μουσικής στη νέα σας συσκευή S6 Edge.
Δείτε πώς μπορείτε να χρησιμοποιήσετε τις εντολές S6 Edge Voice (S Voice):
- Αφή Εφαρμογές από το Σπίτι
- Μεταβείτε και αγγίξτε S Φωνή.
- Όταν σας ζητηθεί, διαβάστε και ελέγξτε όλα όροι και Προϋποθέσεις, και σημάδι ο πλαίσιο ελέγχου προς την συμφωνώ σε αυτούς.
- Αφή Επόμενο να συνεχίσει.
- Διαβάστε και ελέγξτε τις οδηγίες στην ενότητα Ορίστε την οθόνη εντολών αφύπνισης και αγγίξτε Αρχή.
- Στην επόμενη οθόνη (Μίλα τώρα, επαναλάβετε το φωνητική εντολή που θέλετε να χρησιμοποιήσετε για να ξυπνήσετε τη συσκευή σας τέσσερις φορές στη σειρά.
- Μετά την τέταρτη φορά που επαναλάβετε τη φωνητική εντολή, θα δείτε το Επεξεργασίαοθόνη.
- Όταν σας ζητηθεί, ελέγξτε τα παραδείγματα σχετικά με τον τρόπο χρήσης του S Voice και, στη συνέχεια, αγγίξτε Ολοκληρώθηκε να συνεχίσει. Σημείωση: Θα σας δοθούν διαφορετικές φωνητικές εντολές για κλήσεις, μηνύματα, επαφές αναζήτησης, σημείωμα, πρόγραμμα κ.λπ. Μπορείτε να επιλέξετε οποιαδήποτε από αυτές τις φωνητικές εντολές και να αγγίξετε Ολοκληρώθηκε. Αφή Προσπάθησε ξανά για να βαθμονομήσετε εκ νέου τη φωνή σας.
- Τώρα μιλήστε στη συσκευή σας. Μπορείτε επίσης να αγγίξετε το μπλε γραμμή στην οθόνη για να ξυπνήσετε το S Voice, εάν είναι απαραίτητο. Σημείωση: Το S Voice θα σας ζητήσει να ενεργοποιήσετε την Τοποθεσία ή να εκφωνήσετε το όνομα της πόλης για την οποία θέλετε πληροφορίες, εάν δεν έχετε ενεργοποιήσει ή ενεργοποιήσει τη λειτουργία Τοποθεσίας στη συσκευή σας και ζητάτε από το S Voice πληροφορίες σχετικά με την τοποθεσία.
- Για αυτόν τον οδηγό, θα δοκιμάσουμε "Καιρός"Πες λοιπόν"καιρός" Σε απάντηση στο αίτημά σας, το S Voice θα εμφανίσει την πρόγνωση καιρού για την περιοχή σας.
- Για πρόσβαση σε πρόσθετες επιλογές για το S Voice, αγγίξτε το Ρυθμίσειςεικόνισμα βρίσκεται στο κάτω άκρο της μπλε οθόνης κάτω.
- Ελέγξτε τις διαθέσιμες ρυθμίσεις S Voice όπως ενεργοποίηση του S Voice στο κλείδωμα οθόνης ή προσαρμόστε τη γλώσσα S Voice χρησιμοποιώ.
- Μόλις τελειώσετε, αγγίξτε το Πίσω κλειδί για να επιστρέψετε στο Εφαρμογές
Και αυτό καλύπτει τα πάντα στο δεύτερο μέρος των Samsung Galaxy S6 Edge Tutorials, How Tos and Tips. Μείνετε ενημερωμένοι για πιο σχετικά περιεχόμενα για να συμπληρώσετε τη σελίδα Ευρετήριο Tutorials τις επόμενες ημέρες.
Για περισσότερες ερωτήσεις ή / και οδηγούς / αιτήματα εκμάθησης σχετικά με το Galaxy S6 Edge, μην διστάσετε να τα στείλετε μέσω email στη διεύθυνση [email protected]. Θα χαρούμε να σας βοηθήσουμε περαιτέρω. Μπορείτε επίσης να επισκεφθείτε τη σελίδα μας στο Facebook για να παρακολουθείτε τις τελευταίες δημοσιεύσεις και ενημερώσεις ιστότοπων.

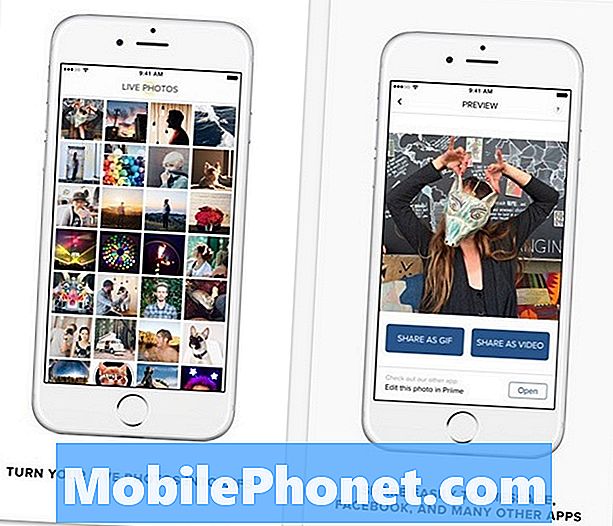
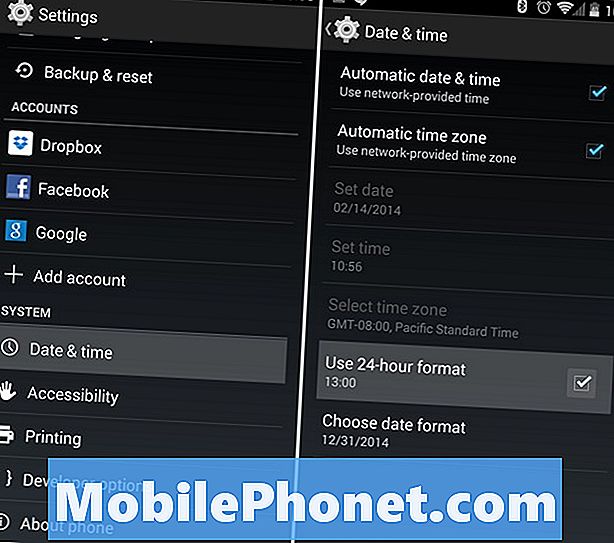
![Πώς να απενεργοποιήσετε 4G LTE στο Droid Bionic [Video] Πώς να απενεργοποιήσετε 4G LTE στο Droid Bionic [Video]](https://a.mobilephonet.com/how-to/how-to-turn-off-4g-lte-on-the-droid-bionic-video.jpg)