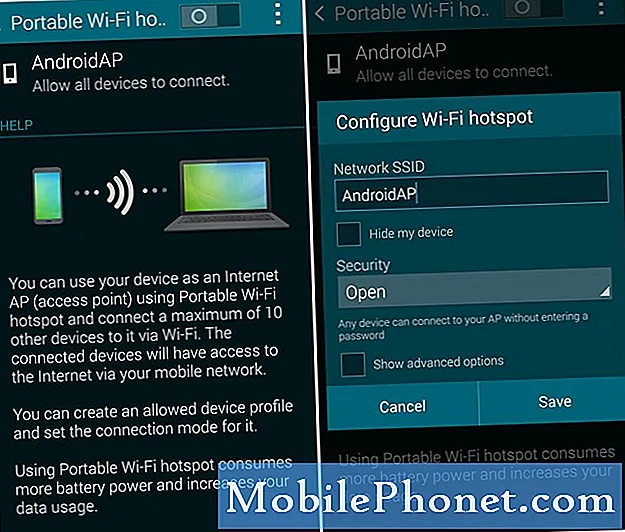Περιεχόμενο
- Τρόπος πραγματοποίησης και λήψης κλήσης με την εφαρμογή τηλεφώνου Galaxy S6 Edge
- Πώς να πραγματοποιήσετε μια κλήση σε αριθμούς έκτακτης ανάγκης στο Galaxy S6 Edge
- Πώς να απαντήσετε σε τηλεφωνικές κλήσεις στο Galaxy S6 Edge
- Τρόπος χρήσης της διάταξης οθόνης S6 Edge In-Call
- Προαιρετικές υπηρεσίες ανταλλαγής μηνυμάτων / κλήσεων στο Galaxy S6 Edge
- Πώς να χρησιμοποιήσετε το Caller ID Blocking στο Galaxy S6 Edge σας
- Πώς να χρησιμοποιήσετε το Conference Calling στο Galaxy S6 Edge σας
- Πώς να χρησιμοποιήσετε την προώθηση κλήσεων στο Galaxy S6 Edge σας

Η κλήση μέσω Wi-Fi είναι γνωστή για την καλύτερη κάλυψη σε κτίρια και περιοχές με κακή λήψη κινητής τηλεφωνίας.
Ακολουθήστε αυτά τα βήματα για να ρυθμίσετε / ενεργοποιήσετε τις κλήσεις Wi-Fi στη νέα σας συσκευή S6 Edge.
- Αγγίξτε Εφαρμογές από την Αρχική οθόνη.
- Αγγίξτε Ρυθμίσεις.
- Μεταβείτε στην ενότητα Συνδέσεις και, στη συνέχεια, αγγίξτε Περισσότερες ρυθμίσεις σύνδεσης.
- Αγγίξτε Κλήσεις Wi-Fi για να διαμορφώσετε ρυθμίσεις / επιλογές.
- Σύρετε το διακόπτη Wi-Fi προς τα δεξιά για να ενεργοποιήσετε ή να ενεργοποιήσετε τη λειτουργία κλήσεων Wi-Fi στη συσκευή σας.
- Επιλέξτε το προτιμώμενο Wi-Fi ή Ποτέ μην χρησιμοποιείτε την επιλογή Cellular Network για να ενεργοποιήσετε τη λειτουργία.
Σημαντική σημείωση:
Φροντίστε να ενεργοποιήστε το δίκτυό σας Wi-Fi και / ή συνδεθείτε σε ασύρματο δίκτυο πριν χρησιμοποιήσετε την κλήση Wi-Fi στη συσκευή σας. Σε περίπτωση που χρειάζεστε περαιτέρω βοήθεια, δείτε πώς:
- Αγγίξτε Εφαρμογές από την Αρχική οθόνη.
- Κάντε κύλιση προς τα κάτω στις Συνδέσεις και, στη συνέχεια, αγγίξτε Wi-Fi.
- Αγγίξτε το διακόπτη Wi-Fi ON, εάν είναι απαραίτητο. Θα γνωρίζετε ότι το Wi-Fi είναι ενεργοποιημένο ή ενεργοποιημένο εάν ο διακόπτης είναι τοποθετημένος δεξιά και γίνεται πράσινος.
- Επιλέξτε ένα ασύρματο δίκτυο για να συνδεθείτε από τη λίστα των διαθέσιμων δικτύων. Εάν το ασύρματο δίκτυό σας δεν περιλαμβάνεται στη λίστα, αγγίξτε Περισσότερα για να προσθέσετε ένα δίκτυο Wi-Fi.
- Όταν σας ζητηθεί, εισαγάγετε τον σωστό κωδικό πρόσβασης για να συνδεθείτε σε ένα επιλεγμένο δίκτυο.
- Τέλος, αγγίξτε Σύνδεση.
Περισσότερες συμβουλές:
- Θα γνωρίζετε πότε η κλήση Wi-Fi είναι ήδη ενεργή και είστε συνδεδεμένοι σε ένα αποθηκευμένο δίκτυο Wi-Fi, εάν δείτε το εικονίδιο Κλήση Wi-Fi στη γραμμή κατάστασης. Μέχρι τότε, μπορείτε ήδη να αρχίσετε να χρησιμοποιείτε κλήσεις Wi-Fi για να πραγματοποιείτε και να απαντάτε σε κλήσεις στη συσκευή σας.
- Εάν δεν βρίσκεστε εντός εμβέλειας αποθηκευμένου δικτύου Wi-Fi και η κλήση Wi-Fi είναι ενεργοποιημένη στη συσκευή σας, θα δείτε το εικονίδιο Κλήση Wi-Fi αποσυνδεδεμένο στη γραμμή κατάστασης.
Εάν δεν επιθυμείτε πλέον να χρησιμοποιείτε Wi-Fi Calling, τότε μπορείτε να απενεργοποιήσετε τη λειτουργία μέσω των ρυθμίσεων του τηλεφώνου σας. Δείτε πώς:
- Αγγίξτε Εφαρμογές από την Αρχική οθόνη.
- Αγγίξτε Ρυθμίσεις.
- Κάντε κύλιση προς τα κάτω στο μενού Συνδέσεις και αγγίξτε Κλήσεις Wi-Fi για να μεταβείτε στις ρυθμίσεις Κλήσεων Wi-Fi.
- Αγγίξτε το διακόπτη ON / OFF για απενεργοποίηση της κλήσης Wi-Fi και απενεργοποίηση της λειτουργίας.
Τρόπος πραγματοποίησης και λήψης κλήσης με την εφαρμογή τηλεφώνου Galaxy S6 Edge
Σημαντική σημείωση: Πριν πραγματοποιήσετε κλήσεις, βεβαιωθείτε ότι έχετε ελέγξει την ένταση του ήχου για να αποφύγετε οποιοδήποτε σχετικό πρόβλημα κατά τη διάρκεια της κλήσης, όπως δυσκολία στην ακρόαση ενός καλούντος ή το αντίστροφο. Για να ρυθμίσετε την ένταση της κλήσης, πατήστε το πλήκτρο έντασης πάνω ή κάτω κατά τη διάρκεια της κλήσης.
Πραγματοποιήστε / Πραγματοποιήστε μια κλήση χρησιμοποιώντας το Edge Phone Dialer
Η χρήση της οθόνης κλήσης του τηλεφώνου (μέσω εφαρμογής τηλεφώνου) θεωρείται ο πιο παραδοσιακός τρόπος πραγματοποίησης μιας κλήσης. Δείτε πώς μπορείτε να το κάνετε αυτό στη συσκευή σας S6 Edge:
- Ανοίξτε την οθόνη τηλεφώνου αγγίζοντας το τηλέφωνο από την αρχική οθόνη.
- Όταν ανοίξει η εφαρμογή τηλεφώνου, αγγίξτε το εικονίδιο του πληκτρολογίου όταν είναι απαραίτητο.
- Εισαγάγετε τον αριθμό τηλεφώνου πατώντας τα αριθμητικά πλήκτρα στο πληκτρολόγιο.
- Θα παρατηρήσετε ότι καθώς εισάγετε τα ψηφία, το τηλέφωνο αναζητά αυτόματα αντιστοιχίσεις επαφών. Το μόνο που έχετε να κάνετε είναι να πατήσετε την επαφή για να συμπληρώσετε τον αριθμό στο πληκτρολόγιο, εάν δείτε τον αριθμό που θέλετε να καλέσετε. Αυτό γίνεται εφικτό με μια λειτουργία που ονομάζεται Smart Dial.
- Αγγίξτε το εικονίδιο κλήσης κλήσης (εικονίδιο τηλεφώνου με πράσινο χρώμα) για να καλέσετε τον αριθμό.
- Περιμένετε μέχρι το τηλέφωνο να καλέσει τον αριθμό και να ξεκινήσει η κλήση όταν απαντήσει το άλλο μέρος.
- Αγγίξτε το εικονίδιο τερματισμού κλήσης (κόκκινο εικονίδιο τηλεφώνου) για να τερματίσετε την κλήση όταν τελειώσετε. Αυτό θα τερματίσει αμέσως την κλήση.
Τρόπος πραγματοποίησης κλήσης σε νέο αριθμό
- Αγγίξτε Τηλέφωνο από την Αρχική οθόνη για να ξεκινήσετε ή να ανοίξετε την εφαρμογή Τηλέφωνο.
- Εισαγάγετε τον αριθμό τηλεφώνου που θέλετε να καλέσετε χρησιμοποιώντας το πληκτρολόγιο.
- Αγγίξτε το κουμπί Κλήση για να ξεκινήσετε την κλήση.
Πώς να πραγματοποιήσετε μια κλήση σε έναν αριθμό επαφής
- Αγγίξτε Τηλέφωνο από την Αρχική οθόνη.
- Αγγίξτε Επαφές για να δείτε τους αριθμούς τηλεφώνου των αποθηκευμένων επαφών σας.
- Αγγίξτε για να επιλέξετε την επαφή που θέλετε να καλέσετε.
- Αγγίξτε το εικονίδιο κλήσης δίπλα στον αριθμό που θέλετε να καλέσετε και περιμένετε να συνδεθεί η κλήση και να ξεκινήσει.
Πώς να πραγματοποιήσετε μια κλήση από τα αρχεία καταγραφής κλήσεων
Μπορείτε να χρησιμοποιήσετε τη λίστα Log Logs για να πραγματοποιήσετε γρήγορα κλήσεις σε πρόσφατους εισερχόμενους, εξερχόμενους ή χαμένους αριθμούς στο τηλέφωνό σας. Δείτε πώς:
- Αγγίξτε Τηλέφωνο από την Αρχική οθόνη.
- Αγγίξτε LOG για να εμφανιστεί η λίστα αρχείων καταγραφής κλήσεων.
- Περιμένετε μέχρι να εμφανιστεί η λίστα αρχείων καταγραφής κλήσεων.
- Αγγίξτε μια καταχώριση για να εμφανίσετε τις λεπτομέρειες της κλήσης.
- Αγγίξτε το εικονίδιο πραγματοποίησης κλήσης (εικονίδιο τηλεφώνου με πράσινο χρώμα) για να πραγματοποιήσετε μια κλήση.
- Περιμένετε μέχρι το τηλέφωνο να καλέσει τον αριθμό και η κλήση ξεκινά όταν απαντήσει το άλλο μέρος.
Συμβουλές:
- Για προβολή πρόσθετων επιλογών, αγγίξτε το όνομα ή τον αριθμό.
- Για να τερματίσετε την κλήση, αγγίξτε το εικονίδιο τερματισμού κλήσης (με κόκκινο χρώμα).
- Εναλλακτικά, μπορείτε να πραγματοποιήσετε μια κλήση απευθείας από τη λίστα Αρχεία κλήσεων. Για να το κάνετε αυτό, σύρετε την καταχώριση που θέλετε να καλέσετε από αριστερά προς τα δεξιά.
Πώς να πραγματοποιήσετε μια φωνητική κλήση
Ένας άλλος τρόπος για να πραγματοποιήσετε μια κλήση στο νέο S6 Edge καλείται φωνητική κλήση, χρησιμοποιώντας το widget αναζήτησης Google. Δείτε πώς:
- Πατήστε το εικονίδιο μικροφώνου στο widget αναζήτησης Google από την αρχική οθόνη.
- Πείτε "Κλήση" ακολουθούμενο από τον αριθμό τηλεφώνου ή το όνομα μιας επαφής που θέλετε να καλέσετε.
- Εάν σας ζητηθεί, διαβάστε τους Όρους Παροχής Υπηρεσιών και πατήστε Συνέχεια για να προχωρήσετε φωνητικά. Το τηλέφωνο θα πραγματοποιήσει αυτόματα την κλήση σας όταν γίνει κατανοητό το αίτημά σας.
Συμβουλές:
- Σε περίπτωση που θα αντιμετωπίσετε προβλήματα όπως η κλήση σας δεν συνδεθεί, προσπαθήστε να επιβεβαιώσετε εάν ο αριθμός που καλέσατε χρησιμοποιεί τον σωστό κωδικό περιοχής
- Ελέγξτε επίσης την ασύρματη κάλυψη. Η πραγματοποίηση κλήσεων σε μια περιοχή με χαμηλή ασύρματη κάλυψη μπορεί επίσης να προκαλέσει προβλήματα όπως αυτό.
- Για να δείτε εάν συμβαίνει αυτό, προσπαθήστε να πραγματοποιήσετε ξανά την κλήση από άλλη τοποθεσία / περιοχή όπου η ασύρματη κάλυψη είναι καλύτερη.
Πώς να πραγματοποιήσετε μια κλήση σε αριθμούς έκτακτης ανάγκης στο Galaxy S6 Edge
Οι καταστάσεις έκτακτης ανάγκης μπορούν να συμβούν οποτεδήποτε και οπουδήποτε. Αυτός είναι ένας από τους λόγους για τους οποίους ένα τηλέφωνο είναι ένα απαραίτητο στοιχείο ανά πάσα στιγμή. Με το Galaxy S6 Edge, μπορείτε να πραγματοποιήσετε κλήσεις στο 911 ακόμα και αν ο λογαριασμός σας είναι περιορισμένος ή η οθόνη του τηλεφώνου είναι κλειδωμένη.
Δείτε πώς μπορείτε να καλέσετε τον αριθμό έκτακτης ανάγκης 9-1-1 όταν η οθόνη του τηλεφώνου είναι κλειδωμένη με κλείδωμα οθόνης:
- Σύρετε το εικονίδιο συντόμευσης τηλεφώνου (εικονίδιο τηλεφώνου σε γκρι χρώμα) προς τα πάνω από την οθόνη κλειδώματος και μετά πατήστε Κλήση έκτακτης ανάγκης.
- Πατήστε 911 στο πληκτρολόγιο και έπειτα το εικονίδιο κλήσης έκτακτης ανάγκης.
Η κλήση έκτακτης ανάγκης πραγματοποιείται εφόσον βρίσκεστε εντός μιας περιοχής που καλύπτεται από την ασύρματη υπηρεσία σας.
Εάν πρέπει να καλέσετε τον αριθμό έκτακτης ανάγκης 911 κανονικά ακόμα και όταν ο λογαριασμός σας είναι περιορισμένος, ακολουθήστε τα εξής βήματα:
- Ξεκλειδώστε την οθόνη του τηλεφώνου σας, εάν είναι απαραίτητο.
- Αγγίξτε Τηλέφωνο από την Αρχική οθόνη.
- Πατήστε το εικονίδιο του πληκτρολογίου για να εμφανιστεί το πληκτρολόγιο όταν είναι απαραίτητο.
- Πατήστε 911 και μετά το εικονίδιο κλήσης κλήσης. Η κλήση έκτακτης ανάγκης θα ξεκινήσει και θα συνδεθεί για όσο διάστημα βρίσκεστε στην περιοχή κάλυψης ασύρματων υπηρεσιών.
Το Galaxy S6 Edge έρχεται επίσης με ένα ενσωματωμένο τσιπ Global Positioning System (GPS) που είναι απαραίτητο για τη χρήση της υπηρεσίας τοποθεσίας έκτακτης ανάγκης E 9-1-1 όπου είναι διαθέσιμη.
Η λειτουργία GPS του τηλεφώνου σας αναζητά πληροφορίες για τον υπολογισμό της κατά προσέγγιση τοποθεσίας σας όταν πραγματοποιείτε κλήση έκτακτης ανάγκης 9-1-1. Ωστόσο, η διάρκεια για τον προσδιορισμό και την αναφορά της κατά προσέγγιση τοποθεσίας σας ενδέχεται να διαφέρει ανάλογα με έναν αριθμό παραγόντων όπως η διαθεσιμότητα και η πρόσβαση σε δορυφορικά σήματα. Κανονικά, θα χρειαστούν έως και 30 δευτερόλεπτα ή και περισσότερο.
Ιχνος:
- Δεδομένου του γεγονότος ότι ορισμένοι υπεύθυνοι κλήσης έκτακτης ανάγκης ή Σημεία απάντησης δημόσιας ασφάλειας (PSAP) ενδέχεται να μην είναι εξοπλισμένα για τη λήψη πληροφοριών θέσης GPS από τη συσκευή σας, συνιστάται πάντα να αναφέρετε την τοποθεσία σας στον χειριστή 9-1-1 κατά την τοποθέτηση έκτακτης ανάγκης κλήση.
Πώς να απαντήσετε σε τηλεφωνικές κλήσεις στο Galaxy S6 Edge
Κανονικά, εμφανίζεται η οθόνη εισερχόμενων κλήσεων και σας ζητάει το εικονίδιο, το όνομα και τον αριθμό τηλεφώνου του καλούντος, κάθε φορά που λαμβάνετε μια τηλεφωνική κλήση από μια επαφή. Εν τω μεταξύ, όταν η εισερχόμενη κλήση προέρχεται από κάποιον που δεν είναι αποθηκευμένος στις Επαφές, θα δείτε μόνο το προεπιλεγμένο εικονίδιο αναγνώρισης καλούντος και τον αριθμό τηλεφώνου στην οθόνη Εισερχόμενων κλήσεων.
Πώς να απαντήσετε σε εισερχόμενη κλήση
- Σύρετε το εικονίδιο απάντησης κλήσης (εικονίδιο τηλεφώνου με πράσινο χρώμα) προς τα δεξιά για να απαντήσετε σε μια εισερχόμενη κλήση και η κλήση θα ξεκινήσει.
- Όταν ολοκληρωθεί η κλήση, πατήστε το εικονίδιο τερματισμού κλήσης (κόκκινο εικονίδιο τηλεφώνου) και η κλήση τελειώνει.
Σημείωση:
Όλες οι κλήσεις θα μεταβούν αυτόματα στον αυτόματο τηλεφωνητή εάν το τηλέφωνό σας είναι απενεργοποιημένο.
Πώς να απορρίψετε μια εισερχόμενη κλήση
Μπορείτε να απορρίψετε μια κλήση σε περίπτωση που είστε πολύ απασχολημένοι ή απλά δεν θέλετε να το απαντήσετε. Δείτε πώς:
- Σύρετε το εικονίδιο απόρριψης κλήσης (εικονίδιο τηλεφώνου με κόκκινο χρώμα) προς τα αριστερά κατά την άφιξη μιας κλήσης. Κάτι τέτοιο θα σταματήσει τον ήχο κλήσης ή τους κραδασμούς. Η απορριφθείσα κλήση θα σταλεί απευθείας στον αυτόματο τηλεφωνητή.
Ιχνος:
Εάν θέλετε να θέσετε σε σίγαση το κουδούνισμα χωρίς να απορρίψετε την κλήση, απλώς πατήστε το πλήκτρο έντασης προς τα κάτω.
Πώς να απορρίψετε μια κλήση και να στείλετε αυτόματα ένα μήνυμα στον καλούντα
Εάν απλώς δεν μπορείτε να απαντήσετε στην κλήση αυτή τη στιγμή και πιστεύετε ότι η κλήση είναι σημαντική ή προέρχεται από κάποιον που γνωρίζετε, τότε μπορείτε να την απορρίψετε και να στείλετε αυτόματα ένα μήνυμα κειμένου στον καλούντα. Δείτε πώς:
- Σύρετε το Απόρριψη κλήσης με μήνυμα από το κάτω μέρος της οθόνης κατά την άφιξη της κλήσης.
- Αγγίξτε για να επιλέξετε οποιοδήποτε από τα μηνύματα που θέλετε να στείλετε στον καλούντα και το μήνυμα που επιλέξατε θα παραδοθεί στον καλούντα.
- Εάν θέλετε να δημιουργήσετε ένα νέο μήνυμα, αγγίξτε την επιλογή Σύνταξη νέου μηνύματος
Ιχνος:
Μπορείτε επίσης να χρησιμοποιήσετε τις ρυθμίσεις κλήσεων του τηλεφώνου σας για να επεξεργαστείτε τα μηνύματα απόρριψης. Δείτε πώς:
- Αφή Εφαρμογές από την αρχική οθόνη.
- Αφή Ρυθμίσεις.
- Αφή Εφαρμογές.
- Αφή Τηλέφωνο.
- Επιλέγω Κλήσηαπόρριψη.
- Αφή Απόρριψημηνύματακαι, στη συνέχεια, ξεκινήστε την επεξεργασία ή τη δημιουργία των εξατομικευμένων μηνυμάτων απόρριψης.
Τρόπος χρήσης της διάταξης οθόνης S6 Edge In-Call
Θα δείτε πολλές επιλογές στην οθόνη ενώ είστε σε κλήση. Μπορείτε να ενεργοποιήσετε αυτές τις επιλογές πατώντας τις κατά τη διάρκεια μιας κλήσης.
Επιλογές κατά την κλήση
- Προσθήκη κλήσης - πατήστε αυτήν την επιλογή για να ξεκινήσετε μια κλήση συνδιάσκεψης. Μόλις πραγματοποιηθεί η δεύτερη κλήση, πατήστε Συγχώνευση για να συμμετάσχετε στις δύο κλήσεις.
- Επιπλέον όγκος - πατήστε αυτήν την επιλογή για να αυξήσετε την τρέχουσα ένταση της κλήσης.
- Bluetooth - πατήστε αυτήν την επιλογή για να δρομολογήσετε τον ήχο του τηλεφώνου μέσω ακουστικών Bluetooth (ΟΝ) που είναι συνδεδεμένο στο τηλέφωνό σας ή μέσω του ηχείου (ΑΝΕΝΕΡΓΟ).
Συμβουλές:
- Θα γνωρίζετε εάν η κλήση δρομολογείται σε ακουστικά Bluetooth εάν η τρέχουσα περιοχή κλήσεων εμφανίζει το εικονίδιο Bluetooth.
- Όταν το ακουστικό Bluetooth ή Bluetooth είναι απενεργοποιημένο ή απενεργοποιημένο, η κλήση δρομολογείται είτε μέσω του ακουστικού είτε του ηχείου.
- Πατήστε ξανά Bluetooth για να χρησιμοποιήσετε προσωρινά το τηλέφωνο και δρομολογήστε την τρέχουσα κλήση πίσω στο τηλέφωνο. Για να το επαναφέρετε στα συνδεδεμένα ακουστικά Bluetooth, πατήστε ξανά το Bluetooth.
- Ομιλητής - πατήστε αυτήν την επιλογή για να δρομολογήσετε τον ήχο του τηλεφώνου μέσω του ηχείου (ON) ή μέσω του ακουστικού (OFF).
Συμβουλές:
- Όταν το Ηχείο είναι ενεργοποιημένο, ο ήχος του τηλεφώνου δρομολογείται μέσω του ηχείου. Αν είναι απενεργοποιημένο, χρησιμοποιείται το ακουστικό του τηλεφώνου.
- Εάν θέλετε να ρυθμίσετε την ένταση του ηχείου, χρησιμοποιήστε το πλήκτρο έντασης.
- Πληκτρολόγιο / Απόκρυψη - επιλογή που χρησιμοποιείται για εναλλαγή της εμφάνισης του πληκτρολογίου στην οθόνη.
- Βουβός - επιλογή που χρησιμοποιείται για σίγαση του μικροφώνου κατά τη διάρκεια μιας ενεργής κλήσης. Για σίγαση του μικροφώνου, πατήστε Σίγαση ξανά. Εάν η σίγαση είναι ενεργοποιημένη ή ενεργοποιημένη, το τηλέφωνο ηχείου θα απενεργοποιηθεί.
- Τέλος κλήσης - επιλογή που χρησιμοποιείται για τον τερματισμό της τρέχουσας κλήσης.
- Περισσότερο - επιλογή προβολής ή εμφάνισης πρόσθετων επιλογών κλήσεων, συμπεριλαμβανομένων των Επαφών, του Μηνύματος, του Σημειωμάτων και του Ημερολογίου
- Επαφές - χρησιμοποιείται για την εμφάνιση της λίστας επαφών σας.
- Μήνυμα - χρησιμοποιείται για την αποστολή μηνύματος κειμένου ή πολυμέσων (MMS) ενώ παραμένει στην κλήση.
- Σημείωμα - χρησιμοποιείται για να δημιουργήσει ένα νέο σημείωμα ενώ παραμένει στην κλήση.
- Ημερολόγιο - χρησιμοποιείται για την προβολή του ημερολογίου σας ενώ παραμένει στην κλήση.
Επιλογές λήξης κλήσης στο Galaxy S6 Edge
Μέχρι τη λήξη μιας κλήσης, θα σας ζητηθεί η οθόνη επιλογών λήξης κλήσης που περιέχει τις ακόλουθες επιλογές για:
- Προβολή επαφής - χρησιμοποιείται για την εμφάνιση των στοιχείων επικοινωνίας του καλούντος.
- Δημιουργία επαφής - χρησιμοποιείται για τη δημιουργία νέων στοιχείων επικοινωνίας για τον καλούντα.
- Η ενημέρωση υπάρχει - χρησιμοποιείται για την προσθήκη του αριθμού τηλεφώνου του καλούντος σε μια υπάρχουσα καταχώριση επαφής στο τηλέφωνό σας.
- Προσθήκη συμβάντος - χρησιμοποιείται για τον προγραμματισμό μιας συνάντησης και την πρόσκληση του καλούντος.
- Κλήση - χρησιμοποιείται για την πραγματοποίηση κλήσης στον καλούντα.
- Μήνυμα - χρησιμοποιείται για την αποστολή ενός μηνύματος κειμένου στον καλούντα.
Προαιρετικές υπηρεσίες ανταλλαγής μηνυμάτων / κλήσεων στο Galaxy S6 Edge
Η νέα συσκευή S6 Edge διαθέτει επίσης πρόσθετες υπηρεσίες που σχετίζονται με τη φωνή που μπορείτε να χρησιμοποιήσετε, συμπεριλαμβανομένων των υπηρεσιών κλήσεων, του αυτόματου τηλεφωνητή και των παρόμοιων. Διαβάστε παρακάτω για να μάθετε πώς να χρησιμοποιείτε οποιαδήποτε από αυτές τις λειτουργίες στο τηλέφωνό σας.
- Φωνητικό ταχυδρομείο
Συνιστάται να ρυθμίσετε τον αυτόματο τηλεφωνητή και τους προσωπικούς σας χαιρετισμούς μόλις ενεργοποιηθεί το τηλέφωνό σας. Όλες οι αναπάντητες κλήσεις θα μεταφερθούν στον αυτόματο τηλεφωνητή σας ακόμα κι αν το τηλέφωνό σας χρησιμοποιείται ή είναι απενεργοποιημένο. Επίσης, για να αποτρέψετε οποιαδήποτε μη εξουσιοδοτημένη πρόσβαση, μην ξεχάσετε να δημιουργήσετε έναν κωδικό πρόσβασης κατά τη ρύθμιση του αυτόματου τηλεφωνητή σας. Χωρίς κωδικό πρόσβασης, οποιοσδήποτε έχει πρόσβαση στο τηλέφωνό σας μπορεί επίσης να έχει πρόσβαση στα μηνύματα αυτόματου τηλεφωνητή σας.
Πώς να ρυθμίσετε τον αυτόματο τηλεφωνητή στο Galaxy S6 Edge σας
- Αγγίξτε το τηλέφωνο από την αρχική οθόνη για να εμφανιστεί η οθόνη του τηλεφώνου / dialer.
- Όταν εμφανιστεί η εφαρμογή οθόνης τηλεφώνου, πατήστε το εικονίδιο του πληκτρολογίου για να εμφανιστεί το πληκτρολόγιο (εάν είναι απαραίτητο).
- Για να καλέσετε τον αριθμό του αυτόματου τηλεφωνητή σας, αγγίξτε παρατεταμένα το πλήκτρο αριθμού 1.
- Περιμένετε μέχρι το τηλέφωνό σας να καλέσει τον αριθμό πρόσβασης στον αυτόματο τηλεφωνητή.
- Ακολουθήστε τις οδηγίες στην οθόνη για να δημιουργήσετε τον κωδικό πρόσβασής σας, να καταγράψετε την ανακοίνωση του ονόματός σας και να καταγράψετε τον χαιρετισμό σας.
- Οπτικό φωνητικό ταχυδρομείο
Το Visual Voicemail σας προσφέρει γρήγορη και εύκολη πρόσβαση στον αυτόματο τηλεφωνητή σας. Με αυτήν τη δυνατότητα, μπορείτε εύκολα να βρείτε το ακριβές μήνυμα που αναζητάτε χωρίς να χρειάζεται να ακούσετε πρώτα κάθε μήνυμα αυτόματου τηλεφωνητή. Ο οπτικός τηλεφωνητής πηγαίνει περιοδικά στον αυτόματο τηλεφωνητή σας, συλλέγει τις πληροφορίες καλούντος από όλα τα τρέχοντα φωνητικά μηνύματα και στη συνέχεια συμπληρώνει μια λίστα που περιέχει το όνομα και τον αριθμό του καλούντος, μαζί με τη διάρκεια του χρόνου και το επίπεδο προτεραιότητας του μηνύματος αυτόματου τηλεφωνητή.
Πώς να ρυθμίσετε το Visual Voicemail στο Galaxy S6 Edge σας
Η ρύθμιση του οπτικού τηλεφωνητή είναι πιθανώς η ίδια με τη δημιουργία ενός παραδοσιακού αυτόματου τηλεφωνητή. Τούτου λεχθέντος, μπορείτε να ανατρέξετε στις προαναφερόμενες διαδικασίες ρύθμισης αυτόματου τηλεφωνητή. Αλλά αν χρειάζεστε μια πιο γρήγορη υποστήριξη, δείτε πώς:
- Αγγίξτε Εφαρμογές από την Αρχική οθόνη.
- Αγγίξτε τον αυτόματο τηλεφωνητή.
- Εναλλακτικά, μπορείτε να αγγίξετε το τηλέφωνο και μετά να πατήσετε το πλήκτρο αυτόματου τηλεφωνητή για να αποκτήσετε πρόσβαση στον οπτικό τηλεφωνητή σας.
- Μετακινηθείτε στις οθόνες εισαγωγής Welcome to Visual Voicemail για να δείτε μια σύντομη επεξήγηση των υπηρεσιών οπτικού τηλεφωνητή.
- Όταν σας ζητηθεί με την οθόνη Εξατομίκευση του τηλεφωνητή σας (στο τέλος των οθονών υποδοχής), πατήστε Εξατομίκευση τώρα και ακολουθήστε τις οδηγίες στην οθόνη για να δημιουργήσετε έναν κωδικό πρόσβασης, να καταγράψετε την ανακοίνωση του ονόματός σας και να καταγράψετε τον χαιρετισμό σας.
Πώς να ελέγξετε τον οπτικό αυτόματο τηλεφωνητή σας
Ακολουθήστε αυτά τα βήματα για να δείτε τον οπτικό αυτόματο τηλεφωνητή στο νέο σας τηλέφωνο:
- Αγγίξτε Εφαρμογές από την Αρχική οθόνη.
- Αγγίξτε τον αυτόματο τηλεφωνητή. Θα εμφανιστούν τα εισερχόμενα του αυτόματου τηλεφωνητή.
- Αγγίξτε ένα μήνυμα που θέλετε να ελέγξετε.
- Αγγίξτε το εικονίδιο Αναπαραγωγής για να ξεκινήσετε τον έλεγχο ενός επιλεγμένου μηνύματος.
Συμβουλές:
Μπορείτε επίσης να χρησιμοποιήσετε άλλες επιλογές αναθεώρησης οπτικού τηλεφωνητή χρησιμοποιώντας οποιοδήποτε από τα εικονίδια στο κάτω μέρος της οθόνης αναθεώρησης. Μεταξύ των διαθέσιμων επιλογών περιλαμβάνονται συντήρηση, αποθήκευση και ανταλλαγή μηνυμάτων. Για να μάθετε περισσότερα από αυτές τις επιλογές, πατήστε το εικονίδιο Περισσότερες επιλογές και, στη συνέχεια, επιλέξτε Βοήθεια, ανοίξτε το μενού Visual Voicemail και, τέλος, αγγίξτε Visual Visual Voicemail Settings.
Πώς να ακούσετε πολλά μηνύματα αυτόματου τηλεφωνητή
Μπορείτε εύκολα να αποκτήσετε πρόσβαση σε άλλα μηνύματα αυτόματου τηλεφωνητή μόλις ολοκληρώσετε την ακρόαση ενός μηνύματος αυτόματου τηλεφωνητή, ακόμη και χωρίς να επιστρέψετε στην κύρια οθόνη του αυτόματου τηλεφωνητή. Δείτε πώς:
- Ακούστε έναν αυτόματο τηλεφωνητή.
- Ενώ ακούτε το τρέχον μήνυμα αυτόματου τηλεφωνητή, σύρετε το δάχτυλό σας αριστερά ή δεξιά. Με αυτόν τον τρόπο θα εμφανιστεί το επόμενο ή το προηγούμενο μήνυμα.
- Περιηγηθείτε στα μηνύματα αυτόματου τηλεφωνητή όσο συχνά θέλετε, ή ακόμα και μεταβείτε στο επόμενο ή στο προηγούμενο μήνυμα προτού ολοκληρώσετε την ακρόαση του τρέχοντος μηνύματος.
Πώς να διαμορφώσετε τις ρυθμίσεις οπτικού τηλεφωνητή στο Galaxy S6 Edge σας
Μπορείτε να αποκτήσετε πρόσβαση στις ρυθμίσεις για ειδοποιήσεις, εικόνες, χαιρετισμούς και πολλά άλλα χρησιμοποιώντας το μενού ρυθμίσεων του Visual Voicemail στη συσκευή σας. Δείτε πώς:
- Αγγίξτε Εφαρμογές από την Αρχική οθόνη.
- Αγγίξτε τον αυτόματο τηλεφωνητή.
- Αγγίξτε το εικονίδιο Περισσότερες επιλογές.
- Αγγίξτε για να επιλέξετε Ρυθμίσεις από τις συγκεκριμένες επιλογές και θα δείτε το μενού ρυθμίσεων του αυτόματου τηλεφωνητή.
- Ορίστε μια επιλογή για να αλλάξετε τις ρυθμίσεις της. Μεταξύ των διαθέσιμων επιλογών που μπορείτε να διαμορφώσετε περιλαμβάνουν τα εξής:
- Άβαταρ - για να διαμορφώσετε τις επιλογές Avatar σας.
- Απεικόνιση - για να αλλάξετε το θέμα του μηνύματος αυτόματου τηλεφωνητή και να εισαγάγετε ένα όνομα για να αναγνωρίσετε τον εαυτό σας σε άτομα κατά την προώθηση ή την απάντηση σε μηνύματα.
- Βοήθεια - για να δείτε θέματα βοήθειας σχετικά με τη χρήση του Visual Voicemail.
- Προτιμήσεις - για να αλλάξετε τις προτιμήσεις της εφαρμογής οπτικού τηλεφωνητή.
- Ήχος - για να αλλάξετε τις επιλογές ήχου / ηχείου.
- Ενημερώσεις - για έλεγχο για διαθέσιμες ενημερώσεις.
- Σχετικά μεΦωνητικό ταχυδρομείο - για να δείτε πληροφορίες σχετικά με την εφαρμογή.
Πώς να επεξεργαστείτε / αλλάξετε το εμφανιζόμενο όνομα μέσω του μενού φωνητικού ταχυδρομείου
Μπορείτε να αλλάξετε γρήγορα το όνομα ή τον αριθμό που επισυνάπτεται στα φωνητικά σας μηνύματα από το μενού του οπτικού τηλεφωνητή σας. Δείτε πώς:
- Αγγίξτε Εφαρμογές από την Αρχική οθόνη.
- Αγγίξτε τον αυτόματο τηλεφωνητή.
- Αγγίξτε Περισσότερες επιλογές.
- Αγγίξτε Ρυθμίσεις.
- Αγγίξτε Οθόνη.
- Αγγίξτε Εμφάνιση ονόματος.
- Αγγίξτε το υπάρχον πεδίο αναγνώρισης.
- Εισαγάγετε ένα νέο όνομα ή αριθμό που χρησιμοποιείται για την αναγνώρισή σας στους παραλήπτες των φωνητικών μηνυμάτων σας.
- Αγγίξτε OK για να αποθηκεύσετε τις πληροφορίες σας.
Πώς να χρησιμοποιήσετε το Caller ID Blocking στο Galaxy S6 Edge σας
Όπως υποδηλώνει το όνομα, ένα αναγνωριστικό καλούντος αναφέρεται στον αριθμό της εισερχόμενης κλήσης και χρησιμεύει ως αναγνώριση καλούντος που μπορείτε να δείτε προτού απαντήσετε στο τηλέφωνο. Ακολουθήστε αυτά τα βήματα για να αποκρύψετε τον αριθμό σας από το τέλος του παραλήπτη σας, όταν πραγματοποιείτε μια κλήση:
- Αγγίξτε το τηλέφωνο από το σπίτι.
- Από την οθόνη εφαρμογής του τηλεφώνου, πατήστε το πλήκτρο αστερίσκου (αστέρι), τα πλήκτρα 6 και 7 στο πληκτρολόγιο.
- Εισάγετε αριθμό τηλεφώνου.
- Αγγίξτε το εικονίδιο Κλήση κλήσης. Τα στοιχεία του καλούντος δεν θα εμφανίζονται στο τηλέφωνο του παραλήπτη.
Για περισσότερες πληροφορίες σχετικά με τον αποκλεισμό αναγνωριστικών καλούντος, επικοινωνήστε με την εταιρεία κινητής τηλεφωνίας σας.
Πώς να χρησιμοποιήσετε το Call Waiting στο Galaxy S6 Edge σας
Το Call Waiting είναι μια λειτουργία που χρησιμοποιείται για να σας ειδοποιεί για εισερχόμενες κλήσεις όταν πραγματοποιείτε μια κλήση, ακούγοντας δύο μπιπ. Μέσω της οθόνης του τηλεφώνου σας, θα γνωρίζετε ότι μια άλλη κλήση εισέρχεται καθώς δείχνει τον αριθμό τηλεφώνου του καλούντος, εάν υπάρχει.
Μπορείτε να απαντήσετε σε μια εισερχόμενη κλήση ενώ βρίσκεστε σε μια κλήση με τα ακόλουθα βήματα:
- Σύρετε το εικονίδιο απάντησης κλήσης προς τα δεξιά. Κάτι τέτοιο θα θέσει τον πρώτο καλούντα σε αναμονή, επιτρέποντάς σας να απαντήσετε στη δεύτερη κλήση.
- Αγγίξτε Ανταλλαγή για να επιστρέψετε στον πρώτο καλούντα.
Πώς να χρησιμοποιήσετε το Conference Calling στο Galaxy S6 Edge σας
Το Galaxy S6 Edge διαθέτει επίσης μια υπηρεσία κλήσης 3 κατευθύνσεων ή κλήσεων διάσκεψης που σας επιτρέπει να μιλάτε ταυτόχρονα με δύο άτομα.
Σημείωση: Επικοινωνήστε με την εταιρεία κινητής τηλεφωνίας σας για περισσότερες πληροφορίες σχετικά με τις χρεώσεις / χρεώσεις κλήσεων συνδιάσκεψης.
Ακολουθήστε αυτά τα βήματα για να χρησιμοποιήσετε την κλήση διάσκεψης στο τηλέφωνό σας:
- Αγγίξτε Phone from Home για να εμφανιστεί η οθόνη της εφαρμογής τηλεφώνου.
- Περιμένετε να συνδεθεί η κλήση. Μόλις πραγματοποιηθεί η σύνδεση, αγγίξτε Προσθήκη κλήσης και καλέστε τον δεύτερο αριθμό. Μπορείτε επίσης να πραγματοποιήσετε την κλήση από τις Επαφές ή τα αρχεία καταγραφής κλήσεων.
- Ο πρώτος καλούντος θα τεθεί σε αναμονή καθώς το τηλέφωνό σας καλεί τον δεύτερο αριθμό.
- Μόλις συνδεθείτε στο δεύτερο μέρος, αγγίξτε το στοιχείο Συγχώνευση για να ξεκινήσετε τη συνεδρία κλήσης συνδιάσκεψης.
- Για να τερματίσετε την κλήση συνδιάσκεψης, αγγίξτε το εικονίδιο Τερματισμού κλήσης.
Σημείωση: Όλοι οι καλούντες θα αποσυνδεθούν εάν ξεκινήσατε την κλήση και είστε οι πρώτοι που κλείνουν το τηλέφωνο. Ωστόσο, εάν ένα από τα συμβαλλόμενα μέρη που καλέσατε κλείσει κατά τη διάρκεια της κλήσης 3 κατευθύνσεων, εσείς και ο υπόλοιπος καλούντος παραμείνετε συνδεδεμένοι.
Πώς να χρησιμοποιήσετε την προώθηση κλήσεων στο Galaxy S6 Edge σας
Με την προώθηση κλήσεων, μπορείτε να προωθήσετε όλες τις εισερχόμενες κλήσεις σας σε έναν άλλο αριθμό τηλεφώνου ακόμα και όταν το τηλέφωνό σας είναι απενεργοποιημένο. Μόλις ενεργοποιηθεί, μπορείτε να συνεχίσετε να πραγματοποιείτε κλήσεις από τη συσκευή σας. Ακολουθήστε αυτά τα βήματα για να ενεργοποιήσετε την προώθηση κλήσεων στο S6 Edge σας:
- Αγγίξτε το τηλέφωνο από το σπίτι.
- Πατήστε τον αστερίσκο (πλήκτρο αστεριού), 7, 2 στο πληκτρολόγιο για να ενεργοποιήσετε την προώθηση κλήσεων. Για απενεργοποίηση, χρησιμοποιήστε τα πλήκτρα *720.
Σημείωση: Τα κλειδιά ενεργοποίησης / απενεργοποίησης προώθησης κλήσεων ενδέχεται να διαφέρουν από φορέα σε φορέα.
- Εισαγάγετε τον κωδικό περιοχής και τον αριθμό τηλεφώνου στον οποίο θέλετε να προωθούνται οι κλήσεις σας.
- Αγγίξτε το εικονίδιο Κλήση κλήσης (εικονίδιο τηλεφώνου με πράσινο χρώμα) και θα ακούσετε έναν τόνο που επιβεβαιώνει την ενεργοποίηση της προώθησης κλήσεων. Μέχρι τότε, όλες οι κλήσεις που πραγματοποιούνται στον ασύρματο αριθμό σας θα προωθηθούν στον καθορισμένο αριθμό τηλεφώνου.
Και αυτό καλύπτει τα πάντα στην έκτη έκδοση των σειρών Samsung Galaxy S6 Edge Tutorials, Guides, FAQs, How Tos and Tips. Μείνετε ενημερωμένοι για πιο σχετικά περιεχόμενα για να συμπληρωθούν σύντομα στις σελίδες του Ευρετηρίου Tutorials.
Για περισσότερες ερωτήσεις ή / και οδηγούς / αιτήματα εκμάθησης σχετικά με το Galaxy S6 / Edge, μην διστάσετε να τα στείλετε μέσω email στη διεύθυνση [email protected]. Θα χαρούμε να σας βοηθήσουμε περαιτέρω. Μπορείτε επίσης να επισκεφθείτε τη σελίδα μας στο Facebook για να παρακολουθείτε τις τελευταίες δημοσιεύσεις και ενημερώσεις ιστότοπων.