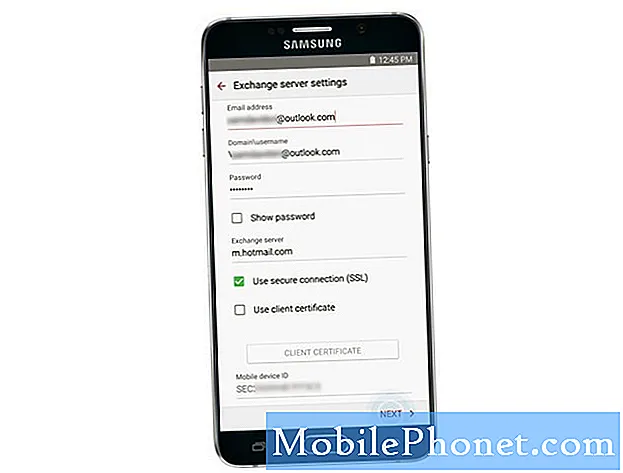
Περιεχόμενο
- Τρόπος ρύθμισης προσωπικού λογαριασμού email (POP3 / IMAP)
- Προσθέστε λογαριασμούς email μέσω της εφαρμογής email στο Galaxy Note 5
- Ρύθμιση εταιρικού λογαριασμού email (Microsoft Exchange ActiveSync)
- Τρόπος διαμόρφωσης ρυθμίσεων Exchange ActiveSync στο Galaxy Note 5
- Πώς να συνθέσετε και να στείλετε email στο Galaxy Note 5
- Πώς να ανοίξετε και να προβάλετε μηνύματα ηλεκτρονικού ταχυδρομείου στο Galaxy Note 5
- Πώς να ορίσετε / προσθέσετε αποστολείς προτεραιότητας στην εφαρμογή ηλεκτρονικού ταχυδρομείου Galaxy Note 5
- Πώς να διαγράψετε έναν λογαριασμό email
Αυτός ο οδηγός θα σας διδάξει πώς να ρυθμίσετε και να διαχειριστείτε διαφορετικούς τύπους λογαριασμών email χρησιμοποιώντας τη μετοχική εφαρμογή email στη νέα συσκευή Samsung Galaxy Note 5 (#Samsung # GalaxyNote5). Ενώ πολλοί χρήστες smartphone προτιμούν να χρησιμοποιούν άλλες αυτόνομες εφαρμογές email όπως η εφαρμογή #Gmail, στα κινητά τους τηλέφωνα, για κάποιο λόγο, η χρήση της προεγκατεστημένης εφαρμογής εξακολουθεί να θεωρείται καλύτερη από άλλους.
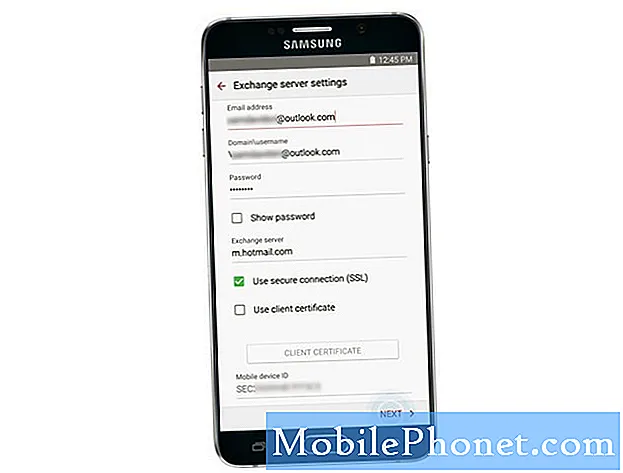
Μεταξύ των πληροφοριών που χρειάζεστε για να δημιουργήσετε με επιτυχία έναν λογαριασμό email στο νέο σας Samsung Note 5 περιλαμβάνεται το αναγνωριστικό χρήστη (όνομα χρήστη), ο κωδικός πρόσβασης, το όνομα διακομιστή κ.λπ. για τις ρυθμίσεις του διακομιστή σας. Μέχρι τότε μπορείτε να ξεκινήσετε τη ρύθμιση μηνυμάτων ηλεκτρονικού ταχυδρομείου στη νέα σας συσκευή.
Προτού προχωρήσουμε περισσότερο, εάν έχετε προβλήματα με το νέο σας τηλέφωνο, επισκεφθείτε τη σελίδα αντιμετώπισης προβλημάτων Samsung Galaxy Note 5, καθώς περιέχει όλα τα προβλήματα που έχουμε ήδη αντιμετωπίσει, καθώς και σεμινάρια, συμβουλές και κόλπα. Εάν δεν μπορείτε να βρείτε αυτό που ψάχνετε εκεί, μη διστάσετε να επικοινωνήσετε μαζί μας συμπληρώνοντας αυτήν τη φόρμα.
Τρόπος ρύθμισης προσωπικού λογαριασμού email (POP3 / IMAP)
Ρυθμίστε τους προσωπικούς σας λογαριασμούς email στο νέο σας Galaxy Note 5 και ελέγξτε τα εισερχόμενά σας μέσω του λογαριασμού POP3 / IMAP. Δείτε πώς:
- Αφή Εφαρμογές από το Σπίτι οθόνη για να ξεκινήσετε.
- Αφή ΗΛΕΚΤΡΟΝΙΚΗ ΔΙΕΥΘΥΝΣΗ. Θα ανοίξει η οθόνη λογαριασμών email.
- Πληκτρολογήστε το διεύθυνση ηλεκτρονικού ταχυδρομείου στο πεδίο κάτω Εισαγάγετε τα στοιχεία σύνδεσης και μετά αγγίξτε το Κωδικός πρόσβασης πεδίο.
- Αφή Επόμενο να συνεχίσει.
- Πληκτρολογήστε το Κωδικός πρόσβασης και αγγίξτε Συνδεθείτε για να συνδεθείτε με τον λογαριασμό σας Google.
- Όταν σας ζητηθεί, διαβάστε και ελέγξτε το Άδειες λογαριασμών πληροφορίες και αγγίξτε Αποδέχομαι να προχωρήσει.
- Η επόμενη οθόνη θα σας δώσει επιλογές για τη ρύθμιση λογαριασμού email χρησιμοποιώντας και τα δύο ΕγχειρίδιοΡύθμιση ή κανονικό αυτόματη ρύθμιση.
Για να ρυθμίσετε μη αυτόματα τον λογαριασμό σας, αγγίξτε ΕγχειρίδιοΡύθμιση. Διαφορετικά, αγγίξτε Επόμενο. Εάν αγγίξετε Επόμενο, θα αφήσετε τη συσκευή σας να προσπαθήσει να ολοκληρώσει ολόκληρη τη διαδικασία εγκατάστασης εντοπίζοντας αυτόματα τις ρυθμίσεις του διακομιστή email σας.
Για αυτόν τον οδηγό, θα πάμε για μη αυτόματη ρύθμιση, οπότε αγγίξτε ΕγχειρίδιοΡύθμιση και συνεχίστε στο επόμενο βήμα.
- Αφή POP3λογαριασμός ως τον τύπο του λογαριασμού σας, καθώς προσπαθείτε να δημιουργήσετε έναν προσωπικό λογαριασμό στη συσκευή σας.
- Πληκτρολογήστε το εισερχόμενες ρυθμίσεις διακομιστή όπως όνομα χρήστη, POP3υπηρέτης, ασφάλειατύπος, Λιμάνικ.λπ. Στη συνέχεια, αγγίξτε Επόμενο να συνεχίσει.
Και πάλι εάν δεν είστε σίγουροι ποιες πληροφορίες θα εισαγάγετε σε αυτά τα πεδία, επικοινωνήστε με την εταιρεία κινητής τηλεφωνίας σας για περαιτέρω βοήθεια.
- Αφήστε τη συσκευή σας να συνδεθεί στον εισερχόμενο διακομιστή χρησιμοποιώντας τις ρυθμίσεις που έχετε εισαγάγει. Εάν συνδεθεί με επιτυχία στο διακομιστή, το ΕξερχόμενοςυπηρέτηςΡυθμίσειςοθόνη θα εμφανιστεί. Διαφορετικά, θα σας ζητηθεί να ελέγξετε τις ρυθμίσεις του διακομιστή σας και, στη συνέχεια, δοκιμάστε ξανά.
- Καταχώρησε ρυθμίσεις εξερχόμενου διακομιστή συμπεριλαμβανομένου Διακομιστής SMTP, Ασφάλειατύπος, και Λιμάνιαριθμόςκαι μετά αγγίξτε Επόμενο να συνεχίσει.
- Επιτρέψτε στη συσκευή σας να συνδεθεί στον εξερχόμενο διακομιστή χρησιμοποιώντας τις ρυθμίσεις που έχετε παράσχει. Εάν συνδεθεί με επιτυχία στον εξερχόμενο διακομιστή, θα σας ζητηθεί το ΣυγχρονισμόςΡυθμίσειςοθόνη. Επιλέξτε την προτίμησή σας πρόγραμμα συγχρονισμού. Επιλέξτε το πλαίσιο ελέγχου δίπλα “Κοινοποιώόταν φτάνω το email” εάν επιλέξετε να λαμβάνετε ειδοποιήσεις κάθε φορά που ένα νέο email φτάνει στα εισερχόμενά σας. Διαφορετικά, αφήστε το μη επιλεγμένο και προχωρήστε στο βήμα 13.
ΣΗΜΕΙΩΣΗ: Εάν οι ρυθμίσεις διακομιστή (για διακομιστές εισερχόμενων και εξερχόμενων) που έχετε εισαγάγει είναι λανθασμένες, θα σας ζητηθεί να επιβεβαιώσετε τις ρυθμίσεις σας και να προσπαθήσετε ξανά. Απλώς ακολουθήστε τις οδηγίες για να το ξεπεράσετε.
- Όταν ολοκληρώσετε τις επιλογές σας, αγγίξτε Επόμενο να προχωρήσει.
- Για να ολοκληρώσετε τη ρύθμιση λογαριασμού, δώστε ένα όνομα για τον λογαριασμό σας. Μπορείτε επίσης να εισαγάγετε το δικό σας όνομα όπως θέλετε να εμφανίζεται στα εξερχόμενα μηνύματα.
- Αφή ΟΛΟΚΛΗΡΩΘΗΚΕ για να ολοκληρώσετε τη διαδικασία. Μέχρι τότε θα πρέπει να αρχίσετε να λαμβάνετε email για τον προσωπικό λογαριασμό email που έχετε ρυθμίσει. Απλώς ελέγξτε τα Εισερχόμενά σας.
Προσθέστε λογαριασμούς email μέσω της εφαρμογής email στο Galaxy Note 5
Εάν θέλετε να προσθέσετε άλλους λογαριασμούς email POP3 ή IMAP απευθείας από την εφαρμογή Email στη Σημείωση 5, ακολουθήστε τα εξής βήματα:
- Αφή Εφαρμογές από το Σπίτι οθόνη.
- Αφή ΗΛΕΚΤΡΟΝΙΚΗ ΔΙΕΥΘΥΝΣΗ για να ανοίξετε την οθόνη Εισερχόμενα email.
- Αφή Περισσότερο για να δείτε περισσότερες επιλογές.
- Αγγίξτε για επιλογή Ρυθμίσεις.
- Αφή Προσθήκηλογαριασμός.
- Ακολουθήστε τις οδηγίες για να ολοκληρώσετε τη ρύθμιση του λογαριασμού. Μόλις ο λογαριασμός email προστεθεί επιτυχώς, θα αρχίσετε να λαμβάνετε email για αυτόν τον λογαριασμό.
Ένας άλλος τρόπος για να προσθέστε έναν λογαριασμό email χρησιμοποιεί το ΡυθμίσειςΜενού. Απλά πηγαίνετε στο Ρυθμίσεις->Λογαριασμοί μενού. Δείτε πώς:
- Αφή Εφαρμογές από Σπίτι.
- Αφή Ρυθμίσεις.
- Μεταβείτε και αγγίξτε για να επιλέξετε Λογαριασμοί.
- Αγγίξτε το Συν (+) σύμβολο προς προσθέστε έναν λογαριασμό.
- Μεταβείτε και αγγίξτε για να επιλέξετε ΗΛΕΚΤΡΟΝΙΚΗ ΔΙΕΥΘΥΝΣΗ.
- Εισάγετε το ΗΛΕΚΤΡΟΝΙΚΗ ΔΙΕΥΘΥΝΣΗΔιεύθυνση και Κωδικός πρόσβασης για τον λογαριασμό email που θέλετε να ρυθμίσετε και μετά αγγίξτε Επόμενο για να ζητήσετε από το τηλέφωνό σας να επιχειρήσει μια τακτική ρύθμιση email και να ελέγξει αυτόματα τους εισερχόμενους και εξερχόμενους διακομιστές. Διαφορετικά, αγγίξτε Εγχειρίδιοεγκατάσταση και εισαγάγετε τις ρυθμίσεις του διακομιστή σας, συμπεριλαμβανομένου του τύπου email, του ονόματος χρήστη, του κωδικού πρόσβασης, του διακομιστή, του τύπου ασφαλείας κ.λπ. Επιλέξτε Εγχειρίδιοεγκατάσταση εάν έχετε προσαρμοσμένες ρυθμίσεις που πρέπει να διαμορφώσετε.
- Επιλέξτε τις ρυθμίσεις συγχρονισμού και, στη συνέχεια, αγγίξτε Επόμενο.
- Εισαγάγετε ένα όνομα για τον λογαριασμό σας και ένα εμφανιζόμενο όνομα για τα εξερχόμενα email σας.
- Αφή Ολοκληρώθηκε για να ολοκληρώσετε τη ρύθμιση.
Σημείωση: Μπορεί να σας ζητηθεί να εισαγάγετε περισσότερες λεπτομέρειες εάν ο τύπος λογαριασμού που προσπαθείτε να ρυθμίσετε δεν βρίσκεται στη βάση δεδομένων του τηλεφώνου σας. Σε αυτήν την περίπτωση, λάβετε όλες τις σχετικές πληροφορίες για τον λογαριασμό email, όπως οι ρυθμίσεις του εισερχόμενου και του εξερχόμενου διακομιστή, προτού συνεχίσετε.
Ένας άλλος τρόπος για να δημιουργήσετε και να προσθέσετε περισσότερους λογαριασμούς email στη Σημείωση 5 είναι να περάσετε από το Εφαρμογές-> Ρυθμίσεις-> Προσωπικά-> Λογαριασμοί μενού.
Ρύθμιση εταιρικού λογαριασμού email (Microsoft Exchange ActiveSync)
Ακολουθούν μερικά απλά βήματα για να συγχρονίσετε τη Σημείωση 5 με τον λογαριασμό εργασίας / εταιρικού email (Exchange ActiveSync) και στη συνέχεια να διαβάσετε, να στείλετε και να διαχειριστείτε μηνύματα ηλεκτρονικού ταχυδρομείου με τον ίδιο εύκολο τρόπο όπως με έναν προσωπικό λογαριασμό. Οι επαφές, τα ημερολόγια και οι εργασίες θα συγχρονιστούν επίσης χρησιμοποιώντας το διακομιστή Microsoft Exchange ActiveSync.
Σημείωση: Ίσως χρειαστεί να επικοινωνήσετε με τον διαχειριστή του Exchange Server της εταιρείας σας για τις απαιτούμενες πληροφορίες ρυθμίσεων λογαριασμού πριν από τη δημιουργία λογαριασμού Microsoft Exchange ActiveSync στη συσκευή Note 5.
Αφού ετοιμάσετε τα πάντα, μπορείτε να ξεκινήσετε τη βασική διαδικασία ρύθμισης με τα ακόλουθα βήματα:
- Αφή Εφαρμογές από Σπίτι.
- Στη συνέχεια, αγγίξτε Ρυθμίσεις.
- Στο Ρυθμίσειςοθόνη, σύρετε τις επικεφαλίδες από δεξιά προς τα αριστερά.
- Στη συνέχεια θα πρέπει να δείτε τρεις καρτέλες - Συσκευή, προσωπικό και σύστημα. Πατήστε το Προσωπικόςαυτί να συνεχίσει.
- Μεταβείτε και αγγίξτε για να επιλέξετε Λογαριασμοί από τα δεδομένα αντικείμενα.
- Αγγίξτε το Σύμβολο συν (+) προς την Προσθήκη λογαριασμού.
- Μεταβείτε και αγγίξτε για να επιλέξετε Microsoft Exchange ActiveSync.
- Στην επόμενη οθόνη, εισαγάγετε το δικό σας διεύθυνση email εργασίας και Κωδικός πρόσβασης. Και πάλι, εάν επιλέξετε τη συσκευή σας να κάνει την τακτική ρύθμιση λογαριασμού και να αναζητά αυτόματα τις ρυθμίσεις του διακομιστή Exchange, αγγίξτε το Επόμενο. Διαφορετικά, αγγίξτε ΕγχειρίδιοΡύθμιση.
Για αυτόν τον οδηγό, θα δημιουργήσουμε ένα email εργασίας με μη αυτόματο τρόπο, οπότε αγγίξτε ΕγχειρίδιοΡύθμιση να προχωρήσει.
- Καταχώρησε ρυθμίσεις διακομιστή (πληροφορίες που παρέχονται από τον διαχειριστή διακομιστών Exchange της εταιρείας σας) και, στη συνέχεια, αγγίξτε Επόμενο.
Οι απαιτούμενες πληροφορίες για εισαγωγή είναι οι εξής:
- Διεύθυνση ηλεκτρονικού ταχυδρομείου - τη διεύθυνση email της εργασίας σας.
- Τομέας / όνομα χρήστη - τον τομέα του δικτύου και το όνομα χρήστη σας, διαχωρισμένα με κάθετο ()
- Κωδικός πρόσβασης - τον κωδικό πρόσβασης πρόσβασης στο δίκτυό σας. Οι κωδικοί πρόσβασης είναι πεζών-κεφαλαίων.
- προβολήΚωδικός πρόσβασης - επιλογή εμφάνισης (ή όχι) του κωδικού πρόσβασης καθώς εισάγετε.
- Ανταλλαγήυπηρέτης - η απομακρυσμένη διεύθυνση email του διακομιστή Exchange του συστήματός σας. Αυτές οι πληροφορίες είναι διαθέσιμες μέσω του διαχειριστή δικτύου της εταιρείας σας.
- Χρήση ασφαλούς σύνδεσης (SSL) - επιλογή για απαίτηση κρυπτογράφησης SSL (Secure Sockets Layer). Απλώς πατήστε για να επιλέξετε το πλαίσιο δίπλα σε αυτήν την επιλογή, εάν το σύστημά σας απαιτεί κρυπτογράφηση SSL. Το SSL είναι μια τυπική τεχνολογία ασφαλείας που χρησιμοποιείται για τη δημιουργία κρυπτογραφημένου συνδέσμου μεταξύ ενός προγράμματος περιήγησης και ενός διακομιστή ιστού.
- Χρησιμοποιήστε πιστοποιητικό πελάτη - δυνατότητα χρήσης πιστοποίησης πελάτη. Πατήστε το πλαίσιο ελέγχου για να το ενεργοποιήσετε.
Ιχνος: Θα σας ζητηθεί να επιβεβαιώσετε τις ρυθμίσεις σας και να δοκιμάσετε ξανά, εάν το τηλέφωνό σας δεν μπορεί να βρει τις πρόσθετες λεπτομέρειες που απαιτούνται για την ολοκλήρωση της διαδικασίας ρύθμισης.
- ο Θέτω εις ενέργειανΗΛΕΚΤΡΟΝΙΚΗ ΔΙΕΥΘΥΝΣΗοθόνη θα εμφανιστεί. Διαβάστε και ελέγξτε τις ζητούμενες πληροφορίες και αγγίξτε Εντάξει να προχωρήσει.
- Διαμορφώστε το συγχρονισμόςΡυθμίσεις ανάλογα με τις προτιμήσεις σας και μετά αγγίξτε το Επόμενο όταν είναι έτοιμο.
- Εισαγάγετε ένα όνομα για τον λογαριασμό σας.
- Αφή Ολοκληρώθηκε για να ολοκληρώσετε τη διαδικασία. Τώρα έχετε ρυθμίσει με επιτυχία τον λογαριασμό εργασίας σας.
Τρόπος διαμόρφωσης ρυθμίσεων Exchange ActiveSync στο Galaxy Note 5
Υπάρχουν διαφορετικές επιλογές που μπορείτε να ορίσετε για τα εταιρικά σας μηνύματα ηλεκτρονικού ταχυδρομείου Exchange ActiveSync, όπως επιλογές συγχρονισμού, μηνύματα εκτός γραφείου, ρυθμίσεις λογαριασμού και τα παρόμοια. Μπορείτε να αποκτήσετε πρόσβαση σε αυτές τις ρυθμίσεις και να τις διαμορφώσετε όταν είναι απαραίτητο. Δείτε πώς μπορείτε να αποκτήσετε πρόσβαση στις ρυθμίσεις του Exchange ActiveSync στη νέα σας συσκευή Note:
- Αφή Εφαρμογές από το σπίτι.
- Αφή ΗΛΕΚΤΡΟΝΙΚΗ ΔΙΕΥΘΥΝΣΗ.
- Στο ΗΛΕΚΤΡΟΝΙΚΗ ΔΙΕΥΘΥΝΣΗInboxοθόνη, αφή Περισσότερο για να δείτε περισσότερες επιλογές.
- Αγγίξτε για επιλογή Ρυθμίσεις.
- Αγγίξτε το ΑνταλλαγήActiveSyncλογαριασμόςόνομα για να δείτε τις διαθέσιμες επιλογές. Απλώς πατήστε για να επιλέξετε τις επιλογές που θέλετε να διαμορφώσετε.
Τώρα που έχετε ήδη μάθει πώς να ρυθμίζετε / προσθέτετε λογαριασμούς email στη νέα σας συσκευή Note, μπορείτε να αρχίσετε να συντάσσετε και να στέλνετε email και να βλέπετε αν λειτουργεί καλά. Μπορείτε να χρησιμοποιήσετε οποιονδήποτε από τους υπάρχοντες λογαριασμούς που έχουν ρυθμιστεί στη συσκευή σας για την αποστολή email. Για να αυξήσετε την παραγωγικότητα, μπορείτε να επισυνάψετε αρχεία όπως φωτογραφίες, βίντεο ή έγγραφα στα μηνύματα email σας.
Σε περίπτωση που χρειάζεστε περαιτέρω βοήθεια, ακολουθούν τα γρήγορα βήματα για τη σύνταξη και την αποστολή μηνυμάτων ηλεκτρονικού ταχυδρομείου χρησιμοποιώντας την εφαρμογή Αποθέματος ηλεκτρονικού ταχυδρομείου στη Σημείωση 5.
Πώς να συνθέσετε και να στείλετε email στο Galaxy Note 5
- Αφή Εφαρμογές από Σπίτι.
- Αφή ΗΛΕΚΤΡΟΝΙΚΗ ΔΙΕΥΘΥΝΣΗ για να ανοίξετε το ΗΛΕΚΤΡΟΝΙΚΗ ΔΙΕΥΘΥΝΣΗInbox.
- Εάν θέλετε να χρησιμοποιήσετε διαφορετικό λογαριασμό email, απλώς πατήστε το όνομα λογαριασμού που βρίσκεται στο πάνω μέρος της οθόνης και, στη συνέχεια, επιλέξτε έναν άλλο λογαριασμό. Συνέχισε να βήμα 4.
Ιχνος: Για ταυτόχρονη προβολή πολλαπλών εισερχομένων, απλώς πατήστε το όνομα λογαριασμού και μετά αγγίξτε Σε συνδυασμόinbox για να εμφανίσετε όλα τα μηνύματα από όλους τους λογαριασμούς email που έχετε διαμορφώσει.
- Παρακέντηση Συνθέτω για να ανοίξετε το ΗΛΕΚΤΡΟΝΙΚΗ ΔΙΕΥΘΥΝΣΗσύνθεσηοθόνη.
- Καθορίστε τους παραλήπτες, το θέμα και συνθέστε το μήνυμά σας. Για να επισυνάψετε φωτογραφίες ή άλλα αρχεία στο email σας, πατήστε Συνδέω, επιλέξτε έναν τύπο αρχείου και μετά αγγίξτε ένα αρχείο για να το επισυνάψετε στο email σας.
Ιχνος:Μπορείτε επίσης να δείτε περισσότερες επιλογές κατά τη σύνταξη μηνυμάτων email, για να το κάνετε, πατήστε Περισσότερο και, στη συνέχεια, επιλέξτε οποιαδήποτε από τις διαθέσιμες επιλογές.
- Μόλις τελειώσετε με τα συνημμένα μηνυμάτων και αρχείων, πατήστε Στείλετε.
Πώς να ανοίξετε και να προβάλετε μηνύματα ηλεκτρονικού ταχυδρομείου στο Galaxy Note 5
Μπορείτε να ανοίξετε και να διαβάσετε μηνύματα email απευθείας από τα εισερχόμενα email. Η διαδικασία ανάγνωσης και απάντησης σε ένα μήνυμα ηλεκτρονικού ταχυδρομείου στη Σημείωση 5 είναι τόσο απλή όσο το κάνετε στον υπολογιστή σας. Ωστόσο, για όσους είναι νέοι στη διεπαφή ηλεκτρονικού ταχυδρομείου Android, παρέχουμε τα παρακάτω βήματα για αναφορά.
- Αφή Εφαρμογές από το σπίτι.
- Αφή ΗΛΕΚΤΡΟΝΙΚΗ ΔΙΕΥΘΥΝΣΗ για να ανοίξετε τα εισερχόμενα email. Το όνομα λογαριασμού στην κορυφή της οθόνης θα δείξει ποια εισερχόμενα λογαριασμού email χρησιμοποιούνται αυτήν τη στιγμή. Εάν θέλετε να μεταβείτε σε διαφορετικό λογαριασμό email, απλώς πατήστε το όνομα λογαριασμού και επιλέξτε το λογαριασμό που προτιμάτε να χρησιμοποιήσετε.
- Πατήστε στο μήνυμα που θέλετε να ανοίξετε / δείτε.
Ιχνος: Για να απαντήσετε σε ένα μήνυμα, απλώς πατήστε Απάντηση ή ΑπάντησηΟλα.
Επιλογές μηνυμάτων email
Συνήθως, υπάρχουν τέσσερις διαθέσιμες επιλογές κατά τον έλεγχο των μηνυμάτων email στο τηλέφωνό σας.
- Επαναφορά αλληλογραφίας ως μη αναγνωσμένου - για να ορίσετε και να χρησιμοποιήσετε αυτήν την επιλογή, αγγίξτε παρατεταμένα ένα μήνυμα ανάγνωσης και μετά πατήστε Περισσότερο-> Σημάδιως μη αναγνωσμένα.
- Διαγραφή email - για να αφαιρέσετε ένα μήνυμα από τα εισερχόμενα, αγγίξτε παρατεταμένα το μήνυμα και μετά πατήστε Διαγράφω->Διαγράφω. Εναλλακτικά, μπορείτε να πατήσετε απευθείας το Σκουπίδιαεικόνισμα, Διαγράφω->Διαγράφω, όταν διαβάζετε ένα email.
- Απάντηση σε μηνύματα ηλεκτρονικού ταχυδρομείου - αυτή η επιλογή είναι διαθέσιμη με ανοιχτό ένα μήνυμα email. Για να το χρησιμοποιήσετε, πατήστε Απάντηση ή Απάντησηόλα, συνθέστε το μήνυμα απάντησής σας και μετά πατήστε Στείλετε.
- Προώθηση μηνυμάτων email - επιλογή προώθησης ενός μηνύματος που έχει ανοίξει αυτήν τη στιγμή. Για να το χρησιμοποιήσετε, πατήστε Προς τα εμπρός, εισαγάγετε ένα email παραλήπτη και πατήστε Αποστολή. Μπορείτε επίσης να επεξεργαστείτε ή να προσθέσετε το μήνυμά σας για προώθηση.
Περισσότερες συμβουλές:
- Για να ταξινομήσετε μηνύματα email, μεταβείτε στα εισερχόμενα του λογαριασμού email, πατήστε Περισσότερο->Είδοςμεκαι, στη συνέχεια, επιλέξτε επιλογές για ταξινόμηση μηνυμάτων email.
- Για να διαγράψετε μηνύματα email, μεταβείτε στα εισερχόμενα του λογαριασμού email, αγγίξτε παρατεταμένα το μήνυμα που θέλετε να διαγράψετε και μετά πατήστε Διαγράφω για να επιβεβαιώσετε. Ενδέχεται να σας ζητηθεί να επιβεβαιώσετε τη διαγραφή ανάλογα με τις ρυθμίσεις σας. Εάν ναι, απλώς πατήστε Διαγράφω να προχωρήσει.
Πώς να ορίσετε / προσθέσετε αποστολείς προτεραιότητας στην εφαρμογή ηλεκτρονικού ταχυδρομείου Galaxy Note 5
Εάν θέλετε να προβάλετε άμεσα μηνύματα ηλεκτρονικού ταχυδρομείου από αποστολείς προτεραιότητας, απλώς προσθέστε τη διεύθυνση ηλεκτρονικού ταχυδρομείου των ατόμων που θέλετε να επισημανθούν ως αποστολείς προτεραιότητας. Δείτε πώς:
- Ανοίξτε την εφαρμογή Αποθέματος ηλεκτρονικού ταχυδρομείου στο τηλέφωνό σας.
- Παρακέντηση Προτεραιότητααποστολείς στα εισερχόμενα του λογαριασμού email.
- Πατήστε το Παρακέντησηπρος τηνπροσθήκη αποστολέων προτεραιότητας εικόνισμα.
- Επιλέξτε μια επαφή για προσθήκη ως αποστολέας προτεραιότητας. Ένας άλλος τρόπος για να το κάνετε αυτό πατώντας το Επαφέςαυτίκαι, στη συνέχεια, επιλέξτε μία ή περισσότερες επαφές για προσθήκη και, στη συνέχεια, πατήστε Ολοκληρώθηκε.
Από προεπιλογή, τα μηνύματα από αποστολείς προτεραιότητας θα εμφανίζονται αυτόματα πρώτα στα εισερχόμενά σας. Εάν θέλετε να προβάλετε μόνο μηνύματα ηλεκτρονικού ταχυδρομείου από αποστολείς προτεραιότητας, απλώς πατήστε το Αποστολείς προτεραιότηταςεικόνισμα στα εισερχόμενα του λογαριασμού email.
Πώς να διαγράψετε έναν λογαριασμό email
Για να σταματήσετε να λαμβάνετε μηνύματα για συγκεκριμένο λογαριασμό στο τηλέφωνό σας, μπορείτε να διαγράψετε αυτόν τον λογαριασμό email. Για διαγραφή και e-mail πατήστε Εφαρμογές->ΗΛΕΚΤΡΟΝΙΚΗ ΔΙΕΥΘΥΝΣΗ. Στα εισερχόμενα email πατήστε Περισσότερο->Ρυθμίσεις. Τέλος, πατήστε το όνομα λογαριασμού που θέλετε να διαγράψετε και μετά πατήστε Αφαιρώ->Αφαιρώ. Ο λογαριασμός θα καταργηθεί εντελώς από το τηλέφωνό σας.
Συνδεθείτε μαζί μας
Είμαστε πάντα ανοιχτοί στα προβλήματα, τις ερωτήσεις και τις προτάσεις σας, οπότε μη διστάσετε να επικοινωνήσετε μαζί μας συμπληρώνοντας αυτήν τη φόρμα. Υποστηρίζουμε κάθε διαθέσιμη συσκευή Android και είμαστε σοβαροί σε αυτό που κάνουμε. Αυτή είναι μια δωρεάν υπηρεσία που προσφέρουμε και δεν θα σας χρεώσουμε ούτε δεκάρα για αυτήν. Ωστόσο, λάβετε υπόψη ότι λαμβάνουμε εκατοντάδες μηνύματα ηλεκτρονικού ταχυδρομείου κάθε μέρα και είναι αδύνατο για εμάς να απαντήσουμε σε κάθε ένα από αυτά. Αλλά είστε σίγουροι ότι διαβάζουμε κάθε μήνυμα που λαμβάνουμε. Για όσους έχουμε βοηθήσει, διαδώστε την είδηση κοινοποιώντας τις αναρτήσεις μας στους φίλους σας ή απλώς αρέσει η σελίδα μας στο Facebook και στο Google+ ή ακολουθήστε μας στο Twitter.


