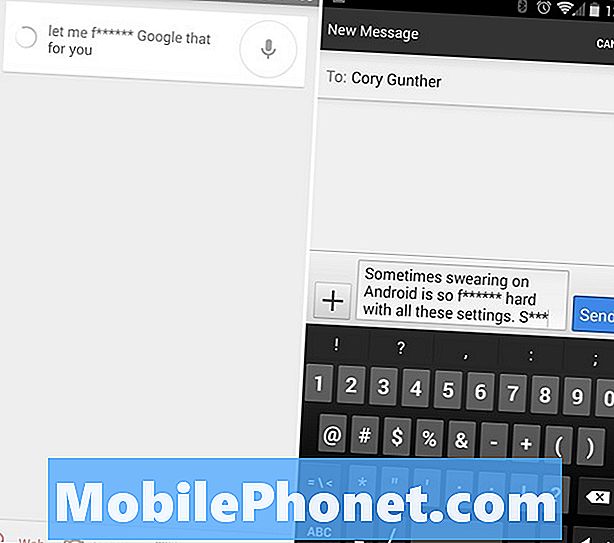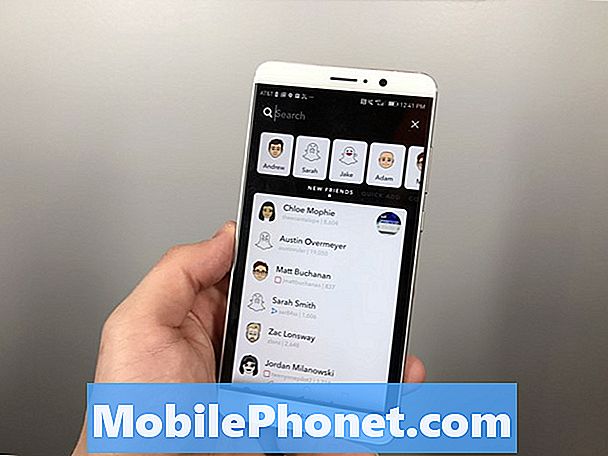Περιεχόμενο
- Γιατί το Note10 σας έχει σταματήσει το Gmail το πρόβλημα;
- Λύσεις για να διορθώσετε το Note10 που διακόπτεται μετά την εγκατάσταση της ενημέρωσης Android 10
- Προτεινόμενες αναγνώσεις
- Λάβετε βοήθεια από εμάς
Ένα από τα προβλήματα που φαίνεται να είναι το αποτέλεσμα της εγκατάστασης ενημέρωσης Android 10 στο Galaxy Note10 είναι το πρόβλημα διακοπής λειτουργίας του Gmail. Πολλοί χρήστες αναφέρουν ότι το Gmail τους σταματά να σταματά ή δείχνει ότι το Gmail έχει σταματήσει σφάλμα. Με άλλα λόγια, η εφαρμογή έχει καταστεί εντελώς άχρηστη για κάποιο λόγο.
Ευτυχώς, η επίλυση αυτού του προβλήματος είναι εύκολη. Αυτός ο οδηγός αντιμετώπισης προβλημάτων θα σας καθοδηγήσει στα βήματα.
Γιατί το Note10 σας έχει σταματήσει το Gmail το πρόβλημα;
Υπάρχουν πολλοί πιθανοί λόγοι για το πρόβλημα της εφαρμογής σας στο Gmail. Μερικά από τα κοινά που προσδιορίζουμε περιλαμβάνουν τα εξής:
- Μικρό σφάλμα εφαρμογής
- Κατεστραμμένη προσωρινή μνήμη συστήματος
- Άγνωστο σφάλμα λογισμικού
- Κακή εφαρμογή τρίτων
- Θέμα ασυμβατότητας
- Σφάλμα κωδικοποίησης
Λύσεις για να διορθώσετε το Note10 που διακόπτεται μετά την εγκατάσταση της ενημέρωσης Android 10
Ακολουθούν οι πιθανές λύσεις που μπορείτε να κάνετε για να διορθώσετε το Gmail έχει σταματήσει το ζήτημα στη Σημείωση10 σας.
Λάβετε το σφάλμα και αναζητήστε διαδικτυακές λύσεις
Το Gmail έχει σταματήσει το σφάλμα είναι μια ένδειξη ότι υπάρχει κάποιο πρόβλημα με την ίδια την εφαρμογή Gmail ή με το λογισμικό Android. Ως εκ τούτου, το γενικό σφάλμα μπορεί να συνοδεύεται από έναν μοναδικό κωδικό ή μήνυμα σφάλματος.
Εάν λαμβάνετε έναν κωδικό σφάλματος μαζί με το Gmail έχει σταματήσει, φροντίστε να το λάβετε υπόψη. Αυτός ο κωδικός μπορεί να είναι το κλειδί για την επίλυση του συγκεκριμένου προβλήματος. Μπορείτε να κάνετε μια γρήγορη αναζήτηση Google σχετικά με αυτό.
Εάν είστε τυχεροί και υπάρχει μια διαδικτυακή λύση για αυτόν τον συγκεκριμένο κωδικό σφάλματος, ενδέχεται να μειωθεί η αντιμετώπιση προβλημάτων.
Ανανεώστε το Note10 με επανεκκίνηση
Είτε το Note10 σας έχει πρόβλημα είτε όχι, είναι πάντα καλή ιδέα να κάνετε επανεκκίνηση τακτικά. Εκτός από την ανανέωση του συστήματος και την αποτροπή ανάπτυξης σφαλμάτων, μια επανεκκίνηση μπορεί επίσης να είναι μια λύση για ορισμένες περιπτώσεις μικρών προβλημάτων. Εάν η εφαρμογή Gmail εξακολουθεί να παρουσιάζει σφάλμα στο Note10 μετά από μια ενημέρωση του Android 10, μια απλή επανεκκίνηση μπορεί να σας βοηθήσει να φέρετε την εφαρμογή στην κανονική της κατάσταση.
Η επανεκκίνηση ήταν ένα βασικό βήμα αντιμετώπισης προβλημάτων σε πολλές πλατφόρμες για πολλά χρόνια, οπότε θα πρέπει να το κάνετε και εδώ.
Δοκιμάστε να κάνετε επανεκκίνηση του Note10 κανονικά πρώτα πατώντας το κουμπί λειτουργίας για πρόσβαση στο μενού εκκίνησης. Στη συνέχεια, επιλέξτε Επανεκκίνηση και δείτε εάν αυτό λειτουργεί.
Ένας άλλος τρόπος για να επανεκκινήσετε τη συσκευή είναι πατώντας και κρατώντας πατημένο το κουμπί μείωσης έντασης και το πλήκτρο λειτουργίας ταυτόχρονα για 10 δευτερόλεπτα ή έως ότου ενεργοποιηθεί η οθόνη της συσκευής. Αυτό προσομοιώνει το αποτέλεσμα της αποσύνδεσης της μπαταρίας από τη συσκευή. Εάν λειτουργεί, αυτό μπορεί να ξεκλειδώσει τη συσκευή.
- Εάν η τακτική επανεκκίνηση δεν θα βοηθήσει, δοκιμάστε αυτό:
- Πιέστε και κρατήστε πατημένο το κουμπί Μείωσης έντασης πρώτα και μην το αφήσετε.
- Κρατώντας το πατημένο, πατήστε και κρατήστε πατημένο το πλήκτρο λειτουργίας.
- Κρατήστε πατημένα και τα δύο πλήκτρα για 10 δευτερόλεπτα ή περισσότερο.
Η δεύτερη διαδικασία επανεκκίνησης προσπαθεί να προσομοιώσει τα αποτελέσματα της αφαίρεσης της μπαταρίας. Σε παλαιότερες συσκευές, η αποσύνδεση της μπαταρίας είναι συχνά ένας αποτελεσματικός τρόπος για να διορθώσετε τις συσκευές που δεν ανταποκρίνονται. Εάν όμως δεν άλλαξε τίποτα, προχωρήστε στις επόμενες προτάσεις.
Η τακτική επανεκκίνηση της συσκευής σας τουλάχιστον μία φορά την εβδομάδα μπορεί να είναι επωφελής. Εάν έχετε την τάση να ξεχνάτε τα πράγματα, σας προτείνουμε να ρυθμίσετε το τηλέφωνό σας ώστε να κάνει επανεκκίνηση από μόνο του.
Ελέγξτε για κακή προσωρινή μνήμη συστήματος
Εάν παρατηρήσατε ότι το Gmail άρχισε να διακόπτεται μετά την ενημέρωση του Note10 σε Android 10, ενδέχεται να υπάρχει πρόβλημα με την προσωρινή μνήμη του συστήματος. Αυτή η προσωρινή μνήμη χρησιμοποιείται από το Android για γρήγορη φόρτωση εφαρμογών. Μερικές φορές, μια σημαντική ενημέρωση λογισμικού μπορεί να επηρεάσει αυτήν την προσωρινή μνήμη. Μόλις καταστραφεί, μπορεί να οδηγήσει σε κάθε είδους προβλήματα.
Για να ελέγξετε εάν η προσωρινή μνήμη του συστήματος είναι κακή, δοκιμάστε να διαγράψετε το διαμέρισμα της προσωρινής μνήμης. Δείτε πώς:
- Απενεργοποιήστε τη συσκευή.
- Πατήστε και κρατήστε πατημένο το πλήκτρο αύξησης έντασης και το πλήκτρο Bixby / Power.
- Όταν εμφανιστεί το πράσινο λογότυπο Android, απελευθερώστε και τα δύο πλήκτρα ("Εγκατάσταση ενημέρωσης συστήματος" θα εμφανιστεί για περίπου 30 - 60 δευτερόλεπτα πριν εμφανιστούν οι επιλογές μενού ανάκτησης συστήματος Android).
- Θα εμφανιστεί τώρα το μενού της οθόνης ανάκτησης. Όταν το δείτε αυτό, αφήστε τα κουμπιά.
- Χρησιμοποιήστε το κουμπί μείωσης έντασης έως ότου επισημάνετε την ένδειξη "Σβήσιμο διαμερίσματος προσωρινής μνήμης".
- Πατήστε το κουμπί λειτουργίας για να επιλέξετε "Σβήσιμο διαμερίσματος προσωρινής μνήμης".
- Χρησιμοποιήστε τη Μείωση έντασης για να επισημάνετε Ναι.
- Πατήστε το κουμπί λειτουργίας για να επιβεβαιώσετε την ενέργεια για εκκαθάριση της προσωρινής μνήμης.
- Περιμένετε ένα δευτερόλεπτο καθώς το σύστημα σκουπίζει την προσωρινή μνήμη.
- Πατήστε ξανά το κουμπί λειτουργίας για επανεκκίνηση της συσκευής. Αυτό θα επιστρέψει τη συσκευή στην κανονική διεπαφή.
- Αυτό είναι!
Διαγράψτε τον λογαριασμό σας Google και συνδεθείτε ξανά σε αυτόν
Μερικές φορές επιλύονται τα ζητήματα του Gmail κάνοντας ένα απλό βήμα αντιμετώπισης προβλημάτων: κατάργηση και επανεγκατάσταση του λογαριασμού σας Google. Εάν δεν το έχετε δοκιμάσει ακόμη σε αυτό το σημείο, το πρώτο πράγμα που θέλετε να κάνετε είναι να καταργήσετε τον λογαριασμό.
Μην ανησυχείτε, αυτή η διαδικασία δεν θα διαγράψει οριστικά τον λογαριασμό σας Google. Θα διαγραφεί μόνο από τη Σημείωση 10 σας, αλλά αντίγραφα των δεδομένων σας θα πρέπει να βρίσκονται στους διακομιστές της Google.
ΣΗΜΑΝΤΙΚΟ: Πριν διαγράψετε τον λογαριασμό σας Google, βεβαιωθείτε ότι γνωρίζετε το όνομα χρήστη και τον κωδικό πρόσβασής σας. Χρησιμοποιήστε το πρόγραμμα περιήγησης ιστού όπως το Chrome για να συνδεθείτε στο Gmail σας. Μην επιχειρήσετε να διαγράψετε και να προσθέσετε ξανά τον Λογαριασμό σας Google εάν δεν γνωρίζετε τον κωδικό πρόσβασης. Επιλύστε πρώτα το ζήτημα του κωδικού πρόσβασης πριν δοκιμάσετε αυτήν την πρόταση.
Πώς να καταργήσετε τον λογαριασμό Google στο Galaxy Note10 +
Η κατάργηση ενός λογαριασμού Google είναι τόσο εύκολη όσο η προσθήκη ενός. Ανάλογα με τον λογαριασμό που θέλετε να καταργήσετε, ίσως χρειαστεί να εισαγάγετε τον κωδικό πρόσβασης για τον λογαριασμό σας Samsung ή τον κύριο λογαριασμό Google.
Ακολουθούν τα βήματα για να ξεκινήσετε την κατάργηση ενός λογαριασμού Google από τη συσκευή σας:
- Από την Αρχική οθόνη, σύρετε προς τα πάνω ή προς τα κάτω από το κέντρο της οθόνης για πρόσβαση στην οθόνη εφαρμογών.
- Ανοίξτε την εφαρμογή Ρυθμίσεις.
- Πατήστε Λογαριασμοί και δημιουργία αντιγράφων ασφαλείας.
- Πατήστε Λογαριασμοί.
- Επιλέξτε την κατάλληλη διεύθυνση Gmail. Εάν υπάρχουν πολλοί λογαριασμοί, βεβαιωθείτε ότι έχετε επιλέξει αυτόν που θέλετε να καταργήσετε από τη συσκευή.
- Πατήστε Κατάργηση λογαριασμού.
- Για επιβεβαίωση, ελέγξτε την ειδοποίηση και, στη συνέχεια, πατήστε Κατάργηση λογαριασμού.
Αφού διαγράψετε τον λογαριασμό Google, κάντε επανεκκίνηση του Note10, προτού προσθέσετε ξανά τον λογαριασμό.
Ακολουθήστε αυτά τα βήματα για να προσθέσετε ξανά τον λογαριασμό σας Google:
- Από την Αρχική οθόνη, σύρετε προς τα πάνω ή προς τα κάτω από το κέντρο της οθόνης για πρόσβαση στην οθόνη εφαρμογών.
- Ανοίξτε την εφαρμογή Ρυθμίσεις.
- Πατήστε Λογαριασμοί και δημιουργία αντιγράφων ασφαλείας.
- Πατήστε Λογαριασμοί.
- Πατήστε Προσθήκη λογαριασμού.
- Πατήστε Google. Εάν ορίσετε μια επιλογή κλειδώματος οθόνης όπως PIN, Κωδικός πρόσβασης ή Μοτίβο, θα πρέπει να την εισαγάγετε εδώ όταν σας ζητηθεί.
- Εισαγάγετε τη διεύθυνση Gmail και, στη συνέχεια, πατήστε ΕΠΟΜΕΝΟ.
- Εισαγάγετε τον κωδικό πρόσβασης και μετά πατήστε ΕΠΟΜΕΝΟ.
- Για να συνεχίσετε, διαβάστε τους Όρους Παροχής Υπηρεσιών και την Πολιτική Απορρήτου και, στη συνέχεια, πατήστε ΣΥΜΦΩΝΩ. Για να διαβάσετε τους Όρους Παροχής Υπηρεσιών και την Πολιτική Απορρήτου, πατήστε τον κατάλληλο σύνδεσμο και τη γλώσσα και μετά πατήστε Κλείσιμο (στο κάτω μέρος) όταν τελειώσετε.
- Εάν παρουσιαστεί, πατήστε το διακόπτη Δημιουργία αντιγράφων ασφαλείας στο Google Drive για ενεργοποίηση και μετά πατήστε Αποδοχή.
Εκτελέστε την αντιμετώπιση προβλημάτων της εφαρμογής Gmail
Εάν το Gmail εξακολουθεί να παρουσιάζει σφάλμα, το νέο λογισμικό Android 10 στη Σημείωση 10 ενδέχεται να έχει επηρεάσει την εφαρμογή. Για να ελέγξετε, υπάρχουν πολλά πράγματα που μπορείτε να κάνετε για να αντιμετωπίσετε απευθείας την εφαρμογή Gmail:
- Αναγκαστική έξοδο από την εφαρμογή
- Διαγραφή προσωρινής μνήμης εφαρμογής
- Επαναφορά στα προεπιλεγμένα
- Επανεγκαταστήστε την εφαρμογή
- Ενημερώστε την εφαρμογή
Αναγκαστική έξοδο από την εφαρμογή Gmail
Αυτό θα διασφαλίσει την επανεκκίνηση της εφαρμογής. Αυτό είναι συνήθως αποτελεσματικό για δευτερεύοντα, προσωρινά σφάλματα που ενδέχεται να αναπτυχθούν εντός της εφαρμογής, εάν αφεθούν να λειτουργούν για μεγάλο χρονικό διάστημα.
Για να αναγκάσετε να κλείσετε μια εφαρμογή:
Μέθοδος 1: Κλείστε μια εφαρμογή χρησιμοποιώντας το κλειδί Πρόσφατες εφαρμογές
- Στην οθόνη σας, πατήστε το πλήκτρο Πρόσφατες εφαρμογές (αυτό με τρεις κάθετες γραμμές στα αριστερά του κουμπιού Αρχική σελίδα).
- Μόλις εμφανιστεί η οθόνη Πρόσφατες εφαρμογές, σύρετε προς τα αριστερά ή προς τα δεξιά για να αναζητήσετε την εφαρμογή. Θα πρέπει να είναι εδώ αν καταφέρατε να το εκτελέσετε προηγουμένως.
- Στη συνέχεια, σύρετε προς τα πάνω στην εφαρμογή για να την κλείσετε. Αυτό πρέπει να το κλείσει. Εάν δεν είναι εκεί, απλώς πατήστε την εφαρμογή Κλείσιμο όλων για επανεκκίνηση όλων των εφαρμογών.
Μέθοδος 2: Κλείστε μια εφαρμογή χρησιμοποιώντας το μενού Πληροφορίες εφαρμογής
Ένας άλλος τρόπος να κλείσετε μια εφαρμογή είναι να μεταβείτε στις ρυθμίσεις της ίδιας της εφαρμογής. Είναι ένας μακρύτερος τρόπος σε σύγκριση με την πρώτη μέθοδο παραπάνω, αλλά είναι εξίσου αποτελεσματικός. Θέλετε να χρησιμοποιήσετε αυτήν τη μέθοδο εάν σκοπεύετε να κάνετε άλλη αντιμετώπιση προβλημάτων για την εν λόγω εφαρμογή, όπως εκκαθάριση της προσωρινής μνήμης ή των δεδομένων της. Δείτε πώς γίνεται:
- Ανοίξτε την εφαρμογή Ρυθμίσεις.
- Πατήστε Εφαρμογές.
- Πατήστε το εικονίδιο Περισσότερες ρυθμίσεις (εικονίδιο με τρεις κουκκίδες, επάνω δεξιά).
- Πατήστε Εμφάνιση εφαρμογών συστήματος.
- Βρείτε και πατήστε την εφαρμογή.
- Πατήστε Force Stop στο κάτω μέρος.
Διαγραφή της προσωρινής μνήμης της εφαρμογής Gmail
Εάν η δύναμη του τερματισμού του Gmail δεν θα λειτουργήσει, ένα καλό βήμα παρακολούθησης είναι η εκκαθάριση της προσωρινής μνήμης. Μερικές φορές, μια κατεστραμμένη προσωρινή μνήμη εφαρμογών μπορεί να είναι ένας λόγος για τον οποίο μια εφαρμογή επιβραδύνεται, έχει χαμηλή απόδοση ή συμπεριφορά.
Για να εκκαθαρίσετε την προσωρινή μνήμη μιας εφαρμογής:
- Μεταβείτε στην Αρχική οθόνη.
- Πατήστε το εικονίδιο εφαρμογών.
- Ανοίξτε την εφαρμογή Ρυθμίσεις.
- Πατήστε Εφαρμογές.
- Εάν αναζητάτε ένα σύστημα ή μια προεπιλεγμένη εφαρμογή, πατήστε Περισσότερες ρυθμίσεις στην επάνω δεξιά γωνία (εικονίδιο με τρεις κουκκίδες).
- Επιλέξτε Εμφάνιση εφαρμογών συστήματος.
- Βρείτε και πατήστε την κατάλληλη εφαρμογή.
- Πατήστε Αποθήκευση.
- Πατήστε το κουμπί Εκκαθάριση προσωρινής μνήμης στο κάτω μέρος.
Επαναφορά στα προεπιλεγμένα
Εάν η επανεκκίνηση και η εκκαθάριση της προσωρινής μνήμης δεν επαρκούν και το Gmail εξακολουθεί να διακόπτεται, μπορείτε να επαναφέρετε τις ρυθμίσεις της εφαρμογής στις προεπιλογές. Με αυτόν τον τρόπο θα διαγραφούν οι προσαρμογές και τα διαπιστευτήρια του λογαριασμού σας Google (θα πρέπει να προσθέσετε ξανά τον λογαριασμό / τους email σας).
Για να διαγράψετε τα δεδομένα μιας εφαρμογής:
- Μεταβείτε στην Αρχική οθόνη.
- Πατήστε το εικονίδιο εφαρμογών.
- Ανοίξτε την εφαρμογή Ρυθμίσεις.
- Πατήστε Εφαρμογές.
- Εάν αναζητάτε ένα σύστημα ή μια προεπιλεγμένη εφαρμογή, πατήστε Περισσότερες ρυθμίσεις στην επάνω δεξιά γωνία (εικονίδιο με τρεις κουκκίδες).
- Επιλέξτε Εμφάνιση εφαρμογών συστήματος.
- Βρείτε και πατήστε την κατάλληλη εφαρμογή.
- Πατήστε Αποθήκευση.
- Πατήστε το κουμπί Εκκαθάριση δεδομένων.
Επανεγκαταστήστε την εφαρμογή
Εάν η εφαρμογή Gmail δεν ήταν προεγκατεστημένη, που σημαίνει ότι δεν περιλαμβάνεται στο αρχικό σύνολο εφαρμογών, μπορείτε να την εγκαταστήσετε ξανά αντί να διαγράψετε τα δεδομένα της.
Ακολουθούν τα βήματα για τη διαγραφή ή την απεγκατάσταση μιας εφαρμογής στο Galaxy Note10:
- Από την Αρχική οθόνη, σύρετε προς τα πάνω ή προς τα κάτω από το κέντρο της οθόνης για πρόσβαση στην οθόνη εφαρμογών.
- Ανοίξτε την εφαρμογή Ρυθμίσεις.
- Πατήστε Εφαρμογές.
- Βεβαιωθείτε ότι όλα είναι επιλεγμένα (πάνω αριστερά). Εάν είναι απαραίτητο, πατήστε το αναπτυσσόμενο εικονίδιο (επάνω αριστερά) και, στη συνέχεια, επιλέξτε Όλα.
- Εντοπίστε και, στη συνέχεια, επιλέξτε την κατάλληλη εφαρμογή. Εάν οι εφαρμογές συστήματος δεν είναι ορατές, πατήστε το εικονίδιο Περισσότερες επιλογές (επάνω δεξιά) και, στη συνέχεια, επιλέξτε Εμφάνιση εφαρμογών συστήματος.
- Πατήστε Κατάργηση εγκατάστασης για να διαγράψετε μια εφαρμογή.
- Πατήστε OK για επιβεβαίωση.
Αφού διαγράψετε την εφαρμογή, βεβαιωθείτε ότι κάνετε επανεκκίνηση του τηλεφώνου πριν την επανεγκαταστήσετε.
Ενημερώστε την εφαρμογή
Η ενημέρωση της εφαρμογής Gmail είναι ένα σημαντικό βήμα αφού κάνετε όλη την παραπάνω αντιμετώπιση προβλημάτων. Εάν διαγράψατε τα δεδομένα της εφαρμογής, βεβαιωθείτε ότι έχετε ελέγξει μη αυτόματα μια ενημέρωση στο Play Store.
Δεν χρειάζεται να ελέγξετε για ενημερώσεις εάν την εγκαταστήσατε ξανά και διαγράψατε τα δεδομένα της.
Επαναφέρετε την εφαρμογή Google Services Framework
Αυτή είναι μια λιγότερο γνωστή λύση για πολλούς χρήστες Android που αντιμετωπίζουν προβλήματα που σχετίζονται με την Google. Το Google Services Framework είναι μια βασική εφαρμογή Android που σχετίζεται με εργασίες Google στη συσκευή σας. Μερικές φορές, η εκκαθάριση αυτής της εφαρμογής και η επιστροφή της στην εργοστασιακή της κατάσταση μπορεί να βοηθήσει στην επίλυση ενός προβλήματος που σχετίζεται με το Google ή το Gmail.
Απλώς διαγράψτε τα δεδομένα της εφαρμογής όπως ακριβώς κάνατε παραπάνω. Στη συνέχεια, δείτε εάν η εφαρμογή σας Note10 Gmail θα συνεχίσει να παρουσιάζει σφάλματα. αν το κάνει αλλά μέσα στο Android 10 η ενημέρωση μπορεί να έχει επηρεάσει άλλες πτυχές του λογισμικού.
Ενημερώστε τις υπόλοιπες εφαρμογές σας
Η ενημέρωση του Android 9 σε Android 10 δεν σημαίνει ότι οι εφαρμογές ενημερώνονται αυτόματα. Πρέπει είτε να περιμένετε έως ότου η συσκευή σας ειδοποιήσει για εκκρεμείς ενημερώσεις, είτε πρέπει να ελέγξετε χειροκίνητα.
Για να ελέγξετε για ενημερώσεις εφαρμογών Play Store στο Galaxy Note10:
- Ανοίξτε την εφαρμογή Play Store.
- Πατήστε το εικονίδιο Περισσότερες ρυθμίσεις πάνω αριστερά (τρεις οριζόντιες γραμμές).
- Πατήστε Οι εφαρμογές και τα παιχνίδια μου.
- Πατήστε Ενημέρωση ή Ενημέρωση όλων.
Εάν χρησιμοποιείτε σύνδεση δεδομένων κινητής τηλεφωνίας, προτείνουμε να κάνετε ενημέρωση μέσω wifi μόνο για να αποφύγετε επιπλέον χρεώσεις. Αυτό είναι για να αποφύγετε περιττές χρεώσεις δεδομένων.
Για ενημέρωση εφαρμογών μόνο μέσω Wi-Fi:
- Ανοίξτε την εφαρμογή Play Store.
- Πατήστε το εικονίδιο Περισσότερες ρυθμίσεις πάνω αριστερά (τρεις οριζόντιες γραμμές).
- Πατήστε Ρυθμίσεις.
- Πατήστε Προτίμηση λήψης εφαρμογής.
- Επιλέξτε Μόνο μέσω Wi-Fi (επιλέξτε Πάνω από οποιοδήποτε δίκτυο εάν δεν διαθέτετε Wi-Fi).
- Πατήστε Τέλος.
Φροντίστε να ενημερώνετε συνεχώς τις εφαρμογές σας ενεργοποιώντας την επιλογή αυτόματης ενημέρωσης. Αυτό θα σας εξοικονομήσει χρόνο εάν είστε ο τύπος που συνεχώς κινείται.
Για να ενεργοποιήσετε την αυτόματη ενημέρωση εφαρμογών:
- Ανοίξτε την εφαρμογή Play Store.
- Πατήστε το εικονίδιο Περισσότερες ρυθμίσεις πάνω αριστερά (τρεις οριζόντιες γραμμές).
- Πατήστε Ρυθμίσεις.
- Πατήστε Αυτόματη ενημέρωση εφαρμογών.
- Πατήστε Μόνο μέσω Wi-Fi (επιλέξτε Πάνω από οποιοδήποτε δίκτυο εάν δεν διαθέτετε Wi-Fi).
- Πατήστε Τέλος.
Εάν έχετε λάβει εφαρμογές εκτός του Play Store, ίσως χρειαστεί να τις ενημερώσετε εγκαθιστώντας ένα ενημερωμένο APK. Συνεργαστείτε με τον προγραμματιστή της εφαρμογής για να γνωρίζετε ακριβώς τι πρέπει να κάνετε.
Επανεκκινήστε το Note10 σε ασφαλή λειτουργία και παρατηρήστε
Ορισμένες εφαρμογές, ακόμη και στην ενημερωμένη μορφή τους, ενδέχεται να συνεχίσουν να προκαλούν προβλήματα με το Android ή με άλλες εφαρμογές.
Για να ελέγξετε αν υπάρχει κακή εφαρμογή τρίτων στη συσκευή σας, πρέπει να εκτελέσετε το Note10 σε ασφαλή λειτουργία. Σε αυτήν τη λειτουργία, όλες οι εφαρμογές τρίτων είναι αποκλεισμένες (γκριζαρισμένες), ώστε να μην μπορούν να εκτελεστούν. Εάν το Gmail εκτελείται κανονικά και δεν θα διακοπεί σε ασφαλή λειτουργία, αυτό σημαίνει ότι έχετε μια κακή εφαρμογή.
Για επανεκκίνηση σε ασφαλή λειτουργία, ακολουθήστε τα εξής βήματα:
- Απενεργοποιήστε τη συσκευή.
- Πατήστε και κρατήστε πατημένο το πλήκτρο λειτουργίας πέρα από την οθόνη ονόματος μοντέλου.
- Όταν εμφανιστεί το "SAMSUNG" στην οθόνη, αφήστε το πλήκτρο λειτουργίας.
- Αμέσως μετά την απελευθέρωση του πλήκτρου λειτουργίας, πατήστε και κρατήστε πατημένο το πλήκτρο μείωσης έντασης.
- Συνεχίστε να κρατάτε πατημένο το πλήκτρο Ένταση έως ότου ολοκληρωθεί η επανεκκίνηση της συσκευής.
- Η ασφαλής λειτουργία θα εμφανιστεί στην κάτω αριστερή γωνία της οθόνης.
- Αφήστε το πλήκτρο μείωσης έντασης όταν βλέπετε την ασφαλή λειτουργία.
Μην ξεχνάτε: η ασφαλής λειτουργία αποκλείει εφαρμογές τρίτων, αλλά δεν θα σας πει ποια από αυτές είναι η πραγματική αιτία. Εάν πιστεύετε ότι υπάρχει μια αδίστακτη εφαρμογή τρίτων στο σύστημα, πρέπει να την προσδιορίσετε. Να τι πρέπει να κάνετε ακριβώς:
- Εκκίνηση σε ασφαλή λειτουργία.
- Ελέγξτε για το πρόβλημα.
- Μόλις επιβεβαιώσετε ότι φταίει μια εφαρμογή τρίτου μέρους, μπορείτε να ξεκινήσετε την απεγκατάσταση εφαρμογών μεμονωμένα. Σας προτείνουμε να ξεκινήσετε με τα πιο πρόσφατα που προσθέσατε.
- Αφού απεγκαταστήσετε μια εφαρμογή, επανεκκινήστε το τηλέφωνο σε κανονική λειτουργία και ελέγξτε για το πρόβλημα.
- Εάν το Galaxy Note10 εξακολουθεί να είναι προβληματικό, επαναλάβετε τα βήματα 1-4.
Διαγραφή λογισμικού και επαναφορά στις προεπιλογές (Επαναφορά εργοστασιακών ρυθμίσεων)
Η εργοστασιακή επαναφορά είναι μια δραστική λύση, αλλά απαιτεί πολλή προσπάθεια. Αυτό είναι συνήθως αποτελεσματικό για την επίλυση προβλημάτων με αιτίες που σχετίζονται με λογισμικό. Ωστόσο, θα χρειαστεί να επαναλάβετε τη ρύθμιση του τηλεφώνου σας μετά τη διαδικασία. Εάν η εφαρμογή Note1o Gmail εξακολουθεί να παρουσιάζει σφάλμα σε αυτό το σημείο και οφείλεται σε σφάλμα στην ενημέρωση του Android 10, κατά πάσα πιθανότητα η επαναφορά εργοστασιακών ρυθμίσεων θα την διορθώσει.
Για να μην χάσετε τα δεδομένα σας, όπως εικόνες, βίντεο, έγγραφα, επαφές κ.λπ., βεβαιωθείτε ότι έχετε δημιουργήσει ένα αντίγραφο ασφαλείας τους εκ των προτέρων.
Ακολουθούν οι δύο τρόποι επαναφοράς εργοστασιακών ρυθμίσεων του Galaxy Note10:
Μέθοδος 1: Πώς να επαναφέρετε σκληρά το Samsung Galaxy Note10 μέσω του μενού Ρυθμίσεις
Αυτός είναι ο ευκολότερος τρόπος για να σκουπίσετε το Galaxy Note10 σας. το μόνο που έχετε να κάνετε είναι να μεταβείτε στο μενού Ρυθμίσεις και να ακολουθήσετε τα παρακάτω βήματα. Προτείνουμε αυτήν τη μέθοδο εάν δεν έχετε κανένα πρόβλημα να μεταβείτε στις Ρυθμίσεις.
- Δημιουργήστε ένα αντίγραφο ασφαλείας των προσωπικών σας δεδομένων και καταργήστε τον λογαριασμό σας Google.
- Ανοίξτε την εφαρμογή Ρυθμίσεις.
- Μεταβείτε με κύλιση και πατήστε Γενική διαχείριση.
- Πατήστε Επαναφορά.
- Επιλέξτε Επαναφορά εργοστασιακών δεδομένων από τις συγκεκριμένες επιλογές.
- Διαβάστε τις πληροφορίες και μετά πατήστε Επαναφορά για να συνεχίσετε.
- Πατήστε Διαγραφή όλων για επιβεβαίωση της ενέργειας.
Μέθοδος 2: Πώς να επαναφέρετε σκληρά το Samsung Galaxy Note10 χρησιμοποιώντας κουμπιά υλικού
Εάν η περίπτωσή σας είναι ότι το τηλέφωνο δεν εκκινείται ή εκκινεί αλλά το μενού Ρυθμίσεις δεν είναι προσβάσιμο, αυτή η μέθοδος μπορεί να είναι χρήσιμη. Αρχικά, πρέπει να εκκινήσετε τη συσκευή σε λειτουργία ανάκτησης. Μόλις αποκτήσετε πρόσβαση με επιτυχία στην ανάκτηση, αυτή είναι η ώρα που ξεκινάτε τη σωστή διαδικασία κύριας επαναφοράς. Μπορεί να χρειαστούν κάποιες προσπάθειες για να μπορέσετε να αποκτήσετε πρόσβαση στο Recovery, οπότε να είστε υπομονετικοί και απλώς προσπαθήστε ξανά.
- Εάν είναι δυνατόν, δημιουργήστε ένα αντίγραφο ασφαλείας των προσωπικών σας δεδομένων εκ των προτέρων. Εάν το πρόβλημά σας δεν σας επιτρέπει να το κάνετε αυτό, απλώς παραλείψτε αυτό το βήμα.
- Επίσης, θέλετε να βεβαιωθείτε ότι καταργείτε τον λογαριασμό σας Google. Εάν το πρόβλημά σας δεν σας επιτρέπει να το κάνετε αυτό, απλώς παραλείψτε αυτό το βήμα.
- Απενεργοποιήστε τη συσκευή. Αυτό είναι σημαντικό. Εάν δεν μπορείτε να το απενεργοποιήσετε, δεν θα μπορείτε ποτέ να ξεκινήσετε τη λειτουργία ανάκτησης. Εάν δεν μπορείτε να απενεργοποιείτε τη συσκευή τακτικά μέσω του κουμπιού λειτουργίας, περιμένετε μέχρι να εξαντληθεί η μπαταρία του τηλεφώνου. Στη συνέχεια, φορτίστε το τηλέφωνο για 30 λεπτά πριν ξεκινήσετε τη λειτουργία ανάκτησης.
- Πατήστε και κρατήστε πατημένο το πλήκτρο αύξησης έντασης και το πλήκτρο Bixby / Power.
- Όταν εμφανιστεί το πράσινο λογότυπο Android, απελευθερώστε και τα δύο πλήκτρα ("Εγκατάσταση ενημέρωσης συστήματος" θα εμφανιστεί για περίπου 30 - 60 δευτερόλεπτα πριν εμφανιστούν οι επιλογές μενού ανάκτησης συστήματος Android).
- Θα εμφανιστεί τώρα το μενού της οθόνης ανάκτησης. Όταν το δείτε αυτό, αφήστε τα κουμπιά.
- Χρησιμοποιήστε το κουμπί μείωσης έντασης έως ότου επισημάνετε την ένδειξη "Διαγραφή δεδομένων / επαναφορά εργοστασιακών ρυθμίσεων".
- Πατήστε το κουμπί λειτουργίας για να επιλέξετε "Διαγραφή δεδομένων / επαναφορά εργοστασιακών ρυθμίσεων".
- Χρησιμοποιήστε τη Μείωση έντασης για να επισημάνετε Ναι.
- Πατήστε το κουμπί λειτουργίας για να επιβεβαιώσετε την επαναφορά εργοστασιακών ρυθμίσεων.
- Ακολουθήστε τις υπόλοιπες οδηγίες για να ολοκληρώσετε την εργασία.
Προτεινόμενες αναγνώσεις
- Τρόπος διόρθωσης σφάλματος UI συστήματος Note10 μετά την ενημέρωση του Android 10
- Τρόπος διόρθωσης της εφαρμογής Note10 έχει σταματήσει μετά την ενημέρωση του Android 10
- Η ασύρματη φόρτιση S10 δεν λειτουργεί μετά την ενημέρωση του Android 10
- Τρόπος επίλυσης προβλημάτων φόρτισης S10 μετά την ενημέρωση του Android 10
Λάβετε βοήθεια από εμάς
Αντιμετωπίζετε προβλήματα με το τηλέφωνό σας; Μη διστάσετε να επικοινωνήσετε μαζί μας χρησιμοποιώντας αυτήν τη φόρμα. Θα προσπαθήσουμε να βοηθήσουμε. Δημιουργούμε επίσης βίντεο για όσους θέλουν να ακολουθήσουν οπτικές οδηγίες. Επισκεφθείτε τη σελίδα μας στο Youtube για αντιμετώπιση προβλημάτων.