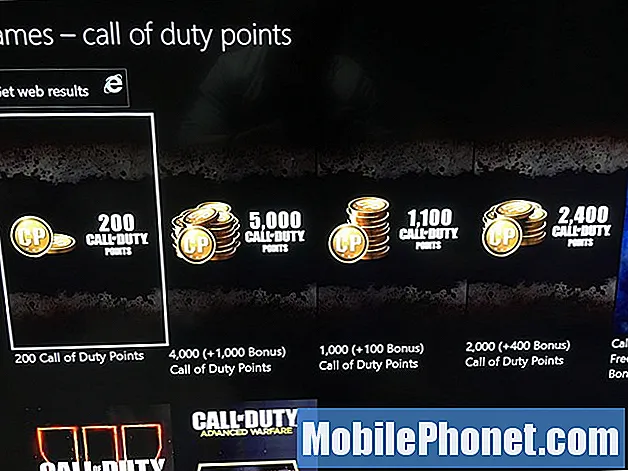Περιεχόμενο
- Ρύθμιση εκτυπωτών για το Google Cloud Print
- Εκτυπώστε στο Google Cloud Print από το πρόγραμμα περιήγησης Chrome
- Εκτύπωση από άλλες εφαρμογές
Μερικές φορές οι χρήστες κινητών τηλεφώνων ή tablet επιθυμούν να εκτυπώνουν έγγραφα, φωτογραφίες ή αρχεία PDF από τη συσκευή τους. Η Google δημιούργησε το Google Cloud Print, το οποίο καθιστά τη διαδικασία απλή, εφόσον ο χρήστης λειτουργεί στο Chrome ή σε μια εφαρμογή που υποστηρίζει το Google Cloud Print.
Το Google Cloud Print δρομολογεί την εντολή εκτύπωσης από το Chrome ή μια υποστηριζόμενη εφαρμογή για κινητά στο smartphone ή το tablet στον εκτυπωτή μέσω του Διαδικτύου.

Ρύθμιση εκτυπωτών για το Google Cloud Print
Πριν από την εκτύπωση, ο χρήστης πρέπει να ρυθμίσει τον εκτυπωτή του για το Google Cloud Print. Η Google διατηρεί μια λίστα με εκτυπωτές που έχουν ενσωματωμένο το Google Cloud Print. Αυτό μπορεί να επηρεάσει τους χρήστες στην επιλογή ενός εκτυπωτή στο μέλλον, αν σκοπεύουν να κάνουν πολλή εκτύπωση σε σύννεφα. Για παράδειγμα, αγόρασα έναν φτηνό έγχρωμο εκτυπωτή laserjet. Έχω βεβαιωθεί ότι η Google απαριθμεί το νέο Brother HL-3170CDW στη σελίδα εκτυπωτών έτοιμων για σύννεφο πριν το αγοράσει.

Οι περισσότεροι εκτυπωτές δεν έκαναν τη λίστα, οπότε η Google εξακολουθεί να προσφέρει έναν τρόπο χρήσης παλαιότερων εκτυπωτών που δεν υποστηρίζουν τη λειτουργία. Συνδέοντας αυτό που αποκαλούν "κλασικό εκτυπωτή" είναι τόσο απλό όσο η σύνδεση σε έναν λογαριασμό Google από το Chrome. Στη συνέχεια, ανοίξτε τις ρυθμίσεις του Chrome κάνοντας κλικ στο κουμπί μενού (δείτε εικόνα δεξιά) στην επάνω δεξιά γωνία. Μοιάζει με τρεις σκοτεινές οριζόντιες γραμμές.
Από το παράθυρο που εμφανίζεται, επιλέξτε Ρυθμίσεις και στη συνέχεια κάντε κλικ στο Εμφάνιση σύνθετων ρυθμίσεων.
Μετακινηθείτε προς τα κάτω στο Google Cloud Print και στη συνέχεια κάντε κλικ στο Συνδεθείτε στο Google Cloud Print κουμπί. Δεν θα εμφανιστεί αν κάποιος έχει ήδη συνδεθεί στο Google Cloud Print. Αντ 'αυτού κάντε κλικ στο Διαχείριση ρυθμίσεων εκτύπωσης και όλοι οι εκτυπωτές που είναι συνδεδεμένοι στον υπολογιστή θα εμφανιστούν καθώς και άλλοι που έχουν ήδη ρυθμιστεί για το λογαριασμό. Αυτό θα συμβεί μόνο εάν ο χρήστης έχει ήδη περάσει από τη διαδικασία.
Επιλέξτε τους εκτυπωτές που θα πρέπει να συνδεθούν στο Google Cloud Print από τη λίστα εκτυπωτών στην αριστερή πλευρά του παραθύρου που ανοίγει στο τέλος της προηγούμενης σειράς οδηγιών. Κάντε κλικ στο Προσθήκη εκτυπωτή (ών) για να τα προσθέσετε. ο Διαχείριση ρυθμίσεων εκτύπωσης που χρησιμοποιούνται στο προηγούμενο σύνολο βημάτων θα λειτουργήσει τώρα για όσους δεν το έχουν ήδη ρυθμίσει. Κάντε κλικ σε αυτό για να αλλάξετε τις ρυθμίσεις του εκτυπωτή, τα ονόματα ή να διαγράψετε τους εκτυπωτές.

Παρατηρήστε ότι η λίστα περιλαμβάνει μόνο εκτυπωτές. Για παράδειγμα, η λίστα μου παραπάνω δείχνει ένα HTC One, Nexus 10 και Nexus 7 καθώς και δύο εκτυπωτές, Εκτύπωση σε Fedex Office και Αποθήκευση στο Google Drive. Οι τελευταίοι δύο επιτρέπουν στους χρήστες να στέλνουν έγγραφα στο τοπικό γραφείο του Fedex που εκτυπώνει για χρήστες έναντι αμοιβής. Η αποθήκευση του αρχείου στο Drive θα γίνει αργότερα διαθέσιμη. Η αποστολή σε ένα από τα τηλέφωνα ή τα tablet θα σας επιτρέψει να ανοίξετε το αρχείο στη συσκευή.
Εκτυπώστε στο Google Cloud Print από το πρόγραμμα περιήγησης Chrome
Τώρα είμαστε έτοιμοι για εκτύπωση από το πρόγραμμα περιήγησης Chrome. Ανοίξτε το πρόγραμμα περιήγησης Chrome και περιηγηθείτε σε μια ιστοσελίδα για εκτύπωση. Αγγίξτε το κουμπί μενού (φαίνεται το ίδιο με αυτό που φαίνεται στην παραπάνω εικόνα με το κόκκινο βέλος) και πατήστε Τυπώνω…. Αυτό θα ανοίξει το παράθυρο διαλόγου Chrome και ενδέχεται να ζητήσει από τον χρήστη να συνδεθεί σε έναν λογαριασμό Google. Βεβαιωθείτε ότι έχετε συνδεθεί στον ίδιο λογαριασμό που χρησιμοποιείται για τη ρύθμιση της υπηρεσίας στον υπολογιστή. Μπορεί να οδηγήσει τον χρήστη σε μια σελίδα που να του ζητάει να προσθέσει εκτυπωτές. Αυτό είναι λάθος της Google. Ακυρώστε από τη σελίδα αυτή και θα εμφανιστεί η λίστα εκτυπωτών και συσκευών που έχουν ρυθμιστεί πριν (βλ. Παρακάτω).

Επιλέξτε τον επιθυμητό εκτυπωτή και θα ανοίξει ένα κουτί με επιλογές εκτύπωσης, όπως η ποιότητα χαρτιού, η εκτύπωση διπλής όψης (αν υποστηρίζεται) και άλλα (βλ. Παρακάτω). Αφού ορίσετε τις σωστές προσαρμογές για την εργασία εκτύπωσης, πατήστε το Τυπώνω και το Google Cloud Print θα στείλουν το έγγραφο ή την εικόνα στον εκτυπωτή.

Εκτύπωση από άλλες εφαρμογές
Οι χρήστες μπορούν να εκτυπώσουν από οποιαδήποτε εφαρμογή έχει το Google Cloud Print σε αυτό, συμπεριλαμβανομένης της εφαρμογής Android ή iOS. Η Google περιλαμβάνει αυτήν την λειτουργία στην εφαρμογή Google Drive. Η Google ανέφερε μερικούς από τους προγραμματιστές που περιλαμβάνουν τη λειτουργία στον ιστότοπό τους.

Ανοίξτε το Google Drive και βρείτε ένα έγγραφο για εκτύπωση. Αγγίξτε το εικονίδιο πληροφοριών του εγγράφου στην κάτω δεξιά γωνία της μικρογραφίας εγγράφου (δείτε τις παραπάνω εικόνες στην εικόνα). Μια ενότητα ξεφεύγει από τη δεξιά πλευρά της οθόνης. Βρες το Τυπώνω και πατήστε το. Θα εμφανιστεί ο διάλογος εκτύπωσης. Παρακέντηση Google Cloud Print και η λίστα των εκτυπωτών που έχουν ήδη ρυθμιστεί θα εμφανιστεί. Επιλέξτε τον εκτυπωτή και θα εμφανίσει ξανά το πλαίσιο ρυθμίσεων. Ρυθμίστε τα πράγματα όπως προτιμάτε και έπειτα πατήστε Τυπώνω.
Για λεπτομερέστερες πληροφορίες σχετικά με το Google Cloud Print, ανατρέξτε στη σελίδα βοήθειας της Google που καλύπτει το Google Cloud Print. Ελπίζουμε ότι η Google θα προσθέσει αυτή τη λειτουργία στο Android, έτσι ώστε όλες οι εφαρμογές να μπορούν να την συμπεριλάβουν χωρίς να χρειάζεται υποστήριξη από προγραμματιστές.