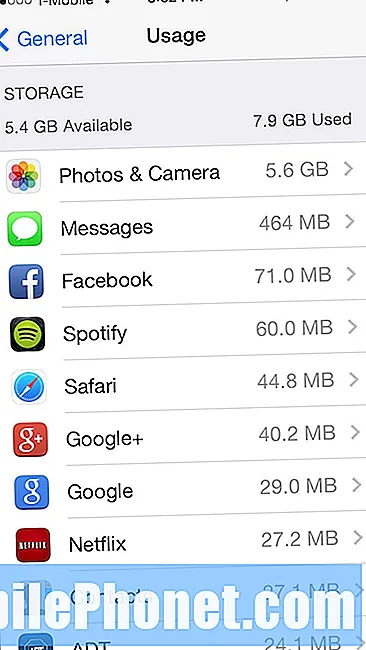Περιεχόμενο
- Πώς να μετατρέψετε τον υπολογιστή σας των Windows 10 σε ένα Hotspot: Πριν ξεκινήσουμε
- Πώς να μετατρέψετε τον υπολογιστή σας των Windows 10 σε ένα Hotspot: Ας ξεκινήσουμε
Εδώ και χρόνια, όλοι συλλογικά στρέψαμε στα hotspots και τα smartphones μας για την κοινή χρήση των συνδέσεων στο διαδίκτυο. Το κάναμε αυτό επειδή εργάζονται συνήθως άψογα. Με κάθε μία από αυτές, μπορείτε να μοιραστείτε την κινητή σύνδεσή σας στο διαδίκτυο και να προχωρήσετε χωρίς κόπο. Για πολύ καιρό, αυτό δεν ήταν κάτι που θα μπορούσατε να κάνετε με έναν υπολογιστή Windows 10. Ευτυχώς, η Microsoft το επιδιώκει με την Ενημέρωση Επέτειος των Windows 10. Με αυτό, μπορείτε τελικά να μετατρέψετε τον υπολογιστή σας Windows 10 σε ένα hotspot χωρίς να εγκαταστήσετε επιπλέον λογισμικό.
Θα θέλατε να μετατρέψετε τον υπολογιστή σας Windows 10 σε ένα hotspot για λίγους λόγους. Ίσως είστε σε ένα ξενοδοχείο που χρεώνει τους επισκέπτες για πρόσβαση στο διαδίκτυο. Οι περισσότερες χρεώσεις βασίζονται στο χρόνο, αλλά μερικοί απαιτούν ότι οι χρήστες πληρώνουν επίσης για κάθε συσκευή που συνδέουν. Τι γίνεται αν βρίσκεστε σε αεροπλάνο; Χρησιμοποιώντας αυτή τη λειτουργία, μπορείτε εύκολα να μοιραστείτε τη σύνδεση που έχετε πληρώσει γενναιόδωρα με το smartphone σας ή το tablet του παιδιού σας.

Μια εικόνα του Dell XPS 15 2015 που τραβήχτηκε από το The Verge.
Δείτε πώς μπορείτε να μετατρέψετε τον υπολογιστή σας Windows 10 σε ένα hotspot.
Πώς να μετατρέψετε τον υπολογιστή σας των Windows 10 σε ένα Hotspot: Πριν ξεκινήσουμε
Πριν επιχειρήσετε να μετατρέψετε τον υπολογιστή σας Windows 10 σε ένα hotspot, υπάρχουν μερικά πράγματα που πρέπει να σκεφτείτε. Πρώτα, εξετάστε τη διάρκεια ζωής της μπαταρίας.
Τα Windows 10 γνωρίζουν μόνο πώς να μοιράζονται μια σύνδεση στο Internet με άλλες συσκευές μέσω της σύνδεσης Wi-Fi και το Wi-Fi είναι μία από τις μεγαλύτερες αποχετεύσεις σε ένα φορητό υπολογιστή ή μια μπαταρία tablet. Η κοινή χρήση της σύνδεσής σας με άλλες συσκευές θα μπορούσε να σημαίνει ότι η συσκευή σας χρειάζεται μια χρέωση πριν από το αντίθετο.
Τέλος, γνωρίζετε ότι όταν απενεργοποιείτε τη συσκευή σας, θα σταματήσει να εκπέμπει μια σύνδεση στο Internet με άλλες συσκευές. Αυτό ισχύει ιδιαίτερα για υπολογιστές που δεν διαθέτουν την τεχνολογία Connected Standby της Microsoft. Όταν πατήσετε το κουμπί λειτουργίας, όλοι οι άλλοι δεν θα είναι πλέον συνδεδεμένοι στο διαδίκτυο μέσω του υπολογιστή σας.
Πώς να μετατρέψετε τον υπολογιστή σας των Windows 10 σε ένα Hotspot: Ας ξεκινήσουμε
Ξεκινήστε τη διαδικασία μετατροπής του Windows 10 PC σε ένα hotspot, συνδέοντας το δίκτυο Wi-Fi που θέλετε να μοιραστείτε. Μπορείτε να το κάνετε κάνοντας κλικ ή πατώντας το εικονίδιο Wi-Fi στη γραμμή εργασιών. Εάν δεν έχετε προσαρμόσει την περιοχή όπου βρίσκεται η Γραμμή εργασιών, αναζητήστε την στην κάτω δεξιά γωνία της οθόνης σας.
Σημειώστε ότι τα επόμενα λίγα βήματα εξαρτώνται από τον τύπο σύνδεσης στο Internet που προσπαθείτε να μοιραστείτε. Εάν πρόκειται για σύνδεση στο διαδίκτυο στο σπίτι ή για επιχειρηματική σύνδεση, ίσως σας ζητηθεί να δώσετε έναν κωδικό πρόσβασης. Αν πρόκειται για δημόσια σύνδεση στο διαδίκτυο, θα πρέπει να συμφωνήσετε με ορισμένους όρους πριν μπορέσετε να συνδεθείτε. Μπορεί επίσης να χρειαστεί να πληρώσετε για πρόσβαση, όπως συμβαίνει με το GoGo Inflight Wi-Fi, για παράδειγμα.
Πέρα από τα προβλήματα μπαταρίας που σχετίζονται με τη μετατροπή του υπολογιστή σας Windows 10 σε ένα hotspot, υπάρχουν προβλήματα σχετικά με το εύρος ζώνης και τα τιμολόγια που πρέπει να ανησυχούν. Εάν ο υπολογιστής σας χρησιμοποιεί μια δική του σύνδεση κινητού διαδικτύου, θέλετε να βεβαιωθείτε ότι παρακολουθείτε πόσα δεδομένα χρησιμοποιούν οι συσκευές στις οποίες έχετε συνδέσει. Υπάρχει ένας ιχνηλάτης χρήσης δεδομένων στην περιοχή Δικτύου & Διαδικτύου που θα σας επιτρέψει να το κάνετε αρκετά εύκολα.
Διαβάστε: Τι να κάνετε εάν δεν μπορείτε να βρείτε τον κωδικό πρόσβασης Wi-Fi
Τώρα που είστε συνδεδεμένοι, πατήστε ή κάντε κλικ στο κουμπί Έναρξη στην κάτω αριστερή γωνία της οθόνης σας για να ανοίξετε το μενού Έναρξη. Μπορείτε επίσης να ανοίξετε το μενού Έναρξη με το κλειδί των Windows στο πληκτρολόγιό σας.

Πατήστε ή κάντε κλικ στο Ρυθμίσεις στην κάτω αριστερή γωνία του μενού Έναρξη / Οθόνη έναρξης.

Επίλεξε το Δίκτυο & Διαδίκτυο στην εφαρμογή "Ρυθμίσεις".

Καλώς ήλθατε στην περιοχή Δικτύου & Διαδικτύου. Αυτά τα μενού σας επιτρέπουν επίσης να συνδεθείτε στο Wi-Fi, να παρακολουθήσετε την ασύρματη σύνδεσή σας για προβλήματα και να αλλάξετε τις ρυθμίσεις δικτύου. Επιλέγω Κινητό Hotspot από το μενού στην αριστερή πλευρά της οθόνης σας. Είναι η έκτη υψηλότερη επιλογή στο μενού πλοήγησης.

Από αυτήν την οθόνη μπορείτε να μετατρέψετε τον υπολογιστή σας Windows 10 σε ένα hotspot. Περιστρέψτε το διακόπτη στο επάνω μέρος της οθόνης για να ξεκινήσετε. Τα Windows 10 θα χρειαστούν λίγο χρόνο για να επεξεργαστούν τις αλλαγές που κάνετε, τότε θα πρέπει να μπορείτε να δείτε το δίκτυο στις άλλες συσκευές σας, όπως το iPhone σας.

Κάνοντας κλικ στο κουμπί Επεξεργασία, μπορείτε να ορίσετε ένα όνομα και έναν κωδικό πρόσβασης στο δίκτυο που κάνατε στην επιφάνεια εργασίας, στο φορητό υπολογιστή ή στο tablet σας.

Στο κάτω μέρος της οθόνης υπάρχει μια ρύθμιση που σας επιτρέπει να ενεργοποιήσετε το hotspot από το τηλέφωνό σας ή άλλη συσκευή. Είναι καλό να αγνοήσετε αυτό το κουμπί για τώρα. Η λειτουργία λειτουργεί μόνο με ένα τηλέφωνο με Windows 10. Αυτά είναι ελάχιστα. Στο μέλλον η Microsoft μπορεί να δώσει τη δυνατότητα στον προσωπικό βοηθό της Cortana να το διαχειριστεί, αλλά αυτό δεν είναι δυνατό σήμερα. Ενδέχεται να μπορείτε να ενεργοποιήσετε τη λειτουργία από έναν άλλο υπολογιστή Windows 10, αλλά αυτός ο υπολογιστής θα πρέπει να έχει ενεργοποιημένη την τεχνολογία Bluetooth και να έχει ήδη αντιστοιχιστεί στον υπολογιστή σας.

Καλή τύχη μετατροπή του υπολογιστή σας Windows 10 σε ένα hotspot.