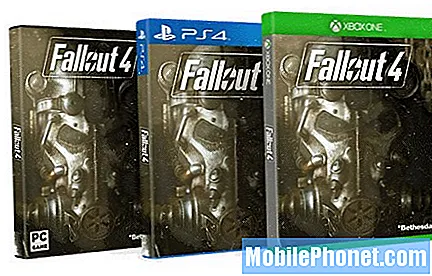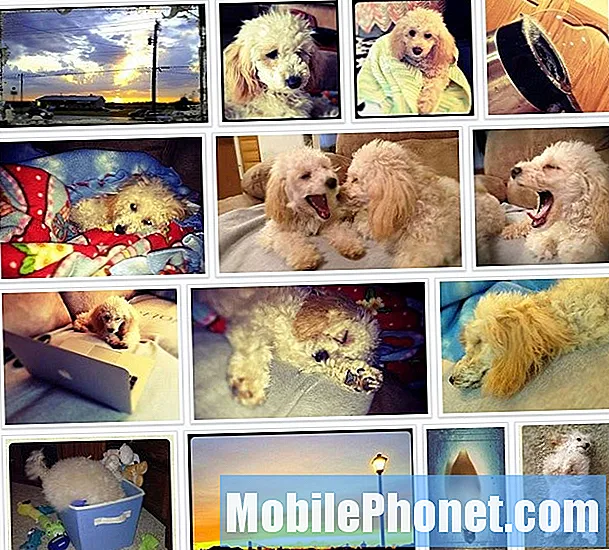Περιεχόμενο
Πολύ λίγες σύγχρονες ανέσεις έχουν διαπεράσει την τεχνολογία όπως το ορθογραφικό έλεγχο. Mistype ή λάθος ορθογραφίας λέξη και ορθογραφικός έλεγχος είναι εκεί, έτοιμος να διορθώσετε τα λάθη σας, έτσι ώστε να μην δει τυχαία ανόητο σε ένα tweet ή μήνυμα κατάστασης Facebook. Αναμένουμε ότι το iPhone και οι συσκευές που λειτουργούν με το λειτουργικό σύστημα Android της Google θα συμπεριλαμβάνουν ορθογραφικό έλεγχο λόγω των πληκτρολόγιών τους με οθόνη αφής. Το λειτουργικό σύστημα των Windows 10 της Microsoft έχει ορθογραφικό έλεγχο για φορητούς υπολογιστές, tablet και φορητούς υπολογιστές.

Ο ορθογραφικός έλεγχος ενσωματώνεται άψογα στα Windows 10. Από τη στιγμή που ξεκινάτε μια συσκευή που εκτελεί το λειτουργικό σύστημα, είναι εκεί. Αντί να περιμένετε να διορθώσετε τα λάθη σας, η λειτουργία άλματα προσπαθεί να βρει τη λέξη που σκοπεύατε να πληκτρολογήσετε.
Μερικές φορές ο ολοκληρωμένος έλεγχος ορθογραφίας είναι υπέροχος. Άλλες φορές, μπορεί να προκαλέσει περισσότερο πόνο απ 'ότι αξίζει. Σε αυτές τις περιπτώσεις, θα θέλετε να απενεργοποιήσετε τον ορθογραφικό έλεγχο στα Windows 10. Εδώ είναι πώς να το κάνετε αυτό.
Πριν ξεκινήσουμε
Θεωρητικά, ο ορθογραφικός έλεγχος των Windows 10 είναι εκεί για να σας εμποδίσει να κάνετε λάθη. Πριν την απενεργοποιήσετε, θέλετε να είστε απολύτως βέβαιοι ότι δεν το χρειάζεστε.
Αφού απενεργοποιήσετε τη λειτουργία, θα παρατηρήσετε πόσο συχνά πληκτρολογείτε εσφαλμένα ή εσφαλμένα μια λέξη και ότι το λειτουργικό σύστημα το διορθώνει για εσάς. Μην ανησυχείτε, αν λυπάσαι να γυρίσεις τον ορθογραφικό έλεγχο, μπορείς να το ενεργοποιήσεις ξανά. Σημειώστε ότι η διαδικασία ενεργοποίησης και απενεργοποίησης του ελέγχου ορθογραφίας στα Windows 10 είναι ίδια για φορητούς υπολογιστές και tablet που εκτελούν το λειτουργικό σύστημα. Η διαδικασία είναι ελαφρώς διαφορετική για τα smartphone με Windows 10.
Τι πρέπει να ξέρετε
Πατήστε το πλήκτρο Windows στο πληκτρολόγιό σας ή το κουμπί Windows στη γραμμή εργασιών για να ανοίξετε το Έναρξη.
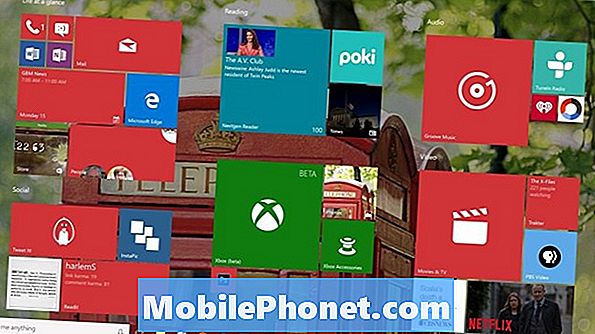
Καλώς ήρθατε στην εμπειρία εκκίνησης. Ανάλογα με το εάν έχετε ενεργοποιήσει τη Λειτουργία Tablet ή όχι, η εμπειρία εκκίνησης ενδέχεται να διαφέρει λίγο από τα παραπάνω. Πατήστε ή κάντε κλικ στο κουμπί Μενού στην κάτω αριστερή γωνία της οθόνης εκκίνησης για να λάβετε μια λίστα με όλες τις εφαρμογές που είναι εγκατεστημένες στη συσκευή σας.
Τώρα αγγίξτε ή κάντε κλικ στο Ρυθμίσεις στην αριστερή γωνία της οθόνης σας. Οι χρήστες που έχουν απενεργοποιημένη τη λειτουργία Tablet στη συσκευή τους θα εμφανίσουν την επιλογή "Ρυθμίσεις" στην ενότητα "Εκκίνηση τη στιγμή που θα την ανοίξουν".

Μέσα στην εφαρμογή "Ρυθμίσεις", πατήστε ή κάντε κλικ στο συσκευές. Είναι η δεύτερη επιλογή από την αριστερή πλευρά της οθόνης σας στην πάνω σειρά.
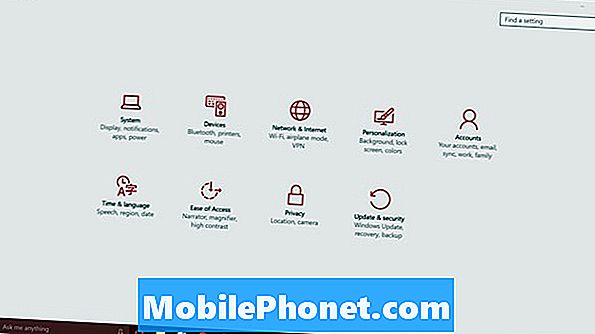
Τώρα πατήστε ή κάντε κλικ στο Πληκτρολόγηση.
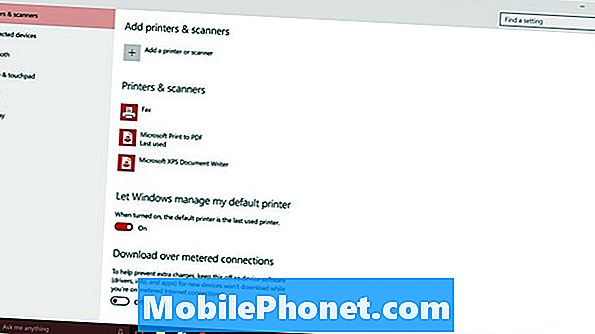
Από εδώ, μπορείτε να προσαρμόσετε πολλές από τις βελτιώσεις πληκτρολογίου που έκανε η Microsoft στα Windows 10 και Windows 8. Για να απενεργοποιήσετε τον ορθογραφικό έλεγχο, κάντε κλικ ή πατήστε στο διακόπτη Αυτόματη διόρθωση ορθογραφικών λέξεων. Αυτό θα σκοτώσει αυτόματα σωστά.
Ακριβώς κάτω από αυτή την επιλογή είναι Επισημάνετε λάθος λέξεις. Απενεργοποιώντας αυτό θα σκοτώσει το κόκκινο υπογραμμίζει ότι σας ενημερώνει ότι έχετε γράψει κάποιο λάθος. Γενικά, η απενεργοποίηση του ορθογραφικού ελέγχου είναι μια χαρά, αλλά είναι κακή ιδέα να απενεργοποιήσετε τόσο τον ορθογραφικό έλεγχο όσο και την επισήμανση εσφαλμένων λέξεων. Θα πρέπει να παρακολουθείτε τι πληκτρολογείτε πολύ προσεκτικά για να αποφύγετε ορθογραφικά λάθη, αν αυτή είναι η διαδρομή που ακολουθείτε.
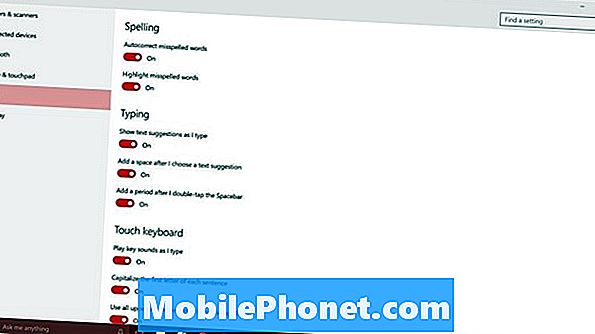
Κάτω από αυτές τις επιλογές, υπάρχουν ρυθμίσεις για την πληκτρολόγηση και για πληκτρολόγιο αφής Windows 10. Αυτές οι επιλογές δεν κάνουν τίποτα για χρήστες που έχουν φυσικά πληκτρολόγια συνδεδεμένα στη συσκευή τους αντί να βασίζονται στην αφή.
Είναι σημαντικό να σημειώσετε ότι οι αλλαγές που κάνετε εδώ θα διαπεράσουν τα Windows 10. Για παράδειγμα, οι εφαρμογές των Windows Store αφαιρούν τη λειτουργία ορθογραφικού ελέγχου στα ίδια τα Windows. Εάν έχετε απενεργοποιήσει τη δυνατότητα στα Windows, ενδέχεται να μην έχετε επίσης ορθογραφικό έλεγχο σε ορισμένες από αυτές τις εφαρμογές.
Με τα Windows 8, πραγματοποιώντας μια τέτοια αλλαγή θα συγχρονίζονταν αυτόματα με τις άλλες σας συσκευές. Με τα Windows 10, δεν συμβαίνει. Αυτό σημαίνει ότι θα πρέπει να απενεργοποιήσετε με μη αυτόματο έλεγχο ορθογραφίας όλες τις συσκευές που θέλετε να πάει.
![5 καλύτερα τηλέφωνα Verizon [Μάιος, 2015] 5 καλύτερα τηλέφωνα Verizon [Μάιος, 2015]](https://a.mobilephonet.com/carriers/5-Best-Verizon-Phones-May-2015.webp)