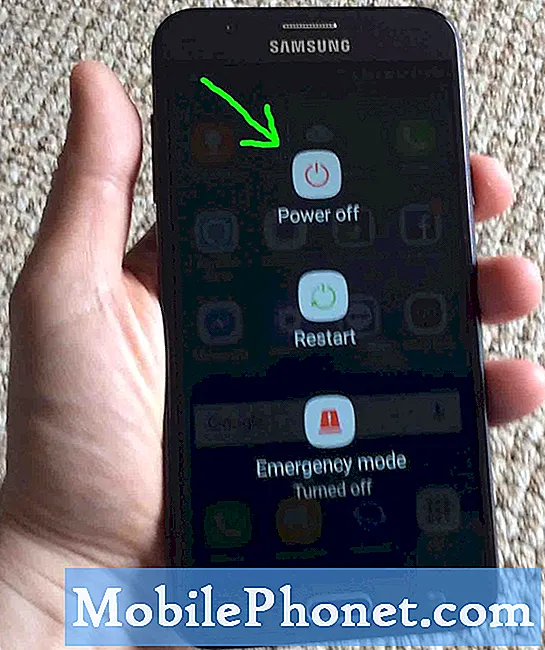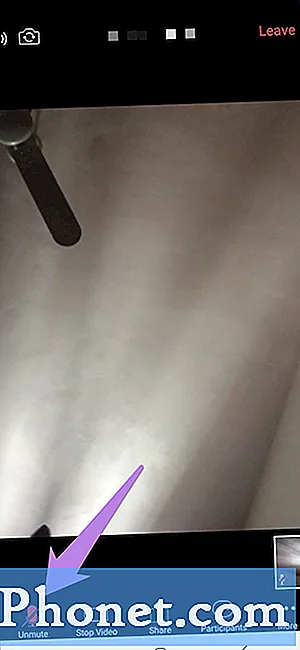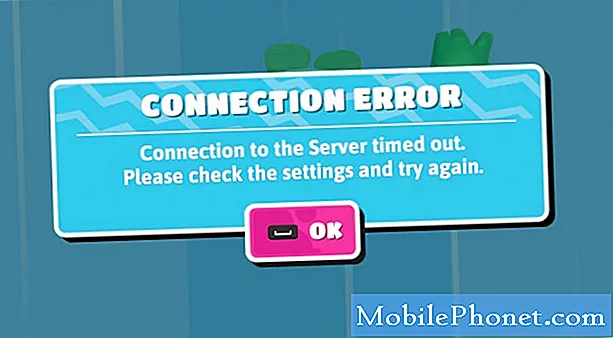Περιεχόμενο
- Απενεργοποίηση συγχρονισμού ρυθμίσεων OneDrive
- Αδειάστε το φάκελο OneDrive και σταματήστε το συγχρονισμό
Δεν έχει σημασία πόσο μεγάλη είναι η σύνδεσή τους στο διαδίκτυο ή πόσο σημαντική είναι η διατήρηση των αντιγράφων ασφαλείας εκτός του χώρου, υπάρχουν πάντα άνθρωποι που δεν τους αρέσει η ιδέα του συγχρονισμού OneDrive της Microsoft στα Windows 8.1. Αυτοί οι άνθρωποι πιθανόν αναζητούν έναν τρόπο να απενεργοποιήσετε το συγχρονισμό OneDrive στα Windows 8.1.
Με τα Windows 8 χρειάστηκε να εγκαταστήσετε το OneDrive κατεβάζοντας μια ξεχωριστή εφαρμογή. Αφού κατεβάσετε το πακέτο εγκατάστασης και προσαρμόσετε μερικές ρυθμίσεις, η Microsoft θα ξεκινήσει αυτόματα τη μεταφόρτωση όλων σε ένα συγκεκριμένο φάκελο. Κάντε μια αλλαγή σε ένα αρχείο ή προσθέστε ένα άλλο αρχείο σε αυτόν το φάκελο και το OneDrive θα το συγχρονίσει ήσυχα στους διακομιστές της Microsoft και σε άλλους υπολογιστές. Αυτό το έκαναν μεγάλη για τους χρήστες που είναι προσανατολισμένοι σε λεπτομέρειες και καλά πληροφορημένοι. Ήταν απολύτως η λανθασμένη κίνηση για όλους τους άλλους, η καλύτερη λύση back-up cloud και αποθήκευσης που έχετε είναι αυτή που μπορείτε εύκολα να έχετε πρόσβαση. Κάνοντας τους χρήστες των Windows να περάσουν από τα στεφάνια για να αποκτήσουν πρόσβαση στο OneDrive το κατέστησαν πιο περίπλοκο, διασφαλίζοντας ότι πολλοί χρήστες δεν θα επωφεληθούν από την υπηρεσία.

Διαβάστε: Αναθεώρηση OneDrive
Το OneDrive είναι ενσωματωμένο στα Windows 8.1. Οι χρήστες ερωτούνται αν θέλουν να την ενεργοποιήσουν ή να την ενεργοποιήσουν κατά τη διαδικασία εγκατάστασης. Εάν επιλέξουν να την απενεργοποιήσουν, δεν συμβαίνει κάτι άλλο. Εάν επιλέξουν να την ενεργοποιήσουν, ξεκινά τη μεταφόρτωση των αλλαγών του εγγράφου, νέες φωτογραφίες όταν έχετε σταθερή σύνδεση στο διαδίκτυο. Τα αρχεία συγχρονίζονται μεταξύ του φακέλου OneDrive στους υπολογιστές του χρήστη. Υπάρχουν επίσης ορισμένες συγχρονισμένες ρυθμίσεις στα Windows 8.1 που συμβαίνουν πίσω από τις σκηνές.
Ας ξεκινήσουμε.
Απενεργοποίηση συγχρονισμού ρυθμίσεων OneDrive
Πρώτον, ας ξεκινήσουμε με τις ρυθμίσεις που συγχρονίζονται με το OneDrive. Πατήστε το πλήκτρο Windows στο πληκτρολόγιό σας ή το κουμπί Windows κοντά στην οθόνη αφής. Αυτό θα σας οδηγήσει πίσω στην οθόνη έναρξης.
Εάν έχετε μια συσκευή αφής, τοποθετήστε το δάκτυλό σας στο δεξί άκρο της οθόνης σας και σύρετε το δάχτυλό σας προς τα αριστερά για να ανοίξετε τη γραμμή Charms. Αν έχετε ποντίκι και πληκτρολόγιο, τοποθετήστε το δείκτη του ποντικιού στην επάνω δεξιά γωνία ή στο κάτω δεξιά στη γωνία της οθόνης σας για να ανοίξετε τη γραμμή Charms.
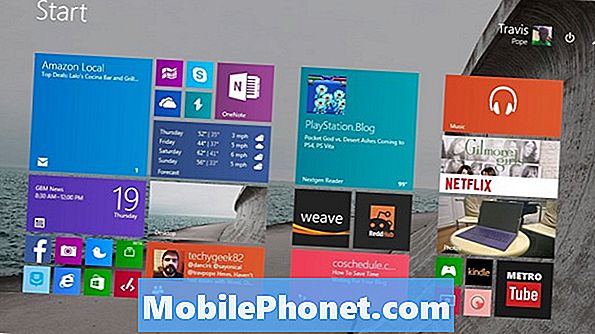
Πατήστε ή κάντε κλικ στο Ρυθμίσεις.
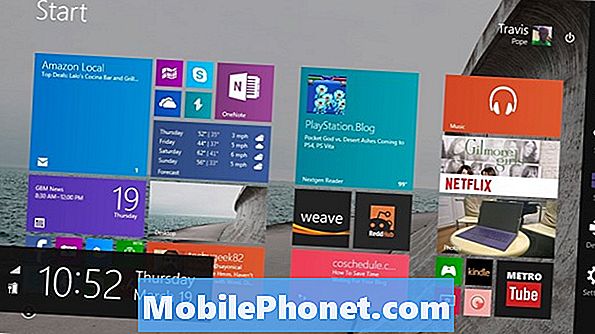
Πατήστε ή κάντε κλικ στοΑλλαγή ρυθμίσεων υπολογιστή.
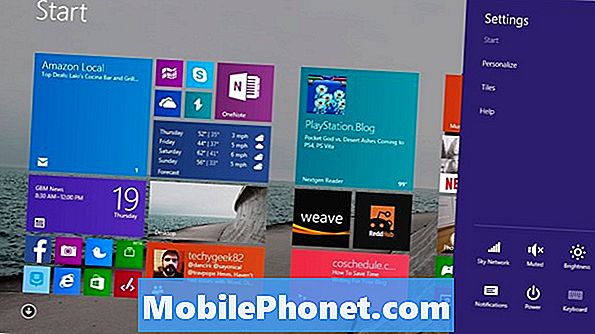
Καλώς ήλθατε στην εφαρμογή Ρυθμίσεις. Πατήστε ή κάντε κλικ στο OneDrive στο μενού στην αριστερή πλευρά της οθόνης σας. Είναι η τρίτη επιλογή από την κορυφή του μενού σας.
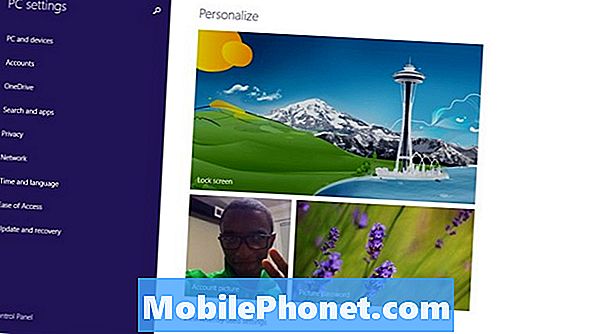
Η πρώτη οθόνη που θα παρατηρήσετε στην περιοχή ρυθμίσεων του OneDrive είναι η περιοχή αποθήκευσης OneDrive. Είναι εδώ που πρέπει να χτυπήσετε την πρώτη εναλλαγή για να απενεργοποιήσετε το συγχρονισμό του OneDrive. Πατήστε ή κάντε κλικ στο Αποθηκεύστε τα έγγραφα σε OneDrive από προεπιλογή επιλογή κάτω από το κουμπί "Αγορά περισσότερου αποθηκευτικού χώρου".
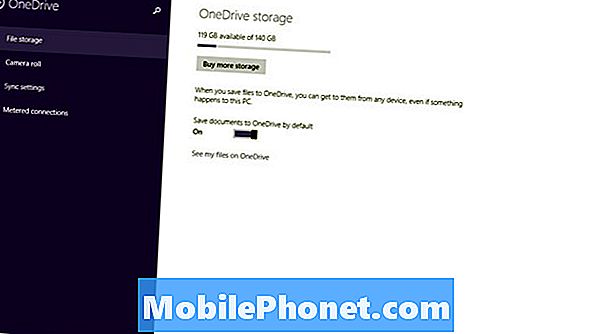
Στη συνέχεια, πατήστε ή κάντε κλικ στο Ρυθμίσεις συγχρονισμού στο μενού της αριστερής πλευράς της οθόνης σας. Είναι η τρίτη επιλογή από την κορυφή της οθόνης σας.
Εδώ μπορείτε να σταματήσετε τα Windows 8.1 και OneDrive από το συγχρονισμό μεμονωμένων ρυθμίσεων. Για παράδειγμα, πολλές φορές οι άνθρωποι σκοτώνουν τον συγχρονισμό υπόβαθρου για λόγους προστασίας της ιδιωτικής ζωής. Κάντε κλικ ή πατήστε στην εναλλαγή για Συγχρονίστε τις ρυθμίσεις σας σε αυτόν τον υπολογιστή για να σκοτώσετε εντελώς όλες τις ρυθμίσεις του OneDrive.
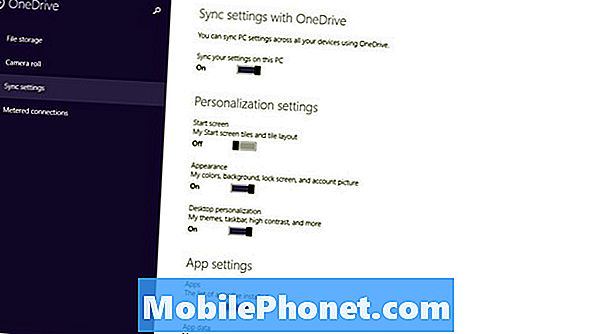
Αδειάστε το φάκελο OneDrive και σταματήστε το συγχρονισμό
Αυτό είναι μόνο ένα μέρος της εξίσωσης. Τα Windows 8.1 είναι ένα λειτουργικό σύστημα με δύο μέρη. Ενδέχεται να έχετε διακόψει τη συγχρονισμό των ρυθμίσεων, αλλά η Επιφάνεια εργασίας έχει άλλο στοιχείο το οποίο πρέπει να διακόψετε.
Πατήστε το πλήκτρο Windows στο πληκτρολόγιό σας ή το κουμπί Windows κοντά στην οθόνη των συσκευών σας. Αναζητήστε ένα ζωντανό πλακίδιο που ονομάζεται Desktop. Είναι το Desktop που συμπεριφέρεται και λειτουργεί όπως οι εκδόσεις των Windows που συναντήσατε εδώ και χρόνια.
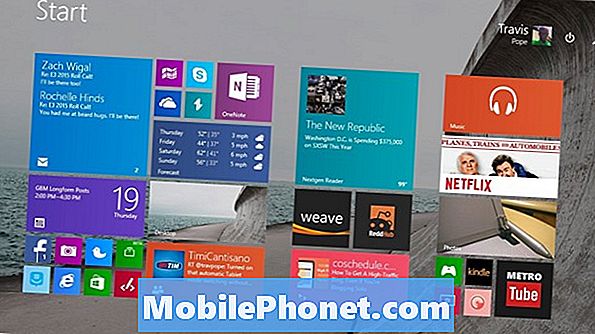
Μέσα στην επιφάνεια εργασίας, αναζητήστε ένα κουμπί λευκού σύννεφου στη δεξιά πλευρά της γραμμής εργασιών. Ενδέχεται να χρειαστεί να κάνετε κλικ ή να αγγίξετε το βέλος, εάν δεν έχετε συχνά πρόσβαση στις ρυθμίσεις του OneDrive. Μην κάνετε κλικ στο λογότυπο για να το ανοίξετε. Αντι αυτου, κάντε δεξί κλικ για να ανοίξει ένα μενού. Ο χρήστης θα πρέπει να τοποθετήσει το δάχτυλό του στο εικονίδιο και να τον κρατήσει εκεί μέχρι να δει ένα κουτί να εμφανίζεται γύρω από το δάχτυλό του.

Πατήστε ή κάντε κλικ στο Παύση Συγχρονισμός. Πατήστε ή κάντε κλικ στο Ρυθμίσεις από το μενού.

Κάντε κλικ Κάντε όλα τα αρχεία online μόνο για να απελευθερώσετε όλα τα αρχεία χώρου από το OneDrive ήδη ξεκινούν.
Έχετε την επιλογή να διαγράψετε όλα τα αρχεία στο φάκελο OneDrive αν θέλετε, αλλά θα το συνιστούσα. Εάν ο συγχρονισμός του OneDrive επανενεργοποιηθεί, αυτό θα διαγράψει όλα όσα έχετε αποθηκεύσει και στις υπηρεσίες της Microsoft. Πατήστε ή κάντε κλικ στο Εντάξει μόλις ολοκληρώσετε τις αλλαγές.
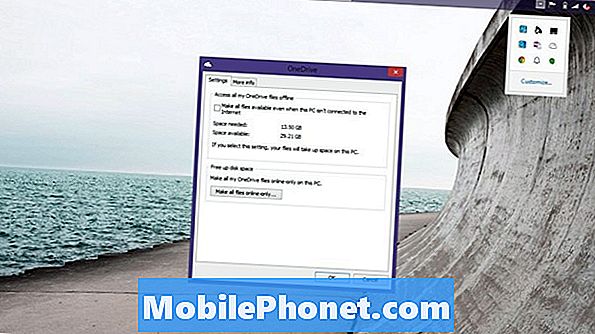
Για να είμαι ειλικρινής, θα συνιστούσα να αφήνετε συγχρονισμό των ρυθμίσεων OneDrive τουλάχιστον. Ακόμα κι αν έχετε ένα αντίγραφο ασφαλείας των αρχείων σας, πρέπει να αλλάξετε τις ρυθμίσεις σας μετά από μια νέα εγκατάσταση των Windows είναι ενοχλητικό. Έχοντας συγχρονισμό ρυθμίσεων σας επιτρέπει επίσης να ξεκινήσετε με μια νέα συσκευή Windows 8.1 αρκετά γρήγορα. Η απενεργοποίηση του συγχρονισμού OneDrive θα μπορούσε να καταστρέψει την εμπειρία σας με άλλες εφαρμογές όπως το πρόγραμμα-πελάτης της Microsoft Xbox Music, το οποίο μεταδίδει μουσική από το φάκελο OneDrive Music.
Διαβάστε: 21 Windows 8.1 Συμβουλές
Δυστυχώς, το OneDrive είναι ενσωματωμένο στα Windows 8.1. Μπορείτε σίγουρα να επιλέξετε να μην συγχρονίσετε όλα τα αρχεία και τις ρυθμίσεις ή να αποφύγετε το φάκελο OneDrive συνολικά, αλλά δεν υπάρχει κανένας τρόπος να απομακρυνθεί πλήρως το χαρακτηριστικό.