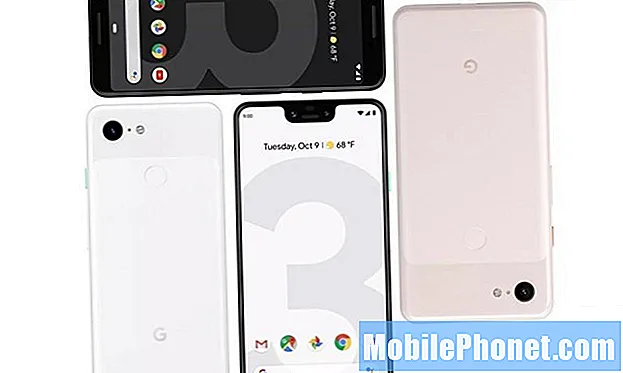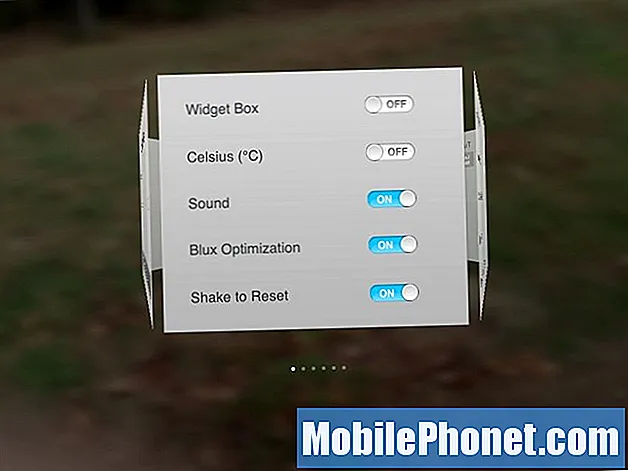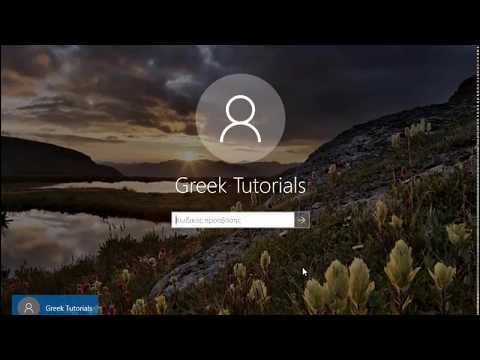
Περιεχόμενο
Εάν έχετε αγωνιστεί ποτέ να πάρετε την οθόνη του υπολογιστή σας Windows να λάμπει τόσο έντονα όσο γνωρίζετε μπορεί, πρέπει να ξέρετε πώς να απενεργοποιήσετε την Προσαρμοστική Φωτεινότητα στα Windows 10. Θα μπορούσε να είναι το χαρακτηριστικό που σας εμποδίζει να βλέπετε ποια είναι η οθόνη σας πραγματικά κάνω. Χρησιμοποιήστε αυτό το σεμινάριο για να μάθετε πώς.
Πρέπει να ξέρετε πώς να απενεργοποιήσετε την προσαρμοστική φωτεινότητα στα Windows 10, επειδή η λειτουργία λειτουργεί ως ασφάλεια για την μπαταρία σας. Ο υπολογιστής σας σας επιτρέπει να προσαρμόσετε τη φωτεινότητα της οθόνης, ωστόσο, ένας αισθητήρας που βρίσκεται κρυμμένος δίπλα στην οθόνη μετράει την ποσότητα φωτός στο δωμάτιο και αντισταθμίζει αυτό. Όσο πιο σκούρο είναι ένα δωμάτιο, τόσο μικρότερη είναι η φωτεινότητα. Όσο φωτεινότερο είναι το δωμάτιο, τόσο περισσότερο ο υπολογιστής σας θα φωτίσει την οθόνη του.

Ανάγνωση: 16 κοινά προβλήματα των Windows 10 & Πώς να τα διορθώσετε
Η προσαρμοστική φωτεινότητα στα Windows 10 βοηθά το φορητό υπολογιστή ή το tablet να διαρκεί περισσότερο μεταξύ των χρεώσεων. Τούτου λεχθέντος, θα πρέπει να το απενεργοποιήσετε αν θέλετε τελικό έλεγχο σχετικά με το πόσο φωτεινή η οθόνη της συσκευής σας παίρνει.
Πάτα το Αρχή πληκτρολογήστε το πληκτρολόγιό σας ή κάντε κλικ στο κουμπί Έναρξη στην κάτω αριστερή γωνία της οθόνης σας για να ανοίξετε το μενού Έναρξη.

Μην κάνετε κλικ σε τίποτα στο μενού Έναρξη. Αντι αυτου, τύπος Επεξεργασία σχεδίου ενέργειας στο πλαίσιο αναζήτησης. Κάντε κλικ στην επιλογή "Επεξεργασία σχεδίου ενέργειας" μόλις επιλυθεί στα αποτελέσματα αναζήτησης.

Κάνε κλικ στο Αλλαγή σχεδίου ενέργειας στο κάτω μέρος της οθόνης διαχείρισης του Σχεδίου Ισχύος.

Κάντε κύλιση προς τα κάτω μέχρι να δείτε Απεικόνιση. Κάντε κλικ ή αγγίξτε το πλήκτρο + δίπλα στην οθόνη.

Κάντε κλικ στο Ενεργοποίηση προσαρμοστικής φωτεινότητας.

Η προσαρμοστική φωτεινότητα στα Windows 10 έχει μόνο δύο λειτουργίες. Είτε είναι ενεργοποιημένο είτε απενεργοποιημένο. Εξαρτάται από το αν η λειτουργία είναι ενεργοποιημένη όταν είστε συνδεδεμένοι σε μια πρίζα ή λειτουργείτε με μπαταρία.
Και πάλι, αλλάξτε μόνο μία από αυτές τις ρυθμίσεις αν είστε άνετοι στη διαχείριση της φωτεινότητας οθόνης της συσκευής σας με μη αυτόματο τρόπο. Εάν δεν το διαχειριστείτε προσεκτικά, μπορείτε να περιμένετε μεγάλη μείωση της διάρκειας ζωής της μπαταρίας. Οι οθόνες είναι μια μεγάλη κλήρωση στην μπαταρία μιας συσκευής. Εάν αφήσετε την οθόνη στις υψηλότερες ρυθμίσεις, μπορεί να μειωθεί η διάρκεια ζωής της μπαταρίας κατά το ήμισυ ή περισσότερο.

Επιλέξτε το κουμπί Απενεργοποίηση από το αναπτυσσόμενο μενού και κάντε κλικ στο Εντάξει.

Αφού απενεργοποιήσετε την Προσαρμοστική Οθόνη Φωτεινότητας στα Windows 10, πρέπει να γνωρίζετε όλους τους διαφορετικούς τρόπους για να αλλάξετε τη φωτεινότητα της οθόνης σας.
Κάθε κατασκευαστής φορητών υπολογιστών περιλαμβάνει μια συντόμευση πληκτρολογίου για να αλλάξετε τη φωτεινότητα της οθόνης σας. Αναζητήστε σύμβολα όπως αυτά στα πλήκτρα F11 και F12 παρακάτω κάπου στο πληκτρολόγιό σας. Θα μπορούσαν να βρίσκονται σε διαφορετική θέση στη σειρά λειτουργιών. Διαβάστε τον οδηγό που συνοδεύει τον φορητό υπολογιστή σας εάν δυσκολεύεστε να προσδιορίσετε ποια πλήκτρα είναι οι συντομεύσεις φωτεινότητας. Ορισμένα Windows 2 σε 1, όπως το Surface Pro 4 και το 2017 Surface Pro, δεν έχουν συντομεύσεις φωτεινότητας.

Ανάγνωση: 20 Windows 10 συμβουλές και κόλπα από έναν φανατικό
Το Κέντρο Δράσης των Windows 10 παρέχει έναν άλλο εύκολο τρόπο για να διαχειριστείτε τη φωτεινότητα αφού έχετε ενεργοποιήσει την Προσαρμοστική Φωτεινότητα στα Windows 10.
Κάντε κλικ στο κουμπί Κέντρο δράσης στο κάτω δεξιά γωνία της οθόνης σας. Ένα κουμπί φωτεινότητας σάς επιτρέπει να αλλάζετε γρήγορα τη φωτεινότητα της οθόνης σας σε βήματα 25%. Τοποθετώντας το δάκτυλό σας στο δεξί άκρο της οθόνης και μετακινώντας προς τα αριστερά, ανοίγει το Κέντρο δράσης σε συσκευές με οθόνη αφής.

Εάν προτιμάτε ένα ρυθμιστικό φωτεινότητας για πιο λεπτομερή έλεγχο, υπάρχει ένα στο Ρυθμίσεις app. Ανοιξε Ρυθμίσεις. Τώρα επιλέξτε Σύστημα. Χρησιμοποιήστε το Αλλάξτε τη Φωτεινότητα ολισθήστε στο επάνω μέρος της οθόνης σας για να ρυθμίσετε προσεκτικά τη φωτεινότητα της οθόνης της συσκευής σας. Μπορείτε επίσης να ανάψετε το Night Light από εδώ. Αυτή η λειτουργία αλλάζει τη θερμοκρασία της οθόνης σας ώστε να εκπέμπει λιγότερο μπλε φως σε ένα χρονοδιάγραμμα. Μερικές μελέτες δείχνουν ότι το μπλε φως διαταράσσει τα ύπνου σας.

5 καλύτερες φορητές υπολογιστές με Windows 10 κάτω από $ 500 το 2018