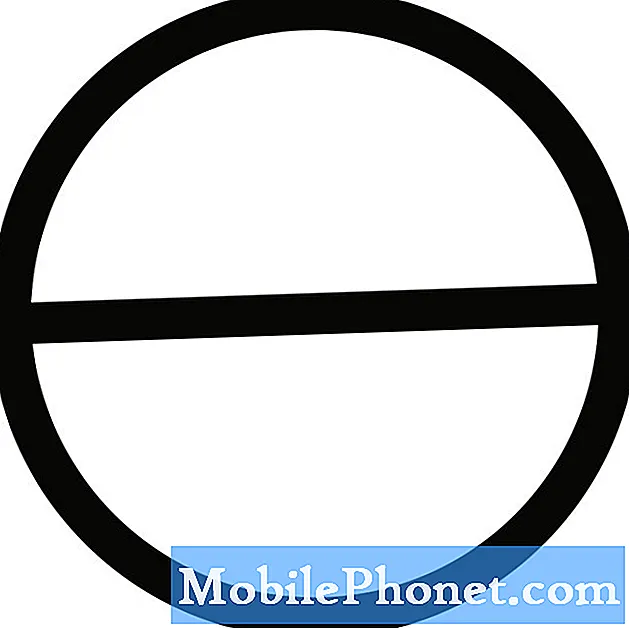Η μεταφορά φωτογραφιών από μια συσκευή Android ανεξάρτητα από το αν είναι τηλέφωνο ή tablet μπορεί να γίνει χρησιμοποιώντας ασύρματες και ενσύρματες μεθόδους. Βασικά, θα ήταν απλώς μια μέθοδος αντιγραφής-επικόλλησης όπως κάνετε συχνά στον υπολογιστή σας.
Σε αυτό το άρθρο, θα σας καθοδηγήσω στη μετακίνηση ή την αντιγραφή των φωτογραφιών σας από το τηλέφωνο σε έναν υπολογιστή. Επομένως, εάν διαθέτετε μια συσκευή Android και είστε λίγο μπερδεμένοι με το πώς να αντιγράψετε, να μετακινήσετε ή να δημιουργήσετε αντίγραφα ασφαλείας των φωτογραφιών σας σε έναν υπολογιστή, διαβάστε γιατί αυτός ο οδηγός μπορεί να σας βοηθήσει με τον ένα ή τον άλλο τρόπο.
Μεταφορά φωτογραφιών από τηλέφωνο σε υπολογιστή χρησιμοποιώντας το Google Photos (ασύρματο)
Το Google Photos ή απλά Photos είναι μια προεγκατεστημένη εφαρμογή που συνοδεύεται από κάθε συσκευή Android. Είναι μια εφαρμογή κοινής χρήσης φωτογραφιών και αποθήκευσης που αναπτύχθηκε από την ίδια την Google. Περιττό να πούμε ότι εάν έχετε ρυθμίσει σωστά τον λογαριασμό σας Google στο τηλέφωνό σας, πιθανότατα συνδέεστε αυτόματα σε αυτήν την εφαρμογή καθώς είναι συνδεδεμένη μέσω του λογαριασμού σας. Αυτή η εφαρμογή διαχειρίζεται επίσης τις φωτογραφίες και τα βίντεό σας και έτσι, μπορείτε να τη χρησιμοποιήσετε για να δημιουργήσετε αντίγραφα ασφαλείας των φωτογραφιών και των βίντεό σας. Μπορείτε επίσης να το χρησιμοποιήσετε για να τα αντιγράψετε στον υπολογιστή σας. Δείτε πώς γίνεται…
- Ανοίξτε τις Φωτογραφίες Google στο Android σας.
- Αγγίξτε το εικονίδιο Μενού στην επάνω αριστερή γωνία της οθόνης (τρεις γραμμές στοιβάζονται κάθετα).
- Πατήστε Ρυθμίσεις.
- Τώρα αγγίξτε Δημιουργία αντιγράφων ασφαλείας και συγχρονισμός.
- Βεβαιωθείτε ότι ο διακόπτης έχει ρυθμιστεί σε "Ενεργό".
- Συνδεθείτε στον ιστότοπο Google Photos (https://photos.google.com/) χρησιμοποιώντας ένα πρόγραμμα περιήγησης ιστού στον υπολογιστή σας όπου θέλετε να αποθηκεύσετε τις φωτογραφίες σας.
- Συνδεθείτε χρησιμοποιώντας τον λογαριασμό Google που βρίσκεται στο τηλέφωνό σας.
- Τώρα, επιλέξτε φωτογραφίες για λήψη.
- Κάντε κλικ στο εικονίδιο Περισσότερες επιλογές στην επάνω δεξιά γωνία (τρεις κουκκίδες στοιβάζονται κάθετα).
- Κάντε κλικ στο Λήψη από τη λίστα.
- Περιμένετε μέχρι να ολοκληρωθεί η λήψη των φωτογραφιών από τον υπολογιστή σας.
Μόλις ολοκληρωθεί αυτή η διαδικασία, μπορείτε να διαγράψετε τις φωτογραφίες από το τηλέφωνό σας.
Μεταφορά φωτογραφιών από τηλέφωνο σε υπολογιστή μέσω καλωδίου USB (ενσύρματο)
Αυτή η μέθοδος μεταφοράς φωτογραφιών και αρχείων σε υπολογιστή απαιτεί το τηλέφωνό σας να είναι συνδεδεμένο στο μηχάνημα έως ότου ολοκληρωθεί η μεταφορά. Θα χρησιμοποιείτε το καλώδιο δεδομένων που συνοδεύει τη συσκευή ή τυχόν καλώδια τρίτων που λειτουργούν τέλεια με το τηλέφωνό σας. Δείτε πώς το κάνετε…
- Συνδέστε το Android σας στον υπολογιστή σας.
- Όταν σας ζητηθεί να επιλέξετε έναν τύπο σύνδεσης, πατήστε Συσκευή πολυμέσων (MTP).
- Στον υπολογιστή σας, ανοίξτε την Εξερεύνηση αρχείων.
- Κάντε κλικ στο όνομα του τηλεφώνου σας Android. Εάν δεν μπορείτε να το βρείτε, δοκιμάστε να κάνετε κλικ σε αυτόν τον υπολογιστή στην αριστερή πλευρική γραμμή.
- Κάντε διπλό κλικ στο φάκελο "Εσωτερικός χώρος αποθήκευσης" ή "Κάρτα SD". Εάν έχετε τοποθετήσει μια κάρτα microSD στο τηλέφωνό σας και έχετε αποθηκεύσει τις φωτογραφίες σας εκεί, κάντε κλικ στην κάρτα SD, διαφορετικά, θα πρέπει να αποθηκευτούν στον εσωτερικό χώρο αποθήκευσης.
- Κάντε διπλό κλικ στο φάκελο "DCIM". Αυτός είναι ο προεπιλεγμένος φάκελος όπου αποθηκεύονται όλες οι φωτογραφίες και τα βίντεο που έχουν τραβηχτεί από την κάμερα του τηλεφώνου σας.
- Κάντε διπλό κλικ στο φάκελο "Κάμερα".
- Επιλέξτε τις φωτογραφίες που θέλετε να μεταφέρετε και, στη συνέχεια, κάντε δεξί κλικ σε επιλεγμένες φωτογραφίες και επιλέξτε Αντιγραφή.
- Στη συνέχεια, μπορείτε να τα επικολλήσετε σε ένα φάκελο στον υπολογιστή σας, ώστε να ξεκινήσει η λήψη.
Ανάλογα με τον αριθμό των φωτογραφιών που αντιγράφετε, ενδέχεται να χρειαστούν λίγα λεπτά για να ολοκληρωθεί αυτή η διαδικασία. Όταν τελειώσετε, μπορείτε τώρα να διαγράψετε τις φωτογραφίες από το τηλέφωνό σας. Είναι καλύτερα να τα αντιγράψετε και να μην το κόψετε μόνο για να βεβαιωθείτε ότι μπορείτε να δημιουργήσετε με επιτυχία ένα αντίγραφο κάθε στοιχείου προτού διαγράψετε τα αρχεία προέλευσης.
Ελπίζω να μπορέσαμε να σας βοηθήσουμε να διορθώσετε το πρόβλημα με τη συσκευή σας. Θα το εκτιμούσαμε αν μας βοηθήσατε να διαδώσουμε τη λέξη, οπότε μοιραστείτε αυτήν την ανάρτηση αν το θεωρήσατε χρήσιμο. Σας ευχαριστώ πολύ για την ανάγνωση!