
Περιεχόμενο
Αν έχετε κάποιες φωτογραφίες που πρέπει να μεταφέρετε στο iPhone σας, μπορείτε να τις μεταφέρετε από το Mac σας.
Συνήθως πρέπει να μεταφέρετε φωτογραφίες από το iPhone σας στον υπολογιστή σας, αφού τραβάτε φωτογραφίες με το iPhone σας και στη συνέχεια πρέπει να τις μεταφέρετε στον υπολογιστή σας, αλλά μερικές φορές πρέπει να πάτε αντίστροφα.
Ευτυχώς, υπάρχουν αρκετές μέθοδοι που μπορείτε να χρησιμοποιήσετε για να μεταφέρετε φωτογραφίες στο iPhone σας από το Mac σας και η Apple διευκολύνει ακόμα περισσότερο αυτό, χάρη στη νέα εφαρμογή Photos που εισήγαγε σε μια ενημέρωση στο OS X Yosemite, επιτρέποντάς σας να διαχειριστείτε εύκολα οι φωτογραφίες σου.
Η εφαρμογή "Φωτογραφίες" στο Mac και η εφαρμογή "Φωτογραφίες" στο iPhone σας χρησιμοποιούν την iCloud Photo Library, η οποία συγχρονίζει αυτόματα τις φωτογραφίες σας και τις προβάλλει σε όλες τις συσκευές iOS και OS X στις οποίες έχετε ενεργοποιήσει την iCloud Photo Library. Έτσι, όταν κάνετε μια φωτογραφία με το iPhone σας, αυτή η φωτογραφία θα εμφανιστεί αυτόματα στις άλλες σας συσκευές της Apple.
Ωστόσο, μερικές φορές πρέπει να πάτε αντίστροφα. Δείτε πώς μπορείτε να μεταφέρετε φωτογραφίες από το Mac σας στο iPhone σας.
iCloud Photo Library
Και πάλι, αυτός είναι ίσως ο ευκολότερος τρόπος να μεταφέρετε φωτογραφίες στο iPhone σας από το Mac σας, επειδή είναι ενσωματωμένο στο οικοσύστημα της Apple, ώστε να είναι ευκολότερο να το χρησιμοποιήσετε για όσους θέλουν μια απρόσκοπτη λύση.
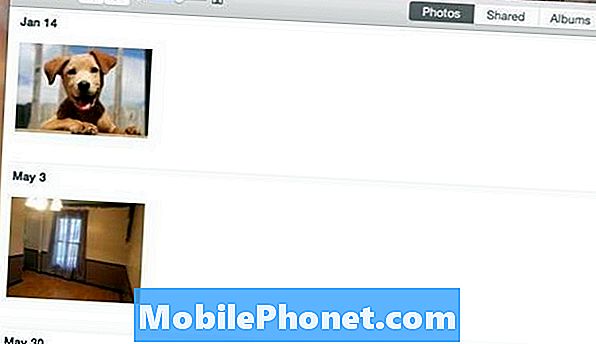
Για να μεταφέρετε φωτογραφίες στο iPhone σας χρησιμοποιώντας iCloud Photo Library, θα πρέπει να βεβαιωθείτε ότι η iCloud Photo Library είναι ενεργοποιημένη τόσο στο Mac όσο και στο iPhone σας. Ανοίξτε την εφαρμογή Photos στο Mac σας και ανεβείτε και κάντε κλικ Φωτογραφίες στην επάνω αριστερή γωνία της οθόνης. Επιλέγω Προτιμήσεις και σιγουρευτείτε iCloud Photo Library ελέγχεται.
Στη συνέχεια, πηγαίνετε στο Ρυθμίσεις στο iPhone σας και μετακινηθείτε προς τα κάτω και πατήστε Φωτογραφίες & Κάμερα, και στη συνέχεια ενεργοποιήστε το iCloud Photo Library αγγίζοντας τον διακόπτη εναλλαγής, ώστε να γίνει πράσινος (αν δεν είναι ήδη).
Τώρα, επιστρέψτε στην εφαρμογή Φωτογραφίες στο Mac σας και απλά μεταφέρετε και αποθέστε τυχόν φωτογραφίες στην εφαρμογή. Θα εμφανιστούν τώρα στην εφαρμογή Φωτογραφίες και σε λίγα δευτερόλεπτα θα εμφανιστούν στο iPhone σας.
Dropbox
Ένας άλλος εύκολος τρόπος για να μεταφέρετε φωτογραφίες από το Mac σας στο iPhone σας είναι χρησιμοποιώντας το Dropbox.
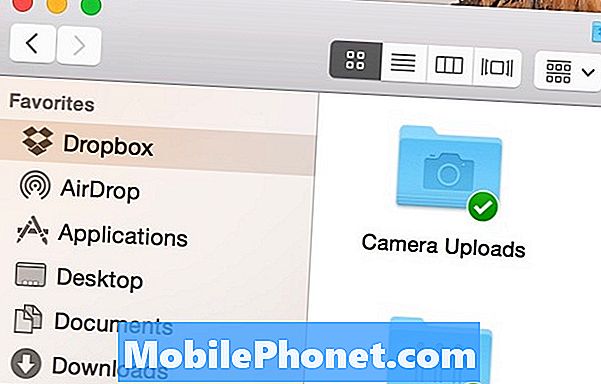
Θα χρειαστεί να εγγραφείτε για λογαριασμό Dropbox και να λάβετε τις εφαρμογές Dropbox τόσο για Mac όσο και για iPhone, αλλά από εκεί μπορείτε να τοποθετήσετε φωτογραφίες στον φάκελο Dropbox από το Mac και θα εμφανίζονται αυτόματα στην εφαρμογή Dropbox στο iPhone σας.
Μπορείτε να δείτε τις εφαρμογές από την εφαρμογή Dropbox ή να τις αποθηκεύσετε στην εφαρμογή Φωτογραφίες στο iPhone, πατώντας στο εικονίδιο "Κοινή χρήση" στο Dropbox κατά την προβολή μιας φωτογραφίας και την επιλογή Αποθήκευση εικόνας.
Εάν χρησιμοποιείτε ήδη Dropbox θρησκευτικά, αυτό μπορεί να είναι ένας καλός τρόπος να πάτε. Ωστόσο, αν δεν χρησιμοποιείτε ήδη Dropbox, ίσως να είστε καλύτερα χρησιμοποιώντας μια άλλη μέθοδο.
AirDrop
Αν έχετε μόνο μία ή δύο φωτογραφίες για να μεταφέρετε από το Mac σας στο iPhone σας, το AirDrop μπορεί να είναι ένας εύκολος τρόπος να το κάνετε αυτό.
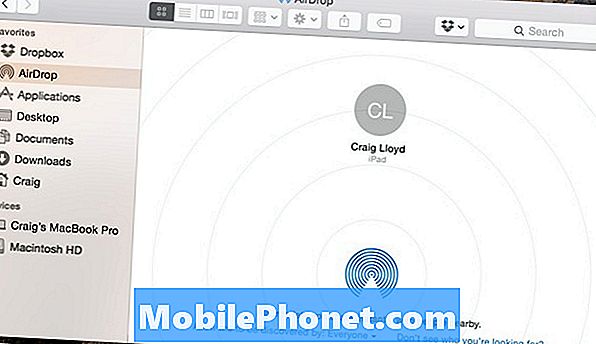
Το AirDrop χρησιμοποιεί Bluetooth για τη μεταφορά φωτογραφιών και άλλων αρχείων σε άλλα αρχεία iOS και OS X, αρκεί οι άλλοι χρήστες να έχουν ενεργοποιήσει Bluetooth και να έχουν ενεργοποιηθεί το AirDrop. Ωστόσο, μπορείτε επίσης να στείλετε φωτογραφίες στον εαυτό σας μέσω του AirDrop εάν έχετε πολλές συσκευές.
Στο Mac σας, απλά κάντε κλικ στο AirDrop στην πλευρική γραμμή του Finder και βεβαιωθείτε ότι το iPhone σας είναι επίσης ξύπνιο με ενεργοποιημένο το Bluetooth και το AirDrop ενεργοποιημένο. Από εκεί, θα πρέπει να δείτε το iPhone σας να εμφανίζεται στο παράθυρο του Mac σας. Το μόνο που έχετε να κάνετε είναι να μεταφέρετε και να αποθέσετε μια φωτογραφία σε αυτόν τον μικρό κύκλο που είναι το iPhone σας. Στη συνέχεια, θα λάβετε μια ειδοποίηση στο iPhone σας για να αποδεχτείτε τη φωτογραφία.


