
Εάν έχετε μεταβεί πρόσφατα από iPhone σε νέο Galaxy S7 της Samsung ή Galaxy S7 Edge για αντοχή στο νερό, επέκταση αποθήκευσης micro-SD ή άλλες δυνατότητες, αυτός ο οδηγός θα σας εξηγήσει πώς να μεταφέρετε τη μουσική του iTunes στο Galaxy S7. Εκείνοι με μια μεγάλη συλλογή μουσικής δεν θα θέλουν να την αφήσουν πίσω.
Τα Galaxy S7 και S7 Edge έχουν πολλά να προσφέρουν, μαζί με μεγάλη διάρκεια ζωής της μπαταρίας και μεγάλα μεγέθη οθόνης παρόμοια με τη σειρά iPhone. Εάν έχετε κάνει το διακόπτη, υπάρχουν πολλοί διαφορετικοί τρόποι για να μεταφέρετε τα πάντα από ένα iPhone στο Galaxy S7. Τούτου λεχθέντος, η κύρια μας εστίαση θα είναι στις συλλογές μουσικής.
Διαβάστε: Οδηγός εγκατάστασης Galaxy S7 Edge: 13 βήματα για να ξεκινήσετε
Πρώτα οι ιδιοκτήτες θα θέλουν να ρίξουν μια ματιά στον οδηγό εγκατάστασης μας παραπάνω, ο οποίος πηγαίνει πάνω από πολλά διαφορετικά σημεία, συμπεριλαμβανομένων των τηλεφώνων μεταγωγής. Τα Galaxy S7 και S7 Edge της Samsung έχουν ένα dongle στο κουτί που υποστηρίζει τη μεταφορά δεδομένων, αλλά αυτό είναι μόνο ένας από τους πολλούς τρόπους που μπορεί να γίνει αυτό. Διαβάστε παρακάτω για περισσότερες λεπτομέρειες.

Εδώ θα εξηγήσουμε πώς να χρησιμοποιήσουμε τη δική μας πολύ γρήγορη και αποτελεσματική μέθοδο, που ονομάζεται Smart Switch, καθώς και άλλες επιλογές, όπως κλικ και σύρετε για να μετακινήσετε αρχεία ήχου στην κάρτα microSD της Galaxy S7, ακόμη και προγράμματα που τα κάνουν όλα εσύ. Αυτές είναι οι δύο πιο δημοφιλείς τηλεφωνικές γραμμές στην αγορά και δεν υπάρχει έλλειψη εργαλείων στη διάθεσή μας.
Με όλα αυτά, ας ξεκινήσουμε. Εδώ είναι πώς να μεταφέρετε τη μουσική του iTunes στο Galaxy S7 ή Galaxy S7 Edge.
Οδηγίες
Samsung Smart Switch
Πρώτα απ 'όλα θα εξηγούμε το σύστημα της Samsung που ονομάζεται Smart Switch. Είναι εξαιρετικά ισχυρό και λειτουργεί σε Android, iPhone και πολλά άλλα. Απλά συνδέστε τα δύο τηλέφωνα μαζί χρησιμοποιώντας ένα καλώδιο και το παρεχόμενο dongle USB στο κουτί και ακολουθήστε τις υποδείξεις στην οθόνη. Αυτό μπορεί να μεταφέρει ένα ολόκληρο iPhone σε τυπικά λιγότερο από 30 λεπτά, μαζί με όλη τη μουσική σας.
Συνδέστε ένα καλώδιο κεραυνών iPhone στο iPhone και το USB στο dongle. Χρησιμοποιήστε την εφαρμογή Smart Switch στο Galaxy S7 Edge για να μεταφέρετε δεδομένα. Ανοίξτε τις Ρυθμίσεις και στη συνέχεια πατήστεΔημιουργία αντιγράφων ασφαλείας και επαναφορά για να ξεκινήσετε τον Smart Switch. ΠαρακέντησηΑνοίξτε το Smart Switch. Ακολουθήστε τον τρόπο χρήσης του Smart Switch από τη Samsung.

Αυτό θα δώσει πραγματικά στους χρήστες μια επιλογή για το τι θα ήθελαν να μεταφέρουν, και αν δεν χρειάζεστε τα πάντα απλά επιλέξτε συγκεκριμένα αρχεία, όπως η μουσική iTunes. Ο χρόνος που απαιτείται για αυτό εξαρτάται από την ποσότητα των τραγουδιών, των βίντεο ή των δεδομένων που μεταφέρονται. Έχω μια μεγάλη συλλογή, οπότε χρειάστηκαν περίπου 45 λεπτά. Ο έξυπνος διακόπτης μπορεί επίσης να εγκατασταθεί σε έναν υπολογιστή με πλήρη διεπαφή για να επιλέξει τι μεταφέρεται.
Σύρετε και ρίξτε
Προσωπικά, ο ευκολότερος τρόπος για να προσθέσετε μουσική iTunes στο Galaxy S7 ή S7 Edge είναι η συνήθης μέθοδος μεταφοράς και απόθεσης. Συνδέστε μια κάρτα micro-SD και μεταφέρετε τραγούδια, άλμπουμ ή συλλογές στην κάρτα SD και τοποθετήστε την στην άκρη Galaxy S7 ή S7.
Αυτό μπορεί επίσης να γίνει συνδέοντας το τηλέφωνο στον υπολογιστή σας και μεταφέροντας αρχεία απευθείας στο Galaxy S7 χρησιμοποιώντας το καλώδιο micro-USB που περιλαμβάνεται.
Πρώτα θα πρέπει να εντοπίσετε όπου η μουσική του iTunes είναι καταστήματα στον υπολογιστή σας, και παρακάτω είναι οι τυπικές τοποθεσίες.
- Windows XP - C: Documents and Settings (όνομα χρήστη) Τα έγγραφά μου Η μουσική μου iTunes
- Windows 7, Windows Vista και Windows 8 - C: (username) Η μουσική μου iTunes
- Mac OS X - / χρήστες / username / Μουσική / iTunes
Μόλις βρείτε το φάκελο μουσικής του iTunes, θα θέλατε να το ανοίξετε και να το έχετε βολικό στην επιφάνεια εργασίας και τώρα απλά συνδέστε το S7 μέσω USB στον υπολογιστή σας. Οι χρήστες ενδέχεται να χρειαστεί να τοποθετήσουν την μπάρα ειδοποιήσεων στο Galaxy S7 και να επιλέξουν τις επιλογές USB για να ενεργοποιήσουν το πρωτόκολλο μεταφοράς πολυμέσων (MTP). Παρόλο που αυτή είναι συνήθως η μέθοδος USB που χρησιμοποιεί όταν συνδεθεί. Αν είστε σε Mac, θα πρέπει να εγκαταστήσετε γρήγορα το πρόγραμμα Android File Transfer. Αφού ολοκληρωθεί η σύνδεση, θα εμφανιστεί κάτι παρόμοιο με την εμφάνιση του περιεχομένου της συσκευής. Εντοπίστε ή δημιουργήστε ένα φάκελο μουσικής. Οι εικόνες παρακάτω προέρχονται από ένα Galaxy S6, αλλά ισχύουν οι ίδιοι κανόνες για το Galaxy S7.
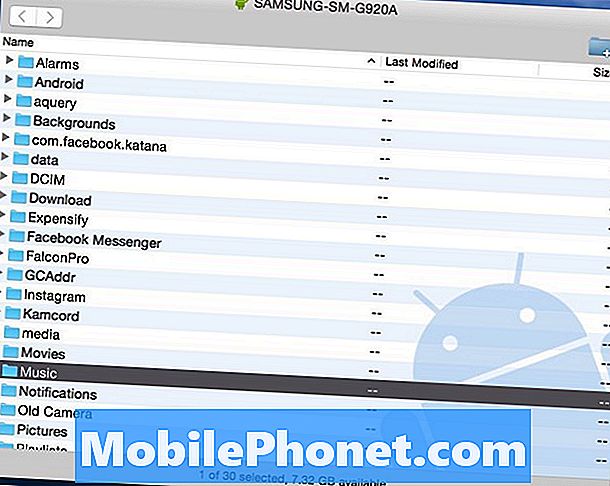
Από εδώ, το μόνο που χρειάζεται να κάνετε είναι απλά κάντε κλικ στο φάκελο Μουσική iTunes αριστερά στην επιφάνεια εργασίας σας και μεταφέρετε το στο φάκελο "Μουσική" στο νέο S7 Edge. Μπορεί να χρειαστεί λίγος χρόνος ανάλογα με το μέγεθος και την ταχύτητα του υπολογιστή ή της θύρας USB.

Εμφανίζεται παραπάνω είναι μια εικόνα από τον υπολογιστή μου όπου μεταφέρω 14GB μουσικής από το iTunes απευθείας στο Samsung Galaxy S6 μου. Αυτή είναι η πιο εύκολη μέθοδος, καθώς μπορώ να κάνω κλικ και να σύρουν ολόκληρο το αρχείο ή να ανοίξετε το φάκελο μουσικής του iTunes και να επιλέξετε μεμονωμένα τραγούδια ή άλμπουμ, αν δεν χρειάζεται ολόκληρη η μουσική συλλογή. Και πάλι, είναι καλύτερο να μεταφέρετε τα πάντα στην κάρτα micro-SD, όχι στην εσωτερική αποθήκευση του Galaxy S7.
Μόλις τελειώσει αυτό, τελειώνετε όλοι. Οι ιδιοκτήτες μπορούν τώρα να αποσυνδέσουν το τηλέφωνο και να απολαύσουν όλη τους τη μουσική iTunes στο Android. Υπάρχει μια αποκλειστική συσκευή αναπαραγωγής μουσικής στο Galaxy S7, η Google Music θα βρει όλα τα αρχεία στη συσκευή ή θα κατεβάσει μια συσκευή αναπαραγωγής πολυμέσων από το Google Play Store όπως το DoubleTwist. Αυτή η εφαρμογή έχει επίσης ένα εργαλείο συγχρονισμού και μεταφοράς, για όσους θέλουν πολλαπλές επιλογές ή τρόπους για να αποκτήσουν iTunes μουσική στο Galaxy S7.
iTunes σε Android εργαλείο μεταφοράς
Όπως είπαμε παραπάνω, υπάρχουν πολλές διαφορετικές επιλογές που θα μεταφέρουν το iTunes. Όσοι προτιμούν να μην σκάψουν μέσω αρχείων και φακέλων μπορούν να χρησιμοποιήσουν ένα πρόγραμμα που ονομάζεται iTunes σε Android Transfer. Αυτό είναι ένα δωρεάν εργαλείο που μπορείτε να κάνετε λήψη σε Windows ή MAC και απλά σας συγχρονίζει ολόκληρη τη συλλογή μουσικής, τις λίστες αναπαραγωγής, τις ταινίες και πολλά άλλα με το πάτημα ενός κουμπιού.
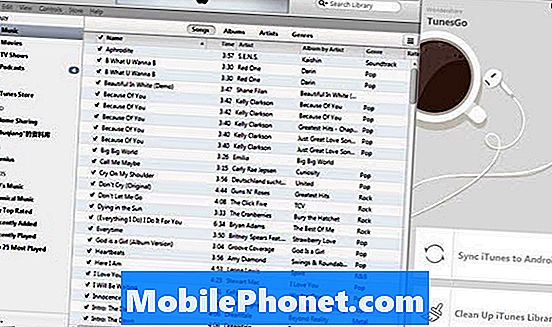
Εγκαταστήστε το iTunes σε Android στον υπολογιστή σας ή στο Mac και εκτελέστε το. Το λογισμικό θα ανοίξει μαζί με τη βιβλιοθήκη του iTunes. Στη συνέχεια, απλά συνδέστε το καλώδιο USB για να συνδέσετε το Galaxy S7 ή S7 Edge στον υπολογιστή. Υπάρχουν δύο επιλογές που μπορείτε να επιλέξετε: "Συγχρονίστε το iTunes στο Android" και "Καθαρίστε τη βιβλιοθήκη του iTunes”.
Κάντε κλικ στο "Συγχρονίστε το iTunes στο Android", Μπορείτε να επιλέξετε" Ολόκληρη η βιβλιοθήκη "ή" Επιλογή playlist "για να συγχρονίσετε το iTunes σε ένα νέο Galaxy. Μουσική, Ταινίες, Τηλεοπτικές χοιρομητέρες και άλλα.

Εναλλακτικά, οι χρήστες μπορούν επίσης να χρησιμοποιήσουν αυτό το εργαλείο για να κάνουν κλικ και να τραβήξουν με το χέρι τραγούδια ή άλμπουμ όπως φαίνεται παραπάνω, παρόμοια με αυτά που αναφέραμε παραπάνω, χρησιμοποιώντας απλώς τη διεπαφή τους, η οποία απλοποιεί τη διαδικασία.
Αξίζει να σημειωθεί ότι αυτό το εργαλείο υποστηρίζει επίσης τη μεταφορά επαφών, εικόνων, βίντεο, βιβλίων και άλλων από έναν υπολογιστή σε οποιαδήποτε συσκευή Android.
Μουσική Google Play
Τέλος, μπορούμε ακόμη να χρησιμοποιήσουμε το Διαχειριστή μουσικής Google Play. Αυτή είναι μια άλλη εξαιρετική διαδρομή, καθώς μπορείτε να την χρησιμοποιήσετε για να μετακινήσετε όλη τη μουσική μέσω WiFi στη συσκευή σας ή στο Cloud αντί να σπαταλάτε χώρο σε μια συσκευή. Παρόλο που διαθέτουμε μια κάρτα micro-SD, αυτό το πρόβλημα είναι λιγότερο σημαντικό για το Galaxy S7. Η Μουσική Google Play επιτρέπει στους χρήστες να αποθηκεύουν 50.000 τραγούδια στο σύννεφο, τα οποία θα πρέπει να υπερβαίνουν τα περισσότερα.
Προχωρήστε στη Μουσική Google Play σε ένα πρόγραμμα περιήγησης ιστού σε έναν υπολογιστή. Πατήστε τις τρεις γραμμές στο επάνω αριστερό μέρος και μετακινηθείτε προς τα κάτω για να "ανεβάσετε μουσική". Από εδώ, θα σας δοθούν οδηγίες να κατεβάσετε το εργαλείο του Διαχειριστή μουσικής Google Play.

Εγκαταστήστε το Music Manager και συνδεθείτε στο λογαριασμό σας στο Gmail, θα εντοπίσει αμέσως και θα αρχίσει να ανεβάζει όλη τη μουσική σας από το iTunes στο cloud. Μπορείτε να επιλέξετε προτιμήσεις και να επιλέξετε συγκεκριμένα τραγούδια ή ολόκληρη τη μουσική βιβλιοθήκη του iTunes από τον υπολογιστή σας. Αυτό μπορεί να διαρκέσει λίγο, ανάλογα με τον αριθμό των τραγουδιών.
Εάν μεταφέρετε μουσική μόνο στο cloud Google, θα μεταδίδετε συνεχώς τη μουσική του iTunes μέσω του Διαδικτύου με WiFi ή τη σύνδεση δεδομένων σας, η οποία θα μπορούσε να καταγράψει το όριο δεδομένων των χρηστών από τους μεταφορείς. Γι 'αυτό προτείνουμε να προσθέσετε τραγούδια στην κάρτα SD. Η Μουσική Google Play παραμένει μια από τις καλύτερες επιλογές γύρω από το περιβάλλον εργασίας, τις επιλογές και το όριο αποθήκευσης τραγουδιών 50.000.
Τελικά, τα βήματα που αναφέρονται παραπάνω θα μεταφέρουν μια ολόκληρη συλλογή μουσικής iTunes στο όποιος Android, όχι μόνο το Galaxy S7. Κάνετε αυτό σε οποιαδήποτε συσκευή Android και απολαύστε όλες τις μουσικές iTunes στο Android με ευκολία.


