
Αυτός ο οδηγός θα σας δείξει πώς να μεταφέρετε τη μουσική του iTunes στο Galaxy Σημείωμα 9. Εάν μόλις μεταβήκατε από το iPhone αφού δείτε όλα τα δροσερά πράγματα που μπορεί να κάνει το Galaxy Note 9, θα έχετε πολλές ερωτήσεις. Δείτε πώς μπορείτε να μεταφέρετε γρήγορα το iTunes αντί να αφήσετε τη μουσική σας συλλογή πίσω.
Το Samsung Galaxy Note 9 έχει πολλά να προσφέρει. Παίρνετε όλη την διάρκεια ζωής της μπαταρίας και μια υποδοχή ακουστικών, δύο πράγματα που αγαπούν οι μουσικοί. Apple βύσματα ακουστικά και οι άνθρωποι δεν είναι ευχαριστημένοι με αυτό. Αυτός είναι ο λόγος για τον οποίο ορισμένοι χρήστες iPhone κάνουν τη μετάβαση από το iPhone στο Android.
Διαβάστε: 10 καλύτερες εφαρμογές του Music Player για Android
Ευτυχώς υπάρχουν πολλοί διαφορετικοί τρόποι για να αποκτήσετε όλη τη μουσική σας στο iTunes. Μπορείτε να το μετακινήσετε απευθείας από το παλιό σας iPhone στο Galaxy Note 9 ή να το αντιγράψετε από έναν υπολογιστή. Παρακάτω, θα τα εξηγήσουμε λεπτομερώς, ώστε να μπορείτε να απολαμβάνετε τις μουσικές σας.

Πώς να Μεταφορά της Μουσικής του iTunes στο Γαλαξία Σημείωση 9
Θα ξεπεράσουμε μερικούς διαφορετικούς τρόπους για να μεταφέρουμε τα πάντα, ξεκινώντας πρώτα με την ευκολότερη μέθοδο. Μια απλή μέθοδο αντιγραφής και επικόλλησης χρησιμοποιώντας μια εφαρμογή. Η Samsung διαθέτει ένα εύκολο στη χρήση εργαλείο που κάνει όλη τη δουλειά για εσάς. Στην πραγματικότητα, η εφαρμογή "SmartSwitch" της Samsung θα μεταφέρει ολόκληρο το τηλέφωνο, τις εφαρμογές, τα μηνύματα κειμένου, τα αρχεία καταγραφής κλήσεων, τις ρυθμίσεις και όλη τη μουσική σας. Είναι μια λύση all-in-one. Θα ξεκινήσουμε πρώτα από αυτό.
Μεταφορά του iTunes με το SmartSwitch
Το SmartSwitch είναι μια εφαρμογή που είναι προεγκατεστημένη σε κάθε τηλέφωνο της Samsung. Τώρα, πρέπει να το εγκαταστήσετε σε υπολογιστή ή Mac. Μπορείτε να κάνετε λήψη του Samsung SmartSwitch στον υπολογιστή σας ή να χρησιμοποιήσετε ένα καλώδιο USB για να μεταφέρετε τα πάντα από τηλέφωνο σε τηλέφωνο. Είτε έτσι είτε αλλιώς λειτουργεί πολύ.
Συνδέστε ένα καλώδιο κεραυνών iPhone στο iPhone και το USB στο δορυφορικό dongle που παρέχεται στο κουτί με το Σημείωμα Galaxy 9. Αυτό το μικρό dongle (εικόνα παρακάτω) είναι αυτό που κάνει αυτό το έργο. Στη συνέχεια, βρείτε και εκκινήστε την εφαρμογή SmartSwitch. Ακολουθήστε τον τρόπο χρήσης του SmartSwitch της Samsung για περισσότερες λεπτομέρειες.

Ακολουθήστε τις οδηγίες στην οθόνη και θα μεταφέρει ολόκληρη τη βιβλιοθήκη iPhone και iTunes σε περίπου 30 λεπτά. Δώστε ή πάρτε μερικά λεπτά ανάλογα με το πόση μουσική έχετε. Επιπλέον, με αποθήκευση 128 GB στη Σημείωση 9, θα έχετε αρκετό χώρο που έχει απομείνει. Εάν όχι, προσθέστε μια κάρτα microSD και ρίξτε 400GB μέσα.
Εναλλακτικά, κατεβάστε το SmartSwitch για τον υπολογιστή σας και χρησιμοποιήστε το για να μεταφέρετε και να αποθέσετε μουσική από τον υπολογιστή σας (αρχείο iTunes) στην εσωτερική αποθήκευση του Galaxy Note 9. Αν αυτό σας μπερδεύει, το επόμενο βήμα είναι παρόμοιο, αλλά χρησιμοποιεί ένα εργαλείο all-in-one για να μεταφέρετε και να βρείτε τη μουσική σας για εσάς.
Μεταφέρετε το iTunes με τη μέθοδο Drag & Drop
Προσωπικά, η μέθοδος drag and drop είναι ο ευκολότερος τρόπος για να κάνετε τα πράγματα. Για να μην αναφέρουμε μπορείτε να ελέγξετε τι μεταφέρει ή δεν μεταφέρει στο νέο σας τηλέφωνο. Αυτό ουσιαστικά συνδέει το τηλέφωνό σας με τον υπολογιστή και, στη συνέχεια, μετακινώντας με μη αυτόματο τρόπο τη μουσική στη Σημείωση 9.
Συνδέστε το τηλέφωνό σας στον υπολογιστή με το παρεχόμενο καλώδιο ή μια κάρτα microSD και, στη συνέχεια, σύρετε όλα τα τραγούδια, άλμπουμ ή συλλογές σε νέο φάκελο. Μπορείτε να το ονομάσετε Μουσική ή iTunes Music. Αυτό κινεί τα πάντα ταυτόχρονα και είναι εξαιρετικά απλό. Στη συνέχεια, θα έχετε όλη τη μουσική σας στη Σημείωση ή σε μια κάρτα SD που μπορείτε να ρίξετε μέσα και να πάρετε μαζί σας την επόμενη φορά που θα αναβαθμίσετε. Εδώ μπορείτε να βρείτε τη μουσική σας σε έναν υπολογιστή.
Χρησιμοποιώντας το καλώδιο USB-USB που περιλαμβάνεται στο USB, συνδέστε το τηλέφωνό σας και ξεκινήστε.
Τοποθεσίες iTunes
- Windows XP - C: Documents and Settings (όνομα χρήστη) Τα έγγραφά μου Η μουσική μου iTunes
- Windows 7, 8, 10 ή Windows Vista - C: (username) My Music iTunes
- Mac OS X / High Sierra κ.λπ. - / users / username / Music / iTunes
Μόλις βρείτε το φάκελο μουσικής του iTunes, θα θέλετε να το ανοίξετε και να το έχετε βολικό στην επιφάνεια εργασίας. Τώρα απλώς συνδέστε το Galaxy Note 9 μέσω USB στον υπολογιστή σας ή τοποθετήστε μια κάρτα SD. Ενδέχεται να χρειαστεί να κατεβάσετε τη γραμμή ειδοποιήσεων στο τηλέφωνό σας και να επιλέξετε τις επιλογές USB για να ενεργοποιήσετε το πρωτόκολλο μεταφοράς πολυμέσων (Media Transfer Protocol - MTP). Αυτό αφήνει το τηλέφωνο και τον υπολογιστή να μιλούν ο ένας στον άλλο.
Αν έχετε Mac, δεν θα δείτε το τηλέφωνό σας μέχρι να κάνετε λήψη του προγράμματος Android File Transfer. Εγκαταστήστε αυτό, τότε θα δείτε κάτι σαν την εικόνα μας παρακάτω. Εντοπίστε ή δημιουργήστε ένα φάκελο μουσικής και ξεκινήστε.
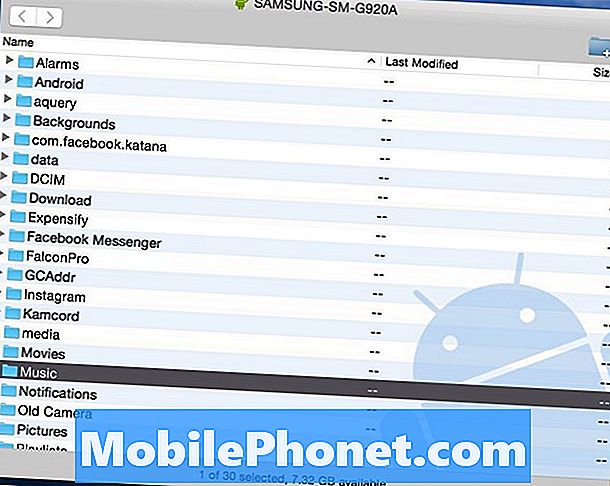
Τώρα, απλάκάντε κλικ στο φάκελο Μουσική iTunes αριστερά στην επιφάνεια εργασίας σας ή από το πρώτο μας σύνολο οδηγιών καιμεταφέρετε το στο φάκελο "Μουσική" ή σε οποιονδήποτε φάκελο στο παράθυρο μεταφοράς αρχείων Android παραπάνω. Βασικά, μεταφέρετε όλα τα iTunes δεξιά στη Σημείωση.
Διαβάστε: Καλύτερες κάρτες MicroSD για το Γαλαξία Σημείωση 9
Εάν δεν έχετε αρκετό χώρο, χρησιμοποιήστε μια κάρτα microSD από τη λίστα που προτείνουμε παραπάνω. Μόλις ολοκληρωθεί η μεταφορά, αποσυνδέστε το τηλέφωνό σας και απολαύστε τη μουσική με μία από τις πολλές εφαρμογές αναπαραγωγής μουσικής για Android.
iTunes σε Android εργαλείο μεταφοράς
Στη συνέχεια, μπορείτε να χρησιμοποιήσετε ένα από τα πολλά εργαλεία για να μεταφέρετε το iTunes για εσάς. Όσοι προτιμούν να μην σκάψουν μέσω αρχείων και φακέλων μπορούν να χρησιμοποιήσουν το iTunes σε Android Galaxy Transfer. Αυτό είναι ένα δωρεάν εργαλείο που μπορείτε να κάνετε λήψη σε Windows ή Mac, το οποίο σας επιτρέπει να μεταφέρετε εύκολα τα περιεχόμενά σας. Είναι ένα πολύ εύχρηστο και ισχυρό εργαλείο, αλλά εστιάζουμε ειδικά στη μουσική και στο iTunes.
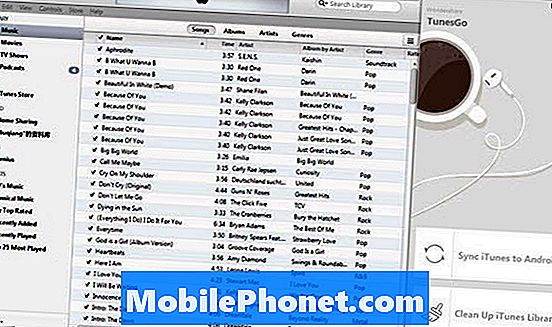
Μόλις εγκαταστήσετε το εύκολο εργαλείο μεταφοράς στον υπολογιστή σας ή στο Mac, κάνει σχεδόν τα πάντα για εσάς. Είτε αυτό ανοίγει αυτόματα το iTunes, βρίσκοντας μουσική και σας δίνει ένα απλό κουμπί "Μεταφορά" για να πατήσετε. Είναι νεκρό απλό στη χρήση. Συνδέστε τη Σημείωση 9 του Galaxy στον υπολογιστή και ακολουθήστε τις οδηγίες στην οθόνη. Υπάρχουν δύο επιλογές που μπορείτε να επιλέξετε: "Συγχρονίστε το iTunes στο Android" και "Καθαρίστε τη βιβλιοθήκη του iTunes”.
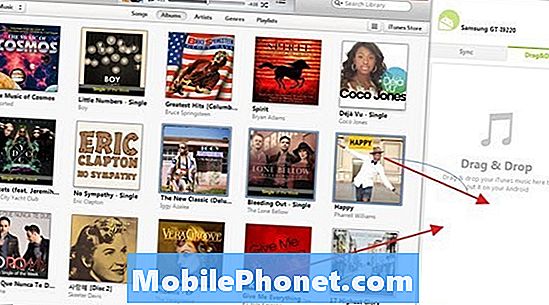
Κάντε κλικ στο "Συγχρονίστε το iTunes στο Android", Στη συνέχεια επιλέξτε" Πλήρης βιβλιοθήκη "ή" Επιλογή playlist "για να συγχρονίσετε το iTunes σε ένα νέο Galaxy. Λειτουργεί για μουσική, ταινίες και άλλους τύπους αρχείων. Επιλέξτε αυτό που θέλετε να μεταφέρετε και είστε έτοιμοι.
Μεταφέρετε το iTunes στη Μουσική Google Play
Και τέλος, μπορείτε να χρησιμοποιήσετε τη Μουσική Google Play, κάτι που προτείνουμε. Είναι μια από τις καλύτερες επιλογές συνολικά, όχι μόνο για χρήστες iPhone ή Android. Μπορείτε να ανεβάσετε δωρεάν 50.000 τραγούδια ή να κάνετε stream από το σύννεφο. Μπορείτε να μεταφέρετε ολόκληρη τη βιβλιοθήκη iTunes μέσω WiFi και, στη συνέχεια, να την ανεβάσετε στο σύννεφο, ώστε να μην σπαταλάτε χώρο στο Σημείωμα Galaxy 9. Η Μουσική Google σάς επιτρέπει να αποθηκεύσετε μέχρι και 50.000 τραγούδια στο σύννεφο, εντελώς δωρεάν.
Προχωρήστε στη Μουσική Google Play σε ένα πρόγραμμα περιήγησης ιστού σε έναν υπολογιστή. Πατήστε τις τρεις γραμμές στο επάνω αριστερό μέρος και μετακινηθείτε προς τα κάτω για να "ανεβάσετε μουσική". Τώρα, κατεβάστε απλά το εργαλείο του Music Manager.
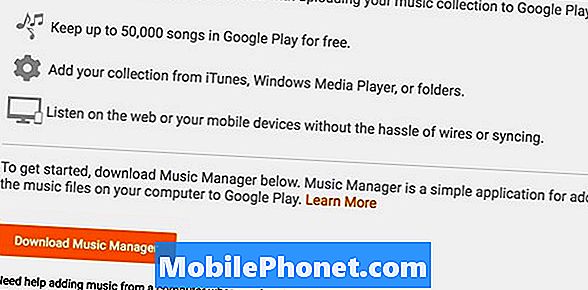
Συνδεθείτε στο λογαριασμό σας στο Gmail, εγκαταστήστε τη Διαχείριση μουσικής και ακολουθήστε τις υποδείξεις στην οθόνη. Το εργαλείο της Google θα σαρώσει τον υπολογιστή σας και θα βρει οποιαδήποτε μουσική και, στη συνέχεια, θα μεταφέρει αμέσως ολόκληρη τη συλλογή σας. Κατευθύνομαι προςΡυθμίσεις> Προτιμήσεις για να ελέγξετε τις ρυθμίσεις μεταφόρτωσης.
Αλλες πληροφορίες
Τελικά, τώρα που έχετε όλη τη μουσική σας, χρησιμοποιήστε έναν από τους κορυφαίους μουσικούς Android για να απολαύσετε το αγαπημένο σας άλμπουμ. Όλες εκτός από μία από τις μεθόδους που μόλις εξηγήσαμε φυσικά βάζουμε τη μουσική στο τηλέφωνό σας. Με αυτόν τον τρόπο μπορείτε να απολαμβάνετε μουσική κάθε φορά που δεν ασχολείστε με το να είναι κολλημένο στο σύννεφο, χωρίς σύνδεση στο διαδίκτυο. Ωστόσο, η μέθοδος Google Μουσική το τοποθετεί στο σύννεφο. Αυτό σημαίνει ότι θα χρησιμοποιήσετε το μηνιαίο σας σχέδιο δεδομένων ή θα χρειαστεί WiFi για να απολαύσετε τη μουσική σας.
Προσωπικά, έχω όλη μου τη μουσική σε μια κάρτα microSD. Όχι επειδή ανησυχώ για την αποθήκευση, καθώς υπάρχουν 128GB, αλλά επειδή θέλω να είναι διαθέσιμος όλο το 24ωρο.


