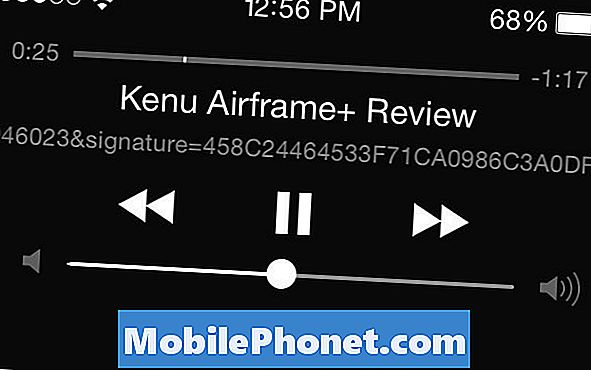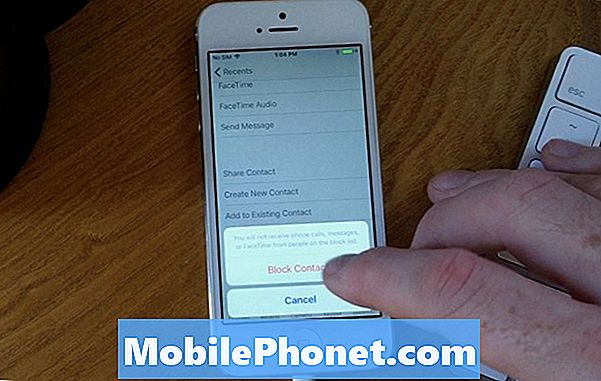Το εκπληκτικό νέο Galaxy Note 5 της Samsung έχει πολλούς ανθρώπους που αλλάζουν από άλλα τηλέφωνα Android ή το iPhone και δοκιμάζουν. Χάρη σε μια πανέμορφη οθόνη Quad-HD 5,7 ιντσών και εξαιρετική σχεδίαση από αλουμίνιο. Εάν έχετε αλλάξει πρόσφατα από το iPhone στη Σημείωση 5, μπορείτε να μεταφέρετε τη βιβλιοθήκη iTunes στη Σημείωση 5.
Οι περισσότεροι ιδιοκτήτες iPhone έχουν μια τεράστια συλλογή μουσικής στις συσκευές τους ή χρησιμοποιούν τη Apple Music. Εάν έχετε μια τεράστια συλλογή μουσικής και η ιδέα της μεταφοράς ολόκληρης της λίστας iTunes στη Σημείωση 5 του Galaxy, ανησυχείτε, ο οδηγός που ακολουθεί καλύπτει. Αυτό επίσης θα επιτρέψει στους ιδιοκτήτες να μεταφέρουν σχεδόν οτιδήποτε από το iPhone στη Σημείωση 5.
Διαβάστε: Πώς να επαναφέρετε έναν παγωμένο γαλαξία Σημείωση 5
Για τους αρχάριους, οι χρήστες θα πρέπει να διαβάσουν το εύκολο να το ακολουθήσουν και να συμπληρώσουν τον τρόπο αλλαγής οδηγού που συνέλεξε η Google, το οποίο πηγαίνει πάνω από τα πάντα, από τις επαφές και τις εικόνες μέχρι ολόκληρη τη μουσική συλλογή του iTunes. Στη συνέχεια, επικεφαλής πέρα από το διάλειμμα για ακόμη περισσότερες λεπτομέρειες, κάντε κλικ & drag σύμβολα, και ακόμη και κάποιο λογισμικό που θα συγχρονίσει τα πάντα (συμπεριλαμβανομένων των ταινιών και τηλεοπτικές εκπομπές) για σας.

Με την τελευταία κυκλοφορία του iPhone 6s, η Apple έκανε το ντεμπούτο της σε ένα νέο εργαλείο και την πρώτη της εφαρμογή Android, για να βοηθήσει τους χρήστες να μεταβούν από το Android στην Apple και η Google έκανε το ίδιο με το παραπάνω εργαλείο.
Προφανώς, κάθε εταιρεία θέλει να κλέψει πελάτες από την άλλη, και είναι ένας ατελείωτος κύκλος. Ωστόσο, εάν μεταβείτε στη Σημείωση 5 και χρειάζεται να μεταφέρετε κάποια μουσική iTunes, αφήστε τα να ξεκινήσετε.
Οδηγίες
Οι ιδιοκτήτες που επιθυμούν να μεταφέρουν όλη τη μουσική iTunes τους στο Note 5 ή στο S6 Edge + μπορούν να χρησιμοποιήσουν ένα καλώδιο USB και να το κάνουν με τον παλιό τρόπο με το κλικ και να σέρνουν φακέλους, να το μεταφέρουν με ένα εργαλείο ή πρόγραμμα με ένα κλικ που αναφέρουμε παρακάτω ή ακόμα και πάνω WiFi, εδώ είναι πώς να το κάνουμε όλα.
Σύρετε και ρίξτε
Ο ευκολότερος τρόπος για μένα είναι απλώς να χρησιμοποιήσω το βύσμα και στη συνέχεια να μεταφέρω και να ρίξω από έναν υπολογιστή όπως ένα Macbook ή Windows 8 στη Σημείωση 5. Οι ιδιοκτήτες μπορούν πραγματικά να κατευθύνονται στο φάκελο iTunes και να μεταφέρουν ολόκληρο το φάκελο μουσικής δεξιά στη Σημείωση 5, εφόσον έχουν αρκετό χώρο και δεν κινούν 10.000 τραγούδια. Οι χρήστες μπορούν να επιλέξουν συγκεκριμένα άλμπουμ, τραγούδια ή να μετακινήσουν ολόκληρο το φάκελο στη Σημείωση 5.
Πρώτα θα πρέπει να εντοπίσετε όπου η μουσική του iTunes είναι καταστήματα στον υπολογιστή σας, και παρακάτω είναι οι τυπικές τοποθεσίες.
- Windows XP - C: Documents and Settings (όνομα χρήστη) Τα έγγραφά μου Η μουσική μου iTunes
- Windows 7, Windows Vista και Windows 8 - C: (username) Η μουσική μου iTunes
- Mac OS X - / χρήστες / username / Μουσική / iTunes
Μόλις βρείτε τον φάκελο μουσικής του iTunes, θα θέλατε να το ανοίξετε και να τον έχετε βολικό στην επιφάνεια εργασίας και τώρα συνδέστε απλώς μια Σημείωση 5 μέσω USB στον υπολογιστή. Οι χρήστες ενδέχεται να χρειαστεί να τοποθετήσουν την γραμμή ειδοποιήσεων στη Σημείωση 5 και να επιλέξουν τις επιλογές USB για να ενεργοποιήσουν το πρωτόκολλο μεταφοράς πολυμέσων (MTP). Παρόλο που αυτή είναι συνήθως η μέθοδος USB που χρησιμοποιεί όταν συνδεθεί. Αν βρίσκεστε σε Mac, θα πρέπει να εγκαταστήσετε γρήγορα το πρόγραμμα Android File Transfer, το οποίο είναι πολύ χρήσιμο για όλα. Συνδέστε τη Σημείωση 5, περιμένετε να ενεργοποιηθεί η λειτουργία μεταφοράς αρχείων Android και μεταβείτε στο φάκελο "Μουσική". Εμφανίζεται παρακάτω στο Galaxy S6.
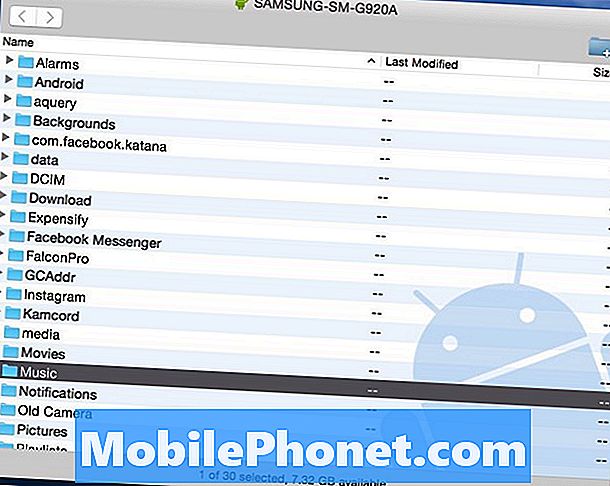
Από εδώ, το μόνο που χρειάζεται να κάνετε είναι απλά κάντε κλικ στο φάκελο Μουσική iTunes αριστερά στην επιφάνεια εργασίας σας και μεταφέρετε το στο φάκελο "Μουσική" σε οποιαδήποτε συσκευή, όπως στη Σημείωση 5. Μπορεί να χρειαστεί λίγος χρόνος ανάλογα με το μέγεθος και την ταχύτητα του υπολογιστή ή της θύρας USB.

Εμφανίζεται παραπάνω μια εικόνα από τον υπολογιστή μου όπου μεταφέρω 14GB μουσικής από το iTunes απευθείας στο Samsung Galaxy S6 μου, και το ίδιο μπορεί να γίνει στη Σημείωση 5. Θεωρώ ότι αυτό είναι η πιο εύκολη μέθοδος, καθώς οι χρήστες μπορούν να επιλέξουν ορισμένες τραγούδια, άλμπουμ ή ολόκληρη τη συλλογή και σύρετε και στη συνέχεια ξεχάστε την και περιμένετε να τελειώσει. Αξίζει να σημειωθεί ότι η Σημείωση 5 δεν διαθέτει υποδοχή μικρο-SD, πράγμα που σημαίνει ότι θα θέλετε να αφήσετε λίγο χώρο για φωτογραφίες, εφαρμογές και παιχνίδια.
Μόλις τελειώσει αυτό, τελειώνετε όλοι. Οι ιδιοκτήτες μπορούν πλέον να αποσυνδέσουν τη Σημείωση 5 και να απολαύσουν όλη τους τη μουσική iTunes στο Android. Η Μουσική Google θα βρει όλη τη μουσική στη συσκευή σας ή θα κατεβάσει μια συσκευή αναπαραγωγής πολυμέσων από το Google Play Store, όπως το DoubleTwist. Αυτό ή απλά χρησιμοποιήστε την προεγκατεστημένη εφαρμογή μουσικής στη Σημείωση 5. Το DoubleTwist διαθέτει επίσης ένα εργαλείο συγχρονισμού για τη μεταφορά μουσικής από iTunes επίσης.
iTunes στη μεταφορά Android
Μια άλλη επιλογή για όσους θα ήθελαν όλα αυτά με ευκολότερο τρόπο χωρίς να σκάβουν μέσω φακέλων σε έναν υπολογιστή είναι με ένα πρόγραμμα που ονομάζεται iTunes σε Android Transfer. Αυτό είναι ένα δωρεάν εργαλείο που μπορείτε να κάνετε λήψη σε Windows ή MAC και απλά συγχρονίζει τα πάντα από iTunes σε Android με ένα κλικ. Όλα, όχι μόνο μουσική.
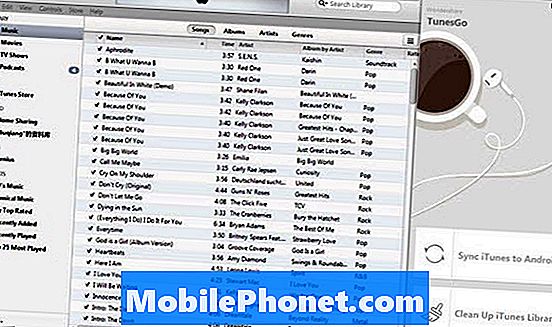
Εγκαταστήστε το iTunes σε Android στον υπολογιστή σας ή στο Mac και εκτελέστε το. Το λογισμικό θα ανοίξει μαζί με τη βιβλιοθήκη του iTunes. Στη συνέχεια, απλώς συνδέστε το καλώδιο USB για να συνδέσετε οποιαδήποτε Σημείωση 5 στον υπολογιστή. Υπάρχουν δύο επιλογές που μπορείτε να επιλέξετε: "Συγχρονίστε το iTunes στο Android" και "Καθαρίστε τη βιβλιοθήκη του iTunes”.
Κάντε κλικ στο "Συγχρονίστε το iTunes στο Android", Μπορείτε να επιλέξετε" Ολόκληρη η βιβλιοθήκη "ή" Επιλεγμένες λίστες αναπαραγωγής "για να συγχρονίσετε το iTunes στη Σημείωση 5. Αυτό λειτουργεί για τη Μουσική, Ταινίες, Τηλεοπτικές χοιρομητέρες, αγαπημένα και πολλά άλλα.

Αυτό το εργαλείο υποστηρίζει επίσης την ίδια επιλογή σύρματος κλικ που αναφέραμε παραπάνω, για να επιλέξετε συγκεκριμένα τραγούδια ή άλμπουμ. Είναι απλά ένας διαφορετικός τρόπος να το κάνετε, με μια ευκολότερη κατανόηση της διεπαφής.
Αξίζει να σημειωθεί ότι αυτό το εργαλείο θα σας επιτρέψει επίσης να μεταφέρετε επαφές, εικόνες, βίντεο, βιβλία και πολλά άλλα από έναν υπολογιστή στη Σημείωση 5.
Μουσική Google Play
Τελευταίο αλλά όχι λιγότερο σημαντικό είναι χρησιμοποιώντας τη Διαχείριση μουσικής Google Play. Αυτή είναι μια άλλη εξαιρετική διαδρομή, καθώς οι ιδιοκτήτες μπορούν να την χρησιμοποιήσουν για να μεταφέρουν όλη τη μουσική μέσω WiFi στη συσκευή σας ή στο Cloud για να αποθηκεύσετε το πολύτιμο 32GB χώρο στη Σημείωση 5. Η Μουσική Google Play επιτρέπει στους χρήστες να αποθηκεύουν 50.000 τραγούδια το σύννεφο, το οποίο πρέπει να είναι περισσότερο από αρκετό για σχεδόν όλους.
Προχωρήστε στη Μουσική Google Play σε ένα πρόγραμμα περιήγησης ιστού στον υπολογιστή σας. Πατήστε τις τρεις γραμμές στο επάνω αριστερό μέρος και μετακινηθείτε προς τα κάτω για να "ανεβάσετε μουσική". Από εδώ, θα σας δοθούν οδηγίες να κατεβάσετε το εργαλείο του Διαχειριστή μουσικής Google Play.
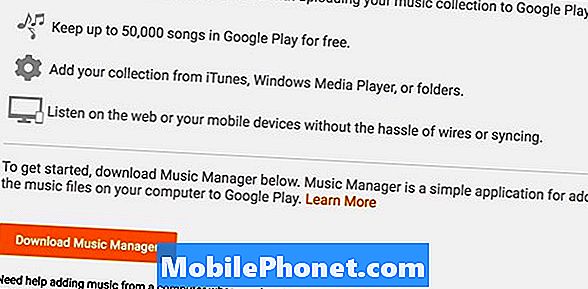
Αφού εγκαταστήσετε το Music Manager και συνδεθείτε στο λογαριασμό σας στο Gmail, θα εντοπίσει αμέσως και θα αρχίσει να φορτώνει ολόκληρη τη βιβλιοθήκη iTunes στο cloud Google. Μπορείτε να επιλέξετε προτιμήσεις και να επιλέξετε συγκεκριμένα τραγούδια ή ολόκληρη τη μουσική βιβλιοθήκη του iTunes από τον υπολογιστή σας. Αυτό μπορεί να διαρκέσει λίγο, επομένως να είστε υπομονετικοί και θα θελήσετε να ανοίξετε τη Μουσική Google Play στη Σημείωση 5 και να κατευθυνθείτε στις ρυθμίσεις. Το Google μπλοκάρει ρητά τα τραγούδια σε μείγματα από προεπιλογή ή φορτώνει αντ 'αυτού καθαρά εκδόσεις, ώστε να το απενεργοποιήσετε. Υπάρχει επίσης μια επιλογή αποθήκευσης μουσικής κατά τη διάρκεια της αναπαραγωγής, όπου η Σημείωση 5 αποθηκεύει προσωρινά τραγούδια στη συσκευή. Αυτό είναι χρήσιμο αν χάσετε την υπηρεσία, αλλά θα πάρει προσωρινά χώρο.
Ωστόσο, αν μεταφέρετε μουσική μόνο στο cloud Google, θα μεταδίδετε μέσω του Διαδικτύου τη μουσική του iTunes με WiFi ή τη σύνδεση δεδομένων σας, η οποία θα μπορούσε να χρησιμοποιήσει ένα σχέδιο δεδομένων 2 ή 5GB πριν από το τέλος του μήνα. Η Μουσική Google Play παραμένει μια από τις καλύτερες επιλογές γύρω από τη διεπαφή, τις επιλογές και το όριο αποθήκευσης τραγουδιού 50.000, αλλά θα πρέπει να βεβαιωθείτε ότι δεν στέλνετε μουσική 24/7 ή ότι θα χρησιμοποιήσει όλα τα δεδομένα σας και θα προκαλέσει υπερβολική ταρίφα.
Αξίζει να σημειωθεί ότι τα παραπάνω βήματα θα μεταφέρουν μια ολόκληρη συλλογή μουσικής iTunes στο όποιος Android συσκευή, όχι μόνο το Σημείωμα Galaxy 5. Κάντε το στο HTC One M9, το LG G4, το Samsung Galaxy Tab και πολλά άλλα. Τώρα, απολαύστε όλη τη μουσική σας στη συσκευή Android της επιλογής σας.