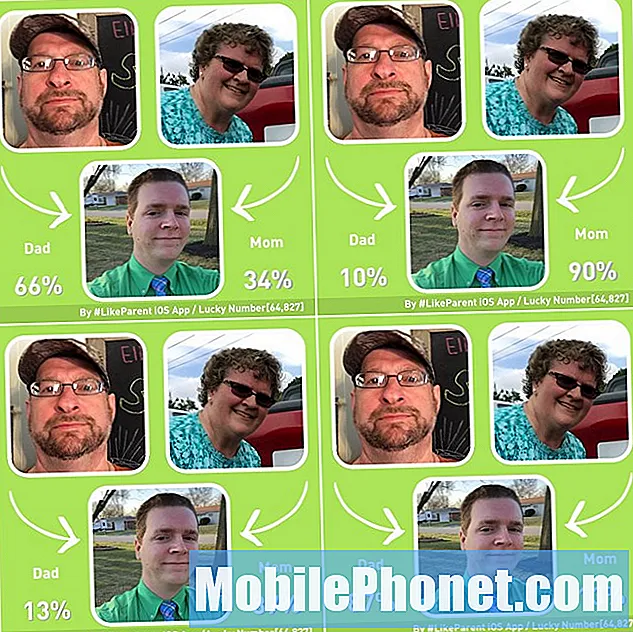Περιεχόμενο
Μπορεί να γνωρίζετε ήδη πώς να τραβήξετε στιγμιότυπα οθόνης στο Mac σας, αλλά ίσως να μην γνωρίζετε μερικούς διαφορετικούς τρόπους με τους οποίους μπορείτε να τραβήξετε καλύτερα στιγμιότυπα οθόνης και να τα διαχειριστείτε ευκολότερα. Ακολουθούν μερικές συμβουλές και κόλπα που μπορείτε να δοκιμάσετε, καθώς και μερικές εφαρμογές που θα πρέπει να ελέγξετε έξω, οι οποίες θα σας επιτρέψουν να διαχειριστείτε εύκολα τη συλλογή των screenshot σας.
Τα στιγμιότυπα οθόνης είναι ένα από αυτά τα υπο-χρησιμοποιημένα χαρακτηριστικά σε έναν υπολογιστή, και οι περισσότεροι άνθρωποι δεν συνειδητοποιούν καν πόσο χρήσιμο screenshots μπορεί να είναι σε διαφορετικές καταστάσεις. Μπορούν να σας βοηθήσουν κατά τη διάρκεια της αντιμετώπισης προβλημάτων, όταν τραβήξετε ένα στιγμιότυπο οθόνης ενός μηνύματος σφάλματος και το τοποθετήσετε σε ένα φόρουμ κοινότητας για βοήθεια ή τα στιγμιότυπα οθόνης μπορούν απλά να είναι ένας γρήγορος τρόπος να μοιραστείτε κάτι που εμφανίστηκε στην οθόνη σας με έναν φίλο ή μέλος της οικογένειάς σας.
Ανεξάρτητα από το τι χρησιμοποιείτε τα στιγμιότυπα οθόνης για, εδώ είναι μερικά τεχνάσματα που μπορείτε να χρησιμοποιήσετε για να σας βοηθήσουμε να τραβήξετε καλύτερα στιγμιότυπα οθόνης και να διευκολύνετε για εσάς και το άτομο με το οποίο μοιράζεστε το στιγμιότυπο οθόνης.
Συντομεύσεις πληκτρολογίου
Οι προεπιλεγμένες συντομεύσεις πληκτρολογίου για λήψη ενός στιγμιότυπου οθόνης σε Mac είναι αρκετά συγκεχυμένες. Πατώντας Command-Shift-3 θα τραβήξετε ολόκληρη την επιφάνεια εργασίας, ενώ το Command-Shift-4 θα σας επιτρέψει να επιλέξετε ένα συγκεκριμένο τμήμα της επιφάνειας εργασίας και να τραβήξετε ένα screenshot από αυτό.
Ωστόσο, μπορείτε εύκολα να αλλάξετε τις συντομεύσεις πληκτρολογίου ανοίγοντας Επιλογές συστήματος και πλοήγηση σε Πληκτρολόγιο> Συντομεύσεις> Λήψεις οθόνης. Κάντε διπλό κλικ στη συντόμευση πληκτρολογίου που θέλετε να αλλάξετε και πληκτρολογήστε τη δική σας συντόμευση συντόμευσης που θέλετε να αντιστοιχίσετε. Για παράδειγμα, άλλαξα τις παραπάνω συντομεύσεις σε F12 και F11, αντίστοιχα. Χορηγήθηκε ότι αυτά τα δύο κλειδιά χρησιμοποιήθηκαν για άλλες συντομεύσεις που εκτέλεσαν άλλες εργασίες, αλλά ποτέ δεν τις χρησιμοποίησα, γι 'αυτό δεν ήταν μεγάλη υπόθεση για μένα. Απλά να γνωρίζετε αυτό όταν έρχεται με τη δική σας συντόμευση πληκτρολογίου.

Αφού αλλάξατε τη συντόμευση του πληκτρολογίου οθόνης σε κάτι λίγο πιο διαχειρίσιμο, μπορείτε τώρα να επωφεληθείτε από μερικά δροσερά κόλπα που ίσως δεν γνωρίζετε.
Για να τραβήξετε στιγμιότυπα σε ένα συγκεκριμένο παράθυρο που είναι ανοιχτό στην επιφάνεια εργασίας, πιθανόν να πάρετε τον επιλογέα στιγμιότυπου οθόνης και να τραβήξετε σχεδόν το παράθυρο με αυτόν τον τρόπο, αλλά μπορείτε επίσης απλά να πατήσετε απλά το πλήκτρο F11 (ή το Command-Shift-4 από προεπιλογή) Τώρα το μόνο που έχετε να κάνετε είναι να επισημάνετε ένα παράθυρο Finder ή ένα παράθυρο εφαρμογής και κάντε κλικ για να τραβήξετε ένα στιγμιότυπο οθόνης. Μπορείτε να το κάνετε ένα βήμα παραπέρα πατώντας το κουμπί Command αφού πιέσετε τη μπάρα διαστήματος για να κάνετε στιγμιότυπα μόνο σε τμήματα ενός παραθύρου, όπως τα αναδυόμενα παράθυρα ή τα αναπτυσσόμενα μενού.
Μπορείτε επίσης να πατήσετε το πλήκτρο Ctrl μαζί με τη συντόμευση του πληκτρολογίου οθόνης για να τραβήξετε ένα στιγμιότυπο οθόνης και να το αντιγράψετε αυτόματα στο πρόχειρο, όπου μπορείτε στη συνέχεια να το επικολλήσετε σε υποστηριζόμενες εφαρμογές.
Dropbox
Πιθανότατα γνωρίζετε το Dropbox ως μία από τις πιο δημοφιλείς υπηρεσίες αποθήκευσης cloud στην αγορά αυτή τη στιγμή, αλλά ξέρατε ότι μπορεί επίσης να χρησιμοποιηθεί ως ένα πολύ χρήσιμο εργαλείο κοινής χρήσης screenshot; Ένα από τα νεότερα χαρακτηριστικά της υπηρεσίας είναι η δυνατότητα να αποθηκεύονται αυτόματα όλα τα στιγμιότυπα και να συγχρονίζονται στο φάκελο Dropbox και στη συνέχεια να αντιγράφονται στο πρόχειρο σας.

Αυτό σημαίνει ότι μπορείτε να τραβήξετε ένα στιγμιότυπο οθόνης ούτως ή άλλως που θέλετε να χρησιμοποιήσετε κάποια από τις συντομεύσεις πληκτρολογίου που αναφέρονται παραπάνω και τότε αυτό το στιγμιότυπο θα μεταδίδεται αυτόματα άμεσα, οπότε μπορείτε απλά να τραβήξετε ένα στιγμιότυπο οθόνης και να το επικολλήσετε σε μια συνομιλία ή ένα μήνυμα ηλεκτρονικού ταχυδρομείου. Θα εμφανιστεί ως σύνδεσμος αρχείου Dropbox.
Για να ενεργοποιήσετε αυτήν τη λειτουργία, μεταβείτε στις ρυθμίσεις Dropbox κάνοντας κλικ στο εικονίδιο της γραμμής μενού Dropbox και κάνοντας κλικ στο εικονίδιο με το γρανάζι για να μεταβείτε στο Προτιμήσεις. Από εκεί, κάντε κλικ στο Εισαγωγή καρτέλα και τοποθετήστε ένα δίπλα δίπλα στο Μοιραστείτε στιγμιότυπα οθόνης χρησιμοποιώντας το Dropbox.
Evernote / Skitch
Σε όμοιο τρόπο με το Dropbox, αν και με τον δικό του μοναδικό τρόπο, μπορείτε να αποθηκεύσετε στιγμιότυπα οθόνης στο Evernote και να τα μοιραστείτε με άλλους. Απλά θα χρειαστείτε την εφαρμογή Skitch για να το κάνετε. Στο Skitch, μπορείτε να τραβήξετε ένα στιγμιότυπο οθόνης με πολλούς διαφορετικούς τρόπους, και αυτό παρακάμπτει τους προεπιλεγμένους τρόπους του OS X, λαμβάνοντας ένα στιγμιότυπο οθόνης.

Αφού τραβήξετε ένα στιγμιότυπο οθόνης χρησιμοποιώντας το Skitch, μπορείτε να το σημειώσετε αν θέλετε, χρησιμοποιώντας πολλά από τα εργαλεία που διαθέτει η Skitch και, στη συνέχεια, να τα αποθηκεύσετε απευθείας στο Evernote. Από εκεί, μπορείτε να το μοιραστείτε με τους φίλους και την οικογένειά σας όπως ακριβώς θα μοιραστείτε μια παραδοσιακή σημείωση: Κάνοντας δεξί κλικ στο screenshot που έχετε αποθηκεύσει στο Evernote και επιλέγοντας Μερίδιο. Από εκεί, θα έχετε πολλές επιλογές κοινής χρήσης για να διαλέξετε.
Φυσικά, υπάρχουν πολλά άλλα εργαλεία screenshot διαθέσιμα για Mac, με την ενσωματωμένη εφαρμογή Grab του OS X να είναι μια άλλη δημοφιλής επιλογή, αλλά διαπιστώσαμε ότι η αξιοποίηση των οποιωνδήποτε από τις τρεις παραπάνω επιλογές απέδωσε τα καλύτερα αποτελέσματα και θα πάρει σίγουρα τις ικανότητες οθόνης σας στο επόμενο επίπεδο, καθιστώντας ευκολότερη και ταχύτερη τη λήψη τους και την κοινή χρήση τους με οποιονδήποτε.