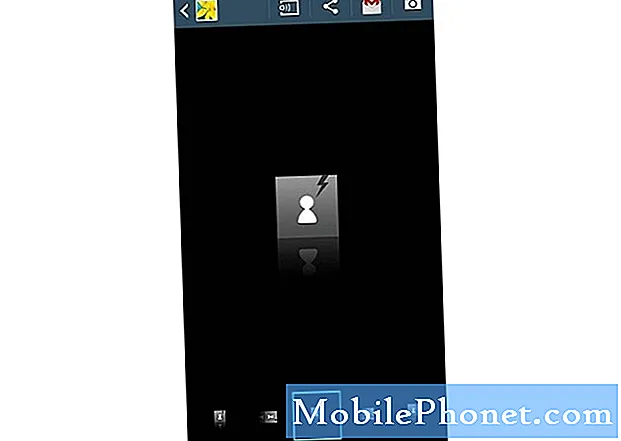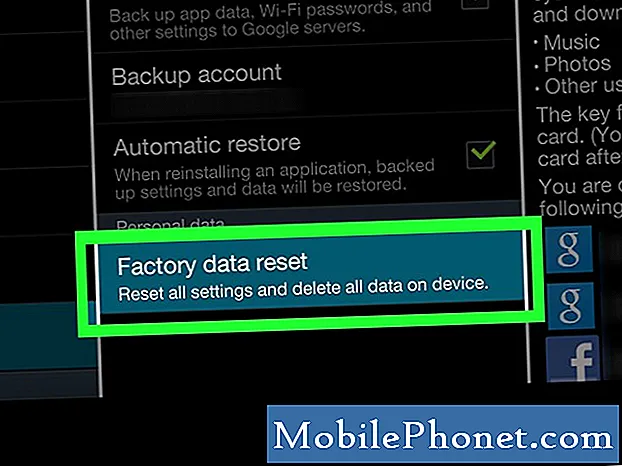Περιεχόμενο
Χρησιμοποιούμε τα τηλέφωνά μας για όλα αυτά τα χρόνια και ένα χαρακτηριστικό που χρησιμοποιούν συχνά οι χρήστες παίρνει ένα στιγμιότυπο οθόνης. Σε αυτόν τον οδηγό θα σας δείξουμε πώς να τραβήξετε ένα στιγμιότυπο οθόνης στο Galaxy Σημείωση 9. Υπάρχουν πραγματικά πολλοί τρόποι για να καταγράψετε αυτό που εμφανίζεται στην οθόνη, ακόμη και με το S-Pen, και θα θέλετε να μάθετε πώς.
Ένα στιγμιότυπο οθόνης συλλαμβάνει ό, τι είναι στην οθόνη σας. Στη συνέχεια, μπορείτε να αποθηκεύσετε, να επεξεργαστείτε ή να μοιραστείτε αυτό το screenshot όποιον τρόπο θέλετε.
Διαβάστε: Βέλτιστη Σημείωση 9 Γαλαξίας
Ακόμα κι αν γνωρίζετε πώς να τραβήξετε ένα στιγμιότυπο οθόνης στο Galaxy Note 9, ίσως να μην γνωρίζετε τους άλλους τρόπους. Όπως η λήψη της οθόνης με την παλάμη σας ή την όμορφη γραφίδα S-Pen. Επιπλέον, πολλοί χρήστες δεν ξέρουν για όλα τα τακτοποιημένα πράγματα που μπορείτε να κάνετε αφού τραβήξετε ένα screenshot.
Κάποιος που έρχεται από το iPhone ή όσοι έχουν χρησιμοποιήσει άλλα Android smartphones θα νιώθει σαν στο σπίτι. Αυτό συμβαίνει επειδή ένας γρήγορος και απλός συνδυασμός κουμπιών θα συλλάβει αμέσως ό, τι βρίσκεται στην οθόνη. Και αν αυτή είναι η πρώτη σας αναβάθμιση Galaxy σε λίγο, θα πρέπει να γνωρίζετε τη νέα μέθοδο τώρα που δεν υπάρχει κανένα φυσικό κουμπί στο σπίτι.
Πώς να τραβήξετε ένα στιγμιότυπο οθόνης στο Σημείωμα του Γαλαξία 9 (ο κανονικός τρόπος)
Αν θέλετε να τραβήξετε ένα στιγμιότυπο από κάτι σημαντικό σε ένα email ή να αποθηκεύσετε μια φωτογραφία, δείτε πώς. Όλοι οι ιδιοκτήτες πρέπει να κάνουν είναιπιέστε και κρατήστε πατημένο και τα δύοεξουσία καικουμπιά έντασης προς τα κάτω Την ίδια στιγμή. Πιέστε, κρατήστε πατημένο και αφήστε το. Αυτός είναι ένας μόνο τρόπος να το κάνετε όμως.

Βασικά, γρήγορα πιέζετε και κρατάτε και τα δύο κουμπιά ταυτόχρονα, για περίπου ένα δευτερόλεπτο περίπου, στη συνέχεια αφήστε τα. Θα δείτε και θα ακούσετε τη διαδικασία καταγραφής οθόνης. Είναι τόσο απλό. Η σημείωση 9 αποθηκεύει ακριβώς αυτό που εμφανίζεται στην οθόνη και μπορείτε να έχετε άμεση πρόσβαση σε αυτήν την εικόνα από τη συλλογή ή τη γραμμή ειδοποιήσεων.
Πάρτε Screenshot με Palm Swipe
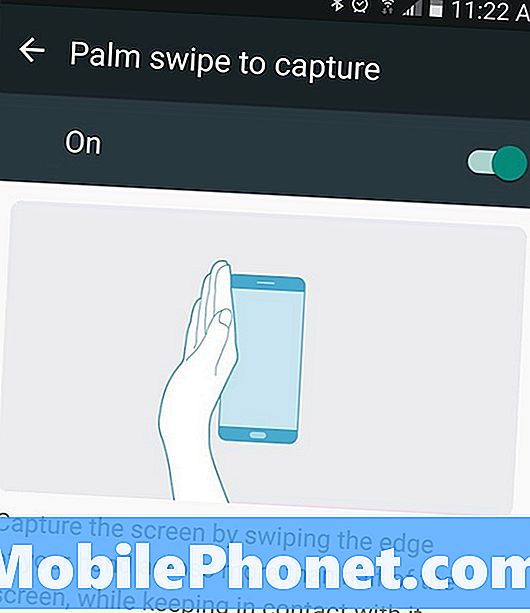
Αυτός ο επόμενος τρόπος είναι κάτι που έχετε κάνει κατά πάσα πιθανότητα σε περίπτωση ατυχήματος. Μπορείτε να τραβήξετε ένα στιγμιότυπο οθόνης απλά κρατώντας το χέρι σας στην οθόνη του τηλεφώνου σας. Ανοίξτε αυτό που θέλετε να τραβήξετε, στη συνέχεια κρατήστε την άκρη του χεριού σας (στον καρπό και στην άκρη της παλάμης σας και στο δάχτυλο του ροζ) στην οθόνη. Στη συνέχεια, σύρετε απλώς την άκρη του χεριού σας σε ολόκληρη την οθόνη από αριστερά προς τα δεξιά. Αυτή είναι η χειρονομία στιγμιότυπου στιγμιότυπου παλάμης στα τηλέφωνα της Samsung.
Λειτουργεί προς οποιαδήποτε κατεύθυνση και μπορεί να χρειαστεί μερικές δοκιμές προτού να κυριαρχήσετε την τεχνική. Αφού καταλάβετε μπορείτε να περάσετε γρήγορα ένα στιγμιότυπο για να τραβήξετε ένα στιγμιότυπο οθόνης και στη συνέχεια να το μοιραστείτε ή να το αποθηκεύσετε όπως θέλετε. Και πάλι, το combo κουμπί είναι ευκολότερο για μένα, αλλά η χειρονομία είναι ταχύτερη και λειτουργεί χωρίς να πάρει το τηλέφωνό σας.
Πώς να τραβήξετε ένα στιγμιότυπο οθόνης με S-Pen στο γαλαξία Σημείωση 9
Αν είστε ένας τεράστιος ανεμιστήρας του S-Pen ή το χρησιμοποιείτε συχνά, μπορείτε επίσης να τραβήξετε στιγμιότυπα οθόνης μαζί του. Όταν τραβάτε το S-Pen, πατήστε "Screen Write" από το αναδυόμενο παράθυρο "air commands" για να τραβήξετε στιγμιαία ένα screenshot. Επιπλέον, θα μπορείτε να επεξεργαστείτε ή να σχεδιάσετε τη σύλληψη με τη στυλό σας αμέσως επίσης. Ιδανικό για τη λήψη σημειώσεων, το γύρισμα κάτι σε μια φωτογραφία και πολλά άλλα.

Τραβήξτε έξω το S-Pen, επιλέξτε Οθόνη εγγραφής, περιμένετε το τηλέφωνο να τραβήξει το στιγμιότυπο οθόνης σας και όλοι είστε έτοιμοι. Μπορείτε να αλλάξετε τα χρώματα, το μέγεθος του στυλό και άλλες επιλογές προσαρμογής ενώ επεξεργάζεστε την εικόνα. Στη συνέχεια, αποθηκεύστε, περικόψτε ή μοιραστείτε το νέο σας στιγμιότυπο οθόνης.
Έξυπνη σύλληψη στο γαλαξία Σημείωση 9 (Στιγμιότυπο οθόνης κύλισης)
Και τελικά, θέλουμε να εξηγήσουμε ένα ακόμα πράγμα, το οποίο είναι η έξυπνη σύλληψη. Αφού ενεργοποιηθεί, θα δείτε περισσότερες πληροφορίες στο κάτω μέρος της οθόνης αφού τραβήξετε ένα στιγμιότυπο οθόνης. Έτσι παίρνετε ένα "screenshot screenshot". Βασικά, μπορείτε εύκολα να τραβήξετε πολλαπλάσια στιγμιότυπα ολόκληρου του ιστότοπου, email, συνομιλία μηνυμάτων κειμένου και πολλά άλλα. Επιτρέποντάς σας να τραβήξετε μια μεγάλη εικόνα αντί για τρία ή τέσσερα.

Πάρτε ένα στιγμιότυπο οθόνης με τον συνδυασμό κουμπιών, το δάχτυλο παλάμης ή το S-Pen, τότε θα δείτε κάτι παρόμοιο με την εικόνα μας παραπάνω.
Πατήστε "Συλλογή περισσότερων" και η Σημείωση 9 του Galaxy θα συνεχίσει να παίρνει screenshots μέχρι να σταματήσετε. Κύλιση για σας και λήψη μετά το άλλο. Αυτό είναι ένα ωραίο χαρακτηριστικό, αλλά το popup των επιλογών (και το κουμπί capture more) είναι κάπως αργό. Ως αποτέλεσμα, το απενεργοποιώ και απλά λαμβάνω τακτικές εικόνες οθόνης. Για να απενεργοποιήσετε αυτό το κεφάλι στις Ρυθμίσεις> Σύνθετες επιλογές> και να απενεργοποιήσετε την επιλογή "Smart Capture" για να την απενεργοποιήσετε.
Όλα τα υπόλοιπα που πρέπει να ξέρετε
Τα στιγμιότυπα οθόνης θα αποθηκευτούν άμεσα στη συλλογή φωτογραφιών σας κάτω από "στιγμιότυπα οθόνης" για εύκολη πρόσβαση. Επιπλέον, μπορείτε να βρείτε μια προεπισκόπηση του στιγμιότυπου οθόνης στη γραμμή ειδοποιήσεων για να το μοιραστείτε, να το επεξεργαστείτε ή να το διαγράψετε γρήγορα.
Επίσης, εάν παρατηρήσετε ότι τραβάτε τυχαία στιγμιότυπα οθόνης, είναι ίσως η μέθοδος παλάμης. Δείτε πώς μπορείτε να το απενεργοποιήσετε. Παω σεΡυθμίσεις> Συσκευή> Προχωρημένες λειτουργίες> Διέγερση Palm για καταγραφή> και εναλλαγή του κουμπιού ενεργοποίησης / απενεργοποίησης.
Τώρα, απλά χρησιμοποιήστε το combo πλήκτρο ή το S-Pen όταν πρέπει να τραβήξετε ένα screenshot. Ενώ είστε εδώ, σκεφτείτε να πάρετε κάποια επίσημα αξεσουάρ της Samsung από το slideshow μας παρακάτω.
15 Καλύτερη επίσημη Σημείωση Γαλαξίας 9 Αξεσουάρ