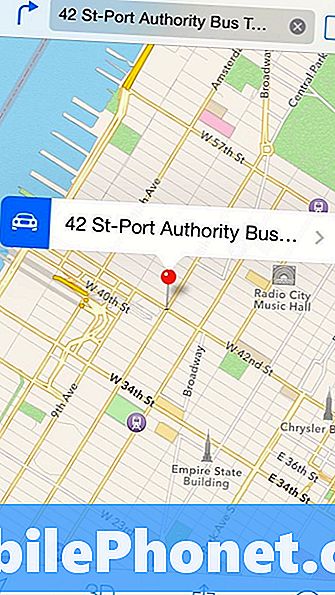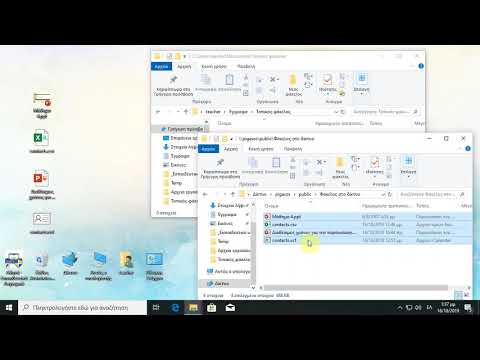
Όταν πρόκειται να μεταβείτε σε έναν νέο υπολογιστή και να μετακινηθείτε μεταξύ δύο διαφορετικών υπολογιστών, τίποτα δεν είναι πιο απογοητευτικό από το να χρειάζεται να διαχειριστείτε τα αρχεία σας. Σήμερα, πολλοί χρήστες εξακολουθούν να τις αντιγράφουν σε σκληρό δίσκο και στη συνέχεια να τις συγχρονίζουν, αλλά με τα Windows 8 η Microsoft πρόσθεσε το OneDrive, μια υπηρεσία αποθήκευσης cloud που υποστηρίζει αυτόματα τα πράγματα των χρηστών.
Με την δωρεάν ενημέρωση των Windows 8.1, η υποστήριξη OneDrive των Windows 8 έγινε πιο ολοκληρωμένη. Ήταν αυτόματο back up που έκανε το OneDrive στα Windows 8 τόσο μεγάλη αναβάθμιση. Ποτέ πριν, οι χρήστες των Windows 8 είχαν τη δυνατότητα να δημιουργήσουν αντίγραφα ασφαλείας των αρχείων τους σε μια υπηρεσία της Microsoft χωρίς να χρειάζεται να εγκαταστήσουν επιπλέον λογισμικό που μερικές φορές χτυπούν τον υπολογιστή τους.
Η λήψη εικόνων, εγγράφων και αρχείων στο OneDrive δεν ήταν ποτέ ευκολότερη από ό, τι στα Windows 8. Δυστυχώς, η αποστολή αυτών των πραγμάτων στον υπολογιστή σας δεν είναι πάντα τόσο εύκολη.
Σε αυτό το σεμινάριο θα μάθετε πώς να φτιάχνετε εικόνες, έγγραφα και περισσότερα από τα προγράμματα OneDrive εκτός σύνδεσης στα Windows 8. Πριν επιχειρήσετε αυτό τον εαυτό σας, είναι απολύτως σημαντικό η συσκευή σας Windows 8 να έχει ήδη εγκατασταθεί στα Windows 8.1. Για να δείτε αν είναι, μεταβείτε στην οθόνη Έναρξη και πατήστε ή κάντε κλικ στο εικονίδιο του Store. Αν βλέπετε ένα πορφυρό banner στα αριστερά που σας ζητάει να αναβαθμίσετε δωρεάν, θα πρέπει να εκτελέσετε αυτήν την ενημέρωση τώρα. Συνήθως, η ενημέρωση διαρκεί περίπου μία ώρα σε μια γρήγορη σύνδεση στο internet.
μεταβείτε στο Οθόνη έναρξης πατώντας το πλήκτρο Windows στο πληκτρολόγιό σας ή το κουμπί των Windows κοντά στο tablet σας ή στην οθόνη 2 σε 1.
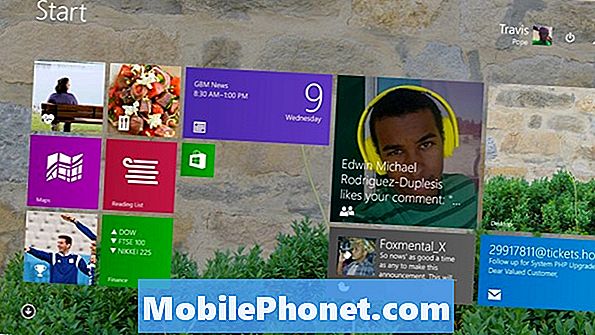
Ψάξτε για το OneDrive app στην Αρχική οθόνη της συσκευής σας. Είναι ένα σκούρο μπλε κεραμίδι που μοιάζει με δύο νερά που επιπλέουν σε αυτό. Ανοίξτε το πατώντας ή κάνοντας κλικ πάνω του, αν το δείτε.
Εάν δεν το βλέπετε από ό, τι δεν έχετε συνδέσει το OneDrive στην Αρχική οθόνη σας. Για να βρείτε το ποντίκι του OneDrive και οι χρήστες του πληκτρολογίου θα χρειαστεί να κάνετε κλικ στο βέλος στην κάτω δεξιά γωνία της οθόνης τους για να ανοίξετε όλες τις λίστες όλων των εγκατεστημένων εφαρμογών. Οι χρήστες πρέπει να τοποθετήσουν το δάχτυλό τους οπουδήποτε στην οθόνη έναρξης και να μετακινήσουν το δάχτυλό τους προς τα πάνω για να αποκαλύψουν την ίδια λίστα με εγκατεστημένες εφαρμογές. Βρείτε το OneDrive στη λίστα και πατήστε ή κάντε κλικ σε αυτό.
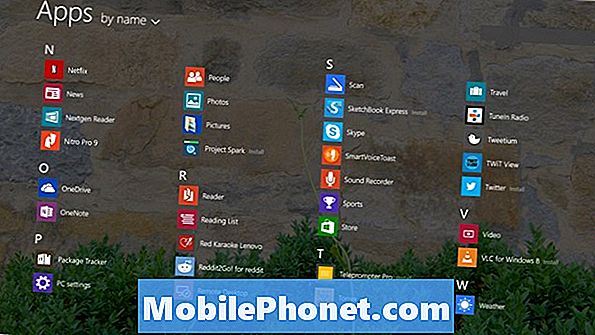
Αφού ανοίξετε την εφαρμογή, μεταβαίνετε σε μια προβολή κάθε φακέλου που έχετε αποθηκεύσει στο OneDrive. Υπερωρίες θα πρέπει να έχετε προσθέσει περισσότερους φακέλους και αρχεία εδώ από άλλους υπολογιστές, τηλέφωνα ή tablet. Μπορείτε επίσης να προσθέσετε περισσότερα πράγματα στο OneDrive από το διαδίκτυο. Τα παλαιότερα μαθήματα από το Gotta Be Mobile έχουν καλύψει τον τρόπο συγχρονισμού με το OneDrive, ώστε να μην το καλύψουμε εδώ.

Διαβάστε: Πώς να ενεργοποιήσετε το συγχρονισμό SkyDrive στα Windows 8.1
Οι χρήστες του ποντικιού και του πληκτρολογίου θα πρέπει να τοποθετούν το δείκτη του ποντικιού τους στο πάνω δεξιά γωνιά της οθόνης τους για να αποκαλύψουν το Charms Bar. Στη συνέχεια, κάντε κλικ στην επιλογή Ρυθμίσεις. Οι χρήστες πρέπει να αγγίξουν το δάχτυλό τους σωστά άκρη της οθόνης τους και σύρετε αριστερά ελαφρά για να αποκαλύψει το Charms Bar. Πατήστε Ρυθμίσεις.
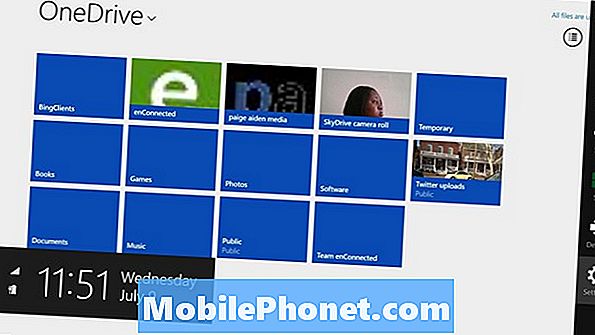
Πατήστε ή κάντε κλικ στο Επιλογές στο μενού "Ρυθμίσεις".
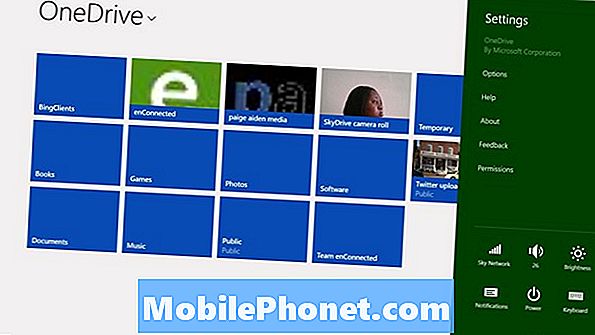
Προτού συγχρονίσετε τα πάντα στη συσκευή σας, είναι σημαντικό να δείτε πόσα αποθηκευτικά χώρου θα καλύψουν τα στοιχεία σας. Κοιτάξτε το πεδίο που έχει επισημανθεί Απαιτούμενος χώρος. Εάν είναι υψηλότερο από το Space Available, τότε είναι πολύ κακή ιδέα να συγχρονιστείτε όλο το περιεχόμενό σας OneDrive. Θα θελήσετε να συγχρονίσετε τα αρχεία και τους φακέλους, επειδή η συσκευή σας δεν έχει αρκετό χώρο.
Αγγίξτε ή κάντε κλικ στο διακόπτη που βρίσκεται κάτω από την επιλογή Access All My UnDrive Files Offline. αν είστε βέβαιοι ότι είστε έτοιμοι να συγχρονίσετε όλο το περιεχόμενό σας και η διαδικασία θα ξεκινήσει.
Για εκείνους τους χρήστες που δεν έχουν πολλά στοιχεία αποθηκευμένα στο OneDrive, ο συγχρονισμός θα πρέπει να πάει αρκετά γρήγορα. Η διαδικασία θα μπορούσε να διαρκέσει μερικές ώρες ή ακόμα και ημέρες, εάν υπάρχει αρκετό περιεχόμενο για συγχρονισμό. Για παράδειγμα, ο υπολογιστής που χρησιμοποιείται σε αυτό το παράδειγμα έχει 13GB δεδομένων που θα χρειαστούν πολύ χρόνο για συγχρονισμό.
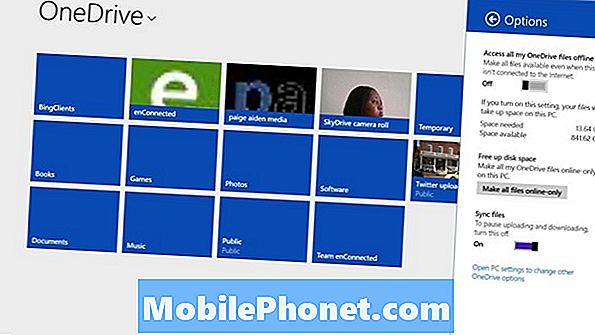
Τα πάντα συγχρονίζονται με ένα φάκελο OneDrive στη συσκευή σας. Αυτό σημαίνει ότι θα βρείτε αντίγραφα όσων συγχρονίζονται σε αυτόν το φάκελο. Για να το ανοίξετε, ανοίξτε το File Explorer επιλέγοντας ή κάνοντας κλικ στο εικονίδιο φακέλουστο κάτω μέρος του Επιφάνεια εργασίας. Στη συνέχεια, αναζητήστε το OneDrive στη γραμμή εργαλείων στο αριστερό παράθυρο του παραθύρου.
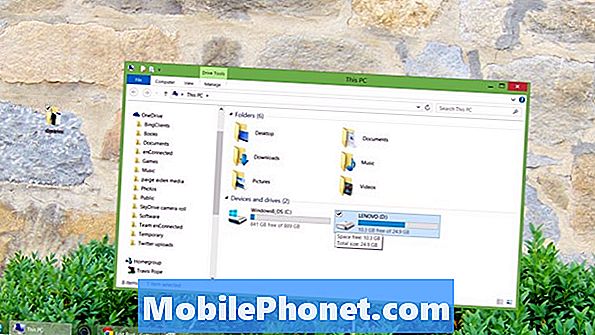
Πολλές εφαρμογές των Windows Store, εφαρμογές που ανοίγουν από την οθόνη έναρξης, έχουν ενοποίηση του OneDrive, ώστε να μπορούν ήδη να ανιχνεύσουν αρχεία που βρίσκονται στον φάκελο OneDrive μόλις τα ανοίξετε. Για παράδειγμα, η εφαρμογή Φωτογραφίες ελέγχει αυτόματα εδώ για νέες φωτογραφίες και βίντεο όταν την ανοίγετε. Το Xbox Music από την άλλη πλευρά, δεν μπορείτε παρά να προσθέσετε το φάκελο OneDrive σε αυτό μέσα στις ρυθμίσεις του. Θα πρέπει να περιηγηθείτε στο φάκελο OneDrive σε εφαρμογές Desktop. Για παράδειγμα, αν θέλετε το iTunes να βρει μουσική εκεί, θα πρέπει να το πείτε να ελέγξει εκεί και στις ρυθμίσεις του.
Καλή τύχη συγχρονισμός και αποθήκευση όλων των αναμνήσεών σας.