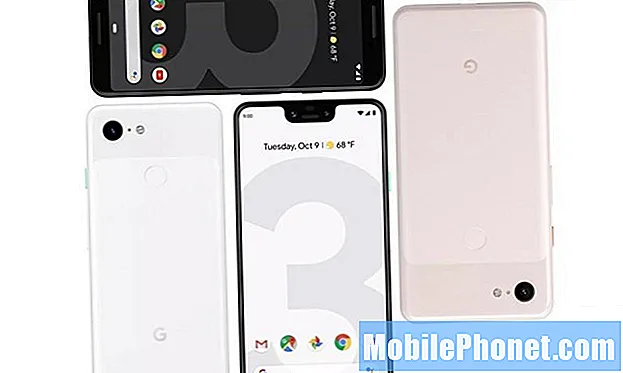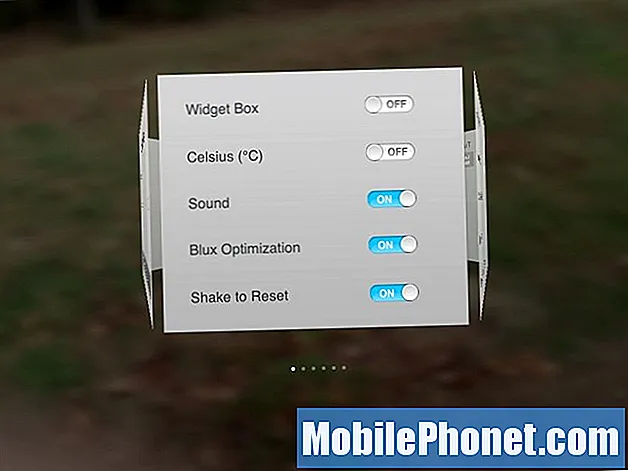Περιεχόμενο
- Ρύθμιση του iCloud σε Mac
- Ρύθμιση του iCloud σε ένα iPhone
- iCloud Keychain
- Φωτογραφίες και ροή φωτογραφιών
- Έγγραφα και δεδομένα
Το iCloud προσφέρει έναν καθαρό και απλό τρόπο συγχρονισμού μηνυμάτων ηλεκτρονικού ταχυδρομείου, ημερολογίων, επαφών, υπενθυμίσεων, φωτογραφιών, δεδομένων Safari και εγγράφων μεταξύ Mac και iPhone.
Με το OS X 10.9 και το iOS 7, η Apple ενημέρωσε το iCloud και το έκανε πιο ισχυρό, σταθερό και χρήσιμο, γι 'αυτό αποφασίσαμε να ενημερώσουμε τον αρχικό μας οδηγό για συγχρονισμό iCloud εστιάζοντας αυτή τη φορά στο συγχρονισμό μεταξύ Mac και iPhone. Αυτά τα βήματα λειτουργούν σε οποιοδήποτε iPhone ή iPad με iOS 7 ή νεότερη έκδοση και Mac που εκτελούν OS X 10.9 ή νεότερη έκδοση. Βεβαιωθείτε ότι έχετε ενημερώσει τις τελευταίες εκδόσεις του iOS και του OS X πριν προχωρήσετε.

Ρύθμιση του iCloud σε Mac
Υπάρχει μια σημαντική επιλογή που πρέπει να κάνετε πριν ξεκινήσετε. Μερικοί άνθρωποι αγοράζουν μουσική, ταινίες, τηλεοπτικές εκπομπές, βιβλία και εφαρμογές που μοιράζονται με άλλους, όπως η οικογένειά τους. Η σύζυγός μου, γιοι και εγώ χρησιμοποιούμε έναν λογαριασμό iTunes για να αγοράζουμε και να μοιραζόμαστε περιεχόμενο. Ωστόσο, χρησιμοποιούμε το δικό μας λογαριασμό iCloud για συγχρονισμό δεδομένων. Οι χρήστες πρέπει να δημιουργήσουν έναν δεύτερο λογαριασμό για να συγχρονίσουν τα δικά τους δεδομένα και να εισάγουν πληροφορίες σύνδεσης για αυτόν τον λογαριασμό στα παρακάτω βήματα.

Παω σε Ρυθμίσεις στο Mac και κάντε κλικ στο iCloud. Το παρακάτω πλαίσιο εμφανίζεται. Οι χρήστες που θέλουν να δημιουργήσουν ένα νέο λογαριασμό iCloud θα πρέπει να κάνουν κλικ στον σύνδεσμο κάτω από το πλαίσιο που βρίσκεται στα αριστερά που διαβάζει Δημιουργία νέου αναγνωριστικού της Apple .... Ακολουθήστε τις οδηγίες στην οθόνη.

Όποιος δεν θέλει να δημιουργήσει νέο λογαριασμό μπορεί απλώς να εισάγει το τρέχον αναγνωριστικό iTunes της Apple, συνήθως μια διεύθυνση ηλεκτρονικού ταχυδρομείου και τον κωδικό πρόσβασης. Όσοι δεν μπορούν να θυμούνται θα πρέπει να κάνουν κλικ στο Ξεχάσατε; κάτω από το πλαίσιο κωδικού πρόσβασης.
Μόλις το άτομο κάνει κλικ Συνδεθείτε ο υπολογιστής θα εμφανίσει μια οθόνη με δύο πλαίσια ελέγχου. Το κορυφαίο πλαίσιο ενεργοποιεί το συγχρονισμό των προσωπικών δεδομένων που αναφέρονται στο παράθυρο διαλόγου. Η άλλη ενεργοποιεί το Find My Mac, μια υπηρεσία όπως το Find My iPhone που βοηθά τους ανθρώπους να βρουν μια χαμένη ή κλεμμένη μηχανή. Συνιστούμε την επιλογή και των δύο. Κάντε κλικ Επόμενο.

Το μηχάνημα θα ζητήσει τον κωδικό πρόσβασης του χρήστη και στη συνέχεια θα σας ζητήσει να χρησιμοποιήσετε τη θέση του Mac για Find My Mac. Κάντε κλικ Επιτρέπω αν θέλετε να είναι ενεργοποιημένη ή Οχι τώρα για να το κρατήσετε μακριά.
Το επόμενο πλαίσιο προσφέρει τρεις επιλογές σχετικά με το iCloud Keychain. Το iCloud Keychain συγχρονίζει πράγματα όπως κωδικούς πρόσβασης και ρυθμίσεις.

Για να ενεργοποιήσετε το iCloud Keychain, το OS X θα ζητήσει έγκριση από άλλη συσκευή που έχει ήδη ρυθμιστεί για χρήση του iCloud Keychain. Αν ένας χρήστης δεν κατέχει άλλη συσκευή τότε επιλέξτε Επαναφορά κλειδιού. Αυτό διαγράφει οτιδήποτε αποθηκεύεται στο λογαριασμό, το οποίο δεν έχει σημασία σε ένα νέο λογαριασμό αφού είναι κενό και ενεργοποιεί τη λειτουργία. Πρέπει να επιλέξετε χρήστες με μια συσκευή που έχει ήδη ρυθμιστεί Αίτημα Έγκριση. ο Ματαίωση επιλογή απενεργοποιεί το συγχρονισμό κλειδιού.
Για όσους επέλεξαν τη διαδικασία έγκρισης, το λειτουργικό σύστημα θα στείλει ένα αίτημα στην άλλη συσκευή. Η άλλη συσκευή εμφανίζει μια ειδοποίηση στην οθόνη και ζητά τον κωδικό πρόσβασης του λογαριασμού. Συνδεθείτε και ο συγχρονισμός του iCloud Keychain θα ενεργοποιήσει το Mac.
Αυτό φροντίζει τα βασικά. Η Apple προσφέρει ένα λεπτομερέστερο έγγραφο υποστήριξης που δείχνει πώς να χειριστεί τις μοναδικές καταστάσεις και τι να κάνει όταν τα παραπάνω δεν λειτουργούν.
Οι χρήστες μπορούν στη συνέχεια να επιλέξουν ποιες επιλογές θα συγχρονίσουν ή θα ενεργοποιήσουν. Ακολουθεί τι κάνει κάθε στοιχείο στη λίστα στις ρυθμίσεις iCloud.
- Ταχυδρομείο συγχρονίζει τους λογαριασμούς ηλεκτρονικού ταχυδρομείου σε όλες τις συσκευές και ποια μηνύματα ο χρήστης διαβάσει ή αφήσει αδιάβαστα.
- Σαφάρι συγχρονίζει πράγματα όπως σελιδοδείκτες, λίστα ανάγνωσης και κοινόχρηστους συνδέσμους μαζί με το ιστορικό περιήγησης.
- Φωτογραφίες στέλνει εικόνες στο iCloud Photo Stream έτσι ώστε ο χρήστης να μπορεί να τις δει από το Mac, το iPhoto ή το Aperture και σε ένα iPhone, iPad ή Apple TV.
- Έγγραφα και δεδομένα θα συγχρονίσει έγγραφα και δεδομένα για εφαρμογές που επωφελούνται από την υπηρεσία όπως Pages, Numbers και Keynote.
- Επιστροφή στο My Mac επιτρέπει στους χρήστες να έχουν πρόσβαση στον υπολογιστή και να τον ελέγχουν εξ αποστάσεως.
- Βρείτε το Mac μου δείχνει τη θέση του Mac στο iCloud.com.
- Επαφές, ημερολόγια, υπενθυμίσεις και σημειώσεις όλοι οι συγχρονισμοί μεταξύ μηχανών.
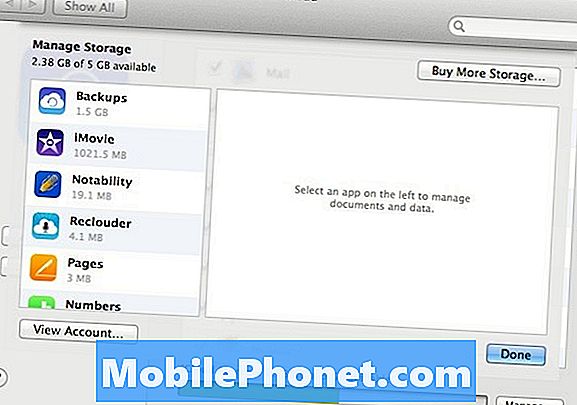
Παρατηρήστε το πλήκτρο που βρίσκεται στην κάτω δεξιά πλευρά Διαχειρίζονται…. Κάντε κλικ στο κουμπί αυτό για να διαχειριστείτε τα δεδομένα που είναι αποθηκευμένα στο iCloud. Ένας χρήστης μπορεί να αγοράσει επιπλέον αποθηκευτικό χώρο από την Apple, να διαγράψει περιεχόμενο για τις διάφορες εφαρμογές που χρησιμοποιούν iCloud και να δει τα στοιχεία του λογαριασμού τους.
Ρύθμιση του iCloud σε ένα iPhone
Ανοίξτε την εφαρμογή "Ρυθμίσεις" και σύρετε προς τα κάτω προςiCloud. Αγγίξτε το για να δείτε την οθόνη σύνδεσης. Ο σύνδεσμος στο κάτω μέρος της οθόνης που λέει Αποκτήστε ένα δωρεάν αναγνωριστικό της Apple επιτρέπει στους χρήστες να δημιουργήσουν έναν νέο λογαριασμό, τον οποίο καλύψαμε παραπάνω στην ενότητα Mac.
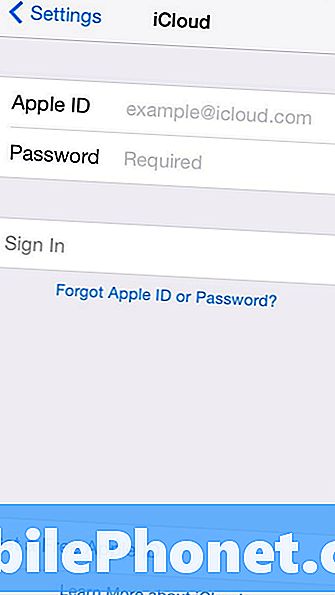
Οι αναγνώστες που έχουν ήδη λογαριασμό Apple μπορούν απλώς να εισάγουν τη διεύθυνση ηλεκτρονικού ταχυδρομείου και τον κωδικό πρόσβασης του χρήστη λογαριασμού στην οθόνη σύνδεσης. Θα αναζητήσει τον λογαριασμό στο διαδίκτυο και θα ξεκινήσει με τα περισσότερα από τα στοιχεία της λίστας που έχουν οριστεί για συγχρονισμό από προεπιλογή.
Σας συνιστούμε να ενεργοποιήσετε όλα τα στοιχεία. Κάντε αυτό κάνοντας κλικ στο διακόπτη ολισθήσεων, ώστε όλα να δείχνουν πράσινα. Τρία από τα αναφερόμενα στοιχεία δεν προσφέρουν διακόπτες (βλ. Παρακάτω).
iCloud Keychain
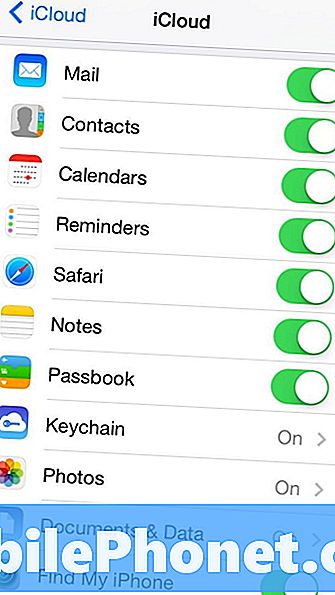
Πατήστε Keychain και εμφανίζεται μια νέα οθόνη. Αγγίξτε το διακόπτη ολισθήσεων και το τηλέφωνο ζητά από τον χρήστη να συνδεθεί ξανά στον λογαριασμό Apple iCloud. Η ακόλουθη οθόνη προσφέρει ένα μήνυμα που εξηγεί ότι ο χρήστης θα χρειαστεί να εγκρίνει το αίτημα για ενεργοποίηση του συγχρονισμού Keychain από άλλη συσκευή που έχει ήδη εγκριθεί. Αφού ορίσαμε το Keychain στο Mac, χρησιμοποιήστε αυτήν την επιλογή.
Τα άτομα που παραβίασαν την ενότητα Mac θα πρέπει να επιβεβαιώσουν την ταυτότητά τους χρησιμοποιώντας ένα μήνυμα SMS που αποστέλλεται στον αριθμό κινητού που χρησιμοποιείται κατά την εγγραφή τους για το αναγνωριστικό της Apple. Μπορούν επίσης να χρησιμοποιήσουν τον Κώδικα ασφαλείας iCloud που δημιουργήθηκε κατά την εγγραφή του λογαριασμού.
Φωτογραφίες και ροή φωτογραφιών
Πατώντας τις φωτογραφίες ανοίγει μια άλλη οθόνη με τρεις ακόμη διακόπτες ολισθητήρα. Η πρώτη ενεργοποιεί τη Ροή φωτογραφιών μου, η οποία μεταφορτώνει όλες τις φωτογραφίες στο iCloud για κοινή χρήση με άλλους ή για προβολή σε άλλες συσκευές της Apple.
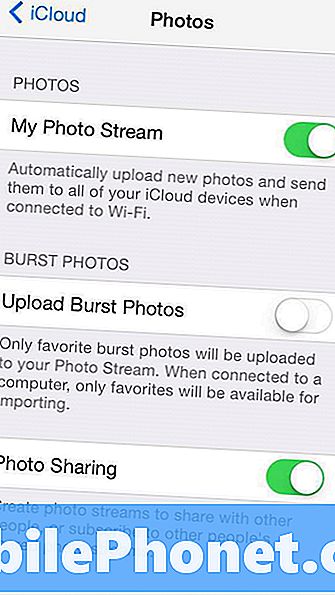
Στο iPhone 5 ή νεότερη υπάρχει μια καταχώρηση που ζητά να ανεβάσετε φωτογραφικές εκρήξεις από την κάμερα. Αυτή η επιλογή λέει στο λειτουργικό σύστημα να φορτώσει όλες τις φωτογραφίες που λήφθηκαν με τη νέα λειτουργία Burst στο iPhone 5s. Η λειτουργία Burst ενεργοποιεί μια δέσμη λήψεων και προτρέπει τον χρήστη να επιλέξει το καλύτερο. Αυτή η επιλογή επιτρέπει στο χρήστη να συγχρονίζει όλες τις λήψεις που λαμβάνονται από τη λειτουργία Burst, αν ο χρήστης ενεργοποιήσει αυτήν την επιλογή ή απλώς το αγαπημένο, αν ο χρήστης την απενεργοποιήσει.
Για περισσότερες πληροφορίες, ανατρέξτε στην ενότητα Πώς να χρησιμοποιήσετε τη λειτουργία Burst στο iOS 7.
Η τρίτη επιλογή επιτρέπει στους χρήστες να μοιράζονται φωτογραφίες μέσω του iCloud με τους φίλους ή την οικογένειά τους. Ενεργοποιήστε το για να το επιτρέψετε και να το κρατήσετε μακριά για να μην επιτρέψετε την κοινή χρήση από το τηλέφωνο.
Έγγραφα και δεδομένα
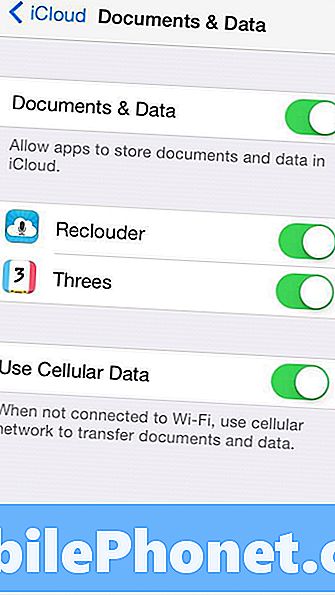
Πατήστε Έγγραφα και δεδομένα για να εμφανίσετε την επόμενη οθόνη. Τραβήξτε την για να συγχρονίσετε έγγραφα και δεδομένα από εφαρμογές που την υποστηρίζουν, όπως τις εφαρμογές Apple iWork, Σελίδες, Βασικά και Αριθμοί.
Μόλις οριστεί η λειτουργία για συγχρονισμό, ο χρήστης μπορεί να αλλάξει τη ρύθμιση για κάθε εφεδρική εφαρμογή. Στο παραπάνω στιγμιότυπο οθόνης παρατηρήστε ότι δύο εφαρμογές μπορούν να μοιράζονται δεδομένα μέσω iCloud. Ο Reclouder καταγράφει τις σημειώσεις ήχου και συγχρονίζει σε όλες τις συσκευές iOS.
Η τελευταία επιλογή επιτρέπει στον χρήστη να επιλέξει εάν θα συγχρονίσει χρησιμοποιώντας κυψελοειδή δεδομένα ή όχι. Ενεργοποιήστε το για να το αφήσετε και να το απενεργοποιήσετε.
Όταν μια εφαρμογή προσφέρει συγχρονισμό iCloud για έγγραφα, αρχεία ή δεδομένα, η εφαρμογή θα ζητήσει συνήθως την άδεια χρήσης της λειτουργίας όταν εγκατασταθεί η εφαρμογή ή όταν την εκκινήσει ο χρήστης για πρώτη φορά.