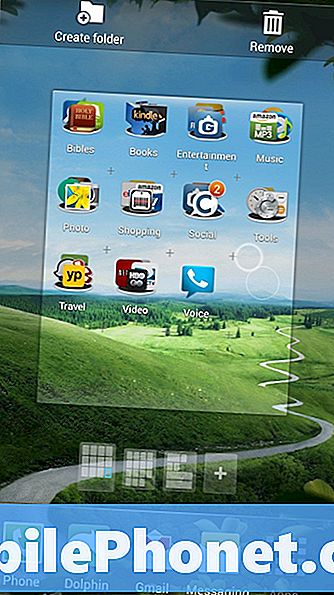Σήμερα, οι συσκευές που λαμβάνουμε εργασία πρέπει να είναι προσαρμοστικές. Η αγορά είναι πλέον γεμάτη με αυτό που η Microsoft και άλλες εταιρείες αποφάσισαν να αποκαλούν συσκευές 2 σε 1, Windows 8 που μπορούν να γίνουν tablet, laptop ή ακόμα και επιφάνεια εργασίας με πρόσθετα εξαρτήματα ή να αλλάξουν τον προσανατολισμό της οθόνης τους. Υπάρχουν επίσης μερικές νέες ασύρματες τεχνολογίες αφιερωμένες στην ενεργοποίηση αυτού του μέλλοντος, το ένα είναι το Miracast.
Η μεγάλη διαπραγμάτευση με τα 2 σε 1 είναι ότι στο μέλλον ο υπολογιστής, όπως γνωρίζουμε, θα πάρει τα χαρακτηριστικά του smartphone και του tablet, αντί των smartphones και των tablet που παίρνουν το σύνολο των χαρακτηριστικών που φορητούς και επιτραπέζιους υπολογιστές έχουν στη διάθεσή τους σήμερα. Είναι μια ριζική απομάκρυνση από τον τρόπο που κάναμε να σκεφτόμαστε τα δισκία και τα φορητά.
Για να γίνει πραγματικότητα αυτό το όραμα της πληροφορικής, πρέπει να υπάρξει κάποια συναίνεση για το πώς θα λειτουργήσουν τα αξεσουάρ και η σύνδεση με άλλες συσκευές. Απαιτούνται φυσικές συνδέσεις, όπως μια θύρα USB ή μια θύρα οθόνης VGA, ωραία μέχρι τώρα. Αυτό το πρότυπο επέτρεψε σε εκατομμύρια χρήστες να συνδέουν αβίαστα αξεσουάρ χωρίς να χρειάζεται να ανησυχούν για το αν η συσκευή των Windows ή η οθόνη τους ήταν συμβατές μεταξύ τους. Αποδεικνύεται ότι αυτή είναι μια πολύ κακή προσέγγιση για αυτόν τον νέο κόσμο των 2-σε-1s. Αυτό συμβαίνει επειδή ένα 2-σε-1 πρέπει να είναι ελαφρύ και φορητό. Αυτό σημαίνει ότι δεν υπάρχει χώρος για επιπλέον θύρες και διακόπτες που δεν είναι κατ 'ανάγκη απαραίτητο για την αποστολή της συσκευής. Αυτό έχει ως αποτέλεσμα μερικά μικροσκοπικά Windows 8 2-σε-1 να ρίξει οποιεσδήποτε φυσικές θύρες εμφάνισης.
Διαβάστε: Πώς να συνδέσετε το Tablet σας των Windows 8 σε μια εξωτερική οθόνη
Το Miracast επιτρέπει σε αυτές τις συσκευές να συνδέονται ασύρματα με οθόνες και τηλεοράσεις. Δεν είναι απλό, όπως η σύνδεση με καλώδιο HDMI ή VGA, το Miracast απαιτεί από τους χρήστες να αγοράσουν έναν συμβατό προσαρμογέα Miracast ή έξυπνη τηλεόραση που είναι ήδη εξοπλισμένη με τεχνολογία Miracast. Οι χρήστες χρειάζονται επίσης μια συσκευή Windows 8 με επεξεργαστή αρκετά ισχυρό ώστε να διαχειρίζεται ροή και ένα ασύρματο δίκτυο.
Δείτε πώς μπορείτε να ρυθμίσετε τη ροή Miracast από τη συσκευή Windows 8.
Στο παράδειγμά μας χρησιμοποιούμε ένα Dell XPS 13 που έχει προφορτωθεί με τα Windows 8.1, την πιο πρόσφατη έκδοση του κορυφαίου λειτουργικού συστήματος της Microsoft. Θα χρειαστείτε αυτήν την ενημερωμένη έκδοση προτού η συσκευή σας υποστηρίζει ροή Miracast. Προχωρήστε στο Windows Store και αναζητήστε το πανό "Εγκατάσταση των Windows 8.1" για να δείτε αν έχετε ήδη εγκαταστήσει την ενημερωμένη έκδοση στη συσκευή σας. Αν δεν βλέπετε το banner, είστε έτοιμοι. Αν βλέπετε το banner από ότι θα χρειαστεί να εγκαταστήσετε την ενημέρωση αυτή τη στιγμή. Τυπικά, η διαδικασία διαρκεί περίπου μία ώρα.
Θα χρειαστείτε επίσης μια συσκευή συμβατή με Miracast. Για αυτό το σεμινάριο χρησιμοποιούμε τον προσαρμογέα Netgear NeoTV Max για να δουλέψουμε συνεχώς. Η διαδικασία καθήλωσης μιας συσκευής Miracast ποικίλλει ανάλογα με τη συγκεκριμένη συσκευή που χρησιμοποιείτε. Αυτό το σεμινάριο καλύπτει μόνο τη διαδικασία εγκατάστασης στη συσκευή σας Windows 8 της επιλογής σας. Θα πρέπει να διαβάσετε το εγχειρίδιο που περιλαμβάνεται στη συσκευή Miracast για τη ρύθμιση του. Στη συνέχεια επιστρέψτε σε αυτό το σεμινάριο όταν είστε έτοιμοι να ξεκινήσετε τη ροή.
Αρχικά, ενεργοποιήστε την τηλεόρασή σας και τη συσκευή ροής Miracast και την προετοιμάστε για να λάβετε ένα ρεύμα. Στο NeoTV Max αυτό γίνεται με την ενεργοποίηση της συσκευής με το τηλεχειριστήριο και το άνοιγμα της εφαρμογής Intel WiDi.
Πάρτε το Windows 8,1 σας εξοπλισμένο 2-σε-1, σημειωματάριο ή φορητό υπολογιστή. Προχωρήστε στο Οθόνη έναρξης πατώντας το πλήκτρο των Windows στο πληκτρολόγιό σας, το κουμπί των Windows κάτω ή κοντά στην οθόνη της συσκευής σας. Αγγίξτε τους χρήστες θα πρέπει να τοποθετήσουν το δάχτυλό τους στο δεξί άκρο της οθόνης και σιγά-σιγά σύρετε το δάχτυλό τους προς τα αριστερά. Στη συνέχεια, πατήστε το κουμπί Έναρξη.
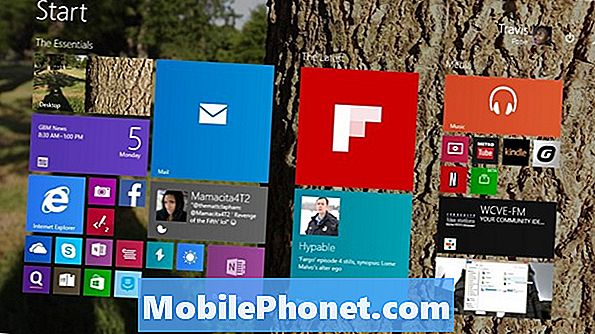
Οι χρήστες του ποντικιού και του πληκτρολογίου πρέπει να τοποθετήσουν τον κέρσορα στην επάνω δεξιά γωνία της οθόνης τους για να ανοίξουν τη γραμμή Charms. Οι χρήστες πρέπει να αγγίξουν το δάχτυλό τους στο δεξιό άκρο της οθόνης τους και να μετατοπιστούν ελαφρά προς τα αριστερά. Πατήστε ή κάντε κλικ στο συσκευές.
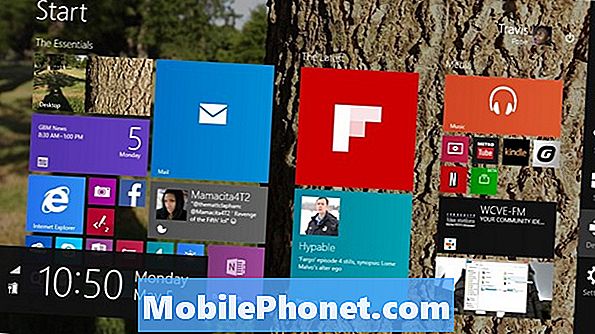
Πατήστε ή κάντε κλικ στο Εργο.
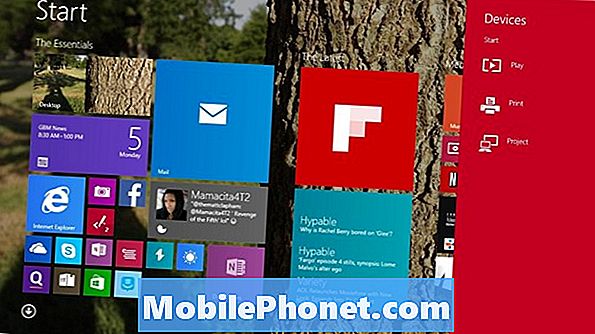
Πατήστε ή κάντε κλικ στο Προσθέστε μια ασύρματη οθόνη.
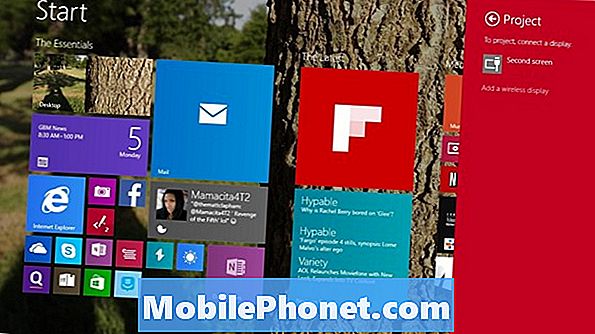
Τώρα, τα Windows 8.1 θα σας μεταφέρουν στην εφαρμογή "Ρυθμίσεις", ώστε να μπορούν να ανιχνεύσουν όλους τους ασύρματους δέκτες Miracast στο οικιακό σας δίκτυο. Αν δεν έχετε ρυθμίσει τη συσκευή ροής σας, τώρα είναι η ώρα να το κάνετε. Έχουμε ήδη ρυθμίσει το δικό μας και το ονόμασε "Display Room". Πατήστε ή κάντε κλικ στο όνομα του δέκτη που θέλετε να αντιστοιχίσετε με τη συσκευή σας για streaming Miracast.
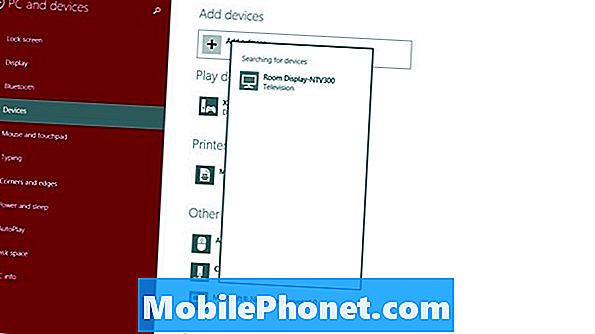
Εισάγετε τοκώδικας που θα πρέπει τώρα να εμφανίζεται στη συσκευή σας.
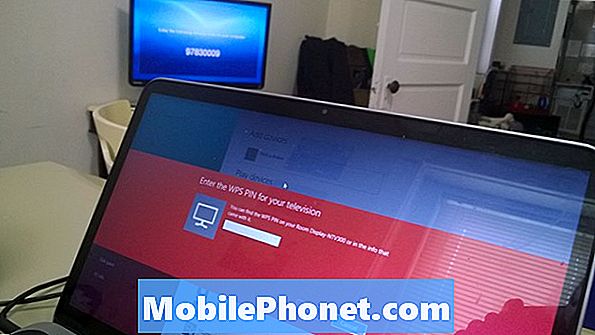
Τώρα θα πρέπει να συνδεθείτε.

Από προεπιλογή, η ενεργοποίηση του Miracast θα αντιγράφει οτιδήποτε υπάρχει στην οθόνη σας. Αυτή η λειτουργία είναι ιδανική για όποιον θέλει απλά να παρουσιάσει μια παρουσίαση ή να παρακολουθήσει βίντεο σε μεγαλύτερη οθόνη. Επιστρέφοντας στο μενού Έργο μετά τη σύνδεσή σας με τη συσκευή σας, σας επιτρέπει επίσης να αλλάξετε σε άλλες λειτουργίες όπως Extend. Η επέκταση επιτρέπει στους χρήστες να έχουν ξεχωριστούς χώρους εργασίας σε κάθε οθόνη και πολλά άλλα. Οι χρήστες πληκτρολογίου και ποντικιού μπορούν να έχουν γρήγορη πρόσβαση σε αυτό το μενού κρατώντας ταυτόχρονα το πλήκτρο των Windows και το γράμμα P.