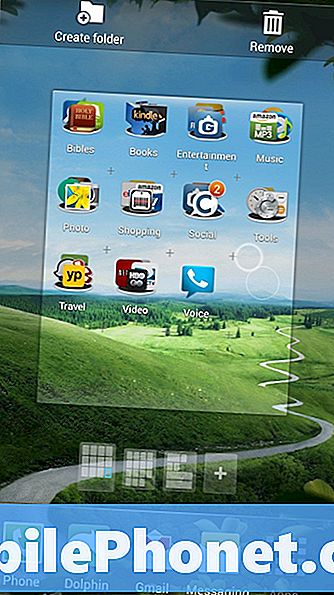Περιεχόμενο
- Διακοπή ειδοποιήσεων με ήσυχες ώρες
- Απενεργοποίηση όλων των ειδοποιήσεων των Windows 10 για μια συγκεκριμένη εφαρμογή
Για χρόνια, οι ειδοποιήσεις ήταν παντού στο λειτουργικό σύστημα των Windows της Microsoft. Τελικά βελτιώνονται με την ενημέρωση των Windows 10 της Microsoft. Τα καθολικά στοιχεία ελέγχου επιτρέπουν στους χρήστες να διακόπτουν τις ειδοποιήσεις από συγκεκριμένες εφαρμογές στα κομμάτια τους. Χαρακτηριστικά Αθόρυβης Ώρας των Windows 10 επιτρέπει σε οποιονδήποτε να ξεφύγει από όλα αυτά με ένα απλό πάτημα πλήκτρων.
Στα Windows 7, μια εφαρμογή θα προσκολληθεί στον δίσκο συστήματος στη δεξιά πλευρά της Γραμμής εργασιών για να δείξει ότι εκτελείται πάντα. Οι φυσαλίδες με πληροφορίες θα εμφανίζονταν κάθε τόσο συχνά για να υπενθυμίζουν στους χρήστες να κάνουν πράγματα όπως να σαρώσουν τον υπολογιστή τους για ιούς ή να διερευνήσουν γιατί ο υπολογιστής τους λειτουργεί αργά. Τα Windows 8 πρόσθεσαν ένα άλλο είδος ειδοποίησης αυστηρά για τις εφαρμογές που είναι διαθέσιμες μέσω του Windows Store.
Τα Windows 10 διαμαρτύρονται για τις ειδοποιήσεις, τοποθετώντας τα σε ένα μέρος και καθιστώντας το πιο εύκολο από ποτέ να τα βλέπετε.
Οι εφαρμογές των Windows Store μπορούν να σας στείλουν ένα βουνό ειδοποιήσεων και μηνυμάτων, ανάλογα με τις εφαρμογές που έχετε εγκαταστήσει. Το Twitter, η εφαρμογή κοινωνικής δικτύωσης, ειδοποιεί τους χρήστες κάθε φορά που αναφέρονται από κάποιον άλλο.

Διαβάστε: 13 κοινά προβλήματα των Windows 10 & πώς να τα διορθώσετε
Δείτε πώς μπορείτε να σταματήσετε τις ειδοποιήσεις στα Windows 10 χρησιμοποιώντας τις επιλογές Quiet Hours και τις ειδοποιήσεις στην εφαρμογή "Ρυθμίσεις".
Πριν ξεκινήσουμε, είναι σημαντικό να σημειώσουμε ότι τα Windows 8 και τα Windows 8.1 σας επιτρέπουν να διακόψετε και τις ειδοποιήσεις. Ως εκ τούτου, αυτό δεν είναι ένα χαρακτηριστικό που χρειάζεται απολύτως να ενημερώσετε στα Windows 10 για να πάρετε. Οι χρήστες με Windows 8 και Windows 8.1 θα πρέπει να αναζητούν στην εφαρμογή "Ρυθμίσεις" μια αλλαγή για να απενεργοποιήσουν τις ειδοποιήσεις.
Διακοπή ειδοποιήσεων με ήσυχες ώρες

Κάντε κλικ στο Κέντρο δράσης στη δεξιά πλευρά της γραμμής εργασιών. Στο παράδειγμά μας, το κουμπί βρίσκεται στην κάτω δεξιά γωνία, λίγο πριν το κουμπί για να εμφανιστεί το πληκτρολόγιο οθόνης και το ρολόι. Στη λειτουργία Tablet Mode μπορείτε να τοποθετήσετε το δάχτυλό σας στο δεξί άκρο της οθόνης σας και να σύρετε προς τα αριστερά για να μεταβείτε στο Κέντρο δράσης.
Πατήστε ή κάντε κλικ στο Επεκτείνουν για να αποκτήσετε μια πληρέστερη λίστα επιλογών που έχετε στη διάθεσή σας στο Κέντρο δράσης. Περισσότερες εναλλαγές θα πρέπει να εμφανίζονται στην κάτω άκρη του Κέντρου Δράσης για να διαλέξετε.

Τώρα αγγίξτε ή κάντε κλικ στο Ωρες ΚΟΙΝΗΣ ΗΣΥΧΙΑΣ για να σβήσετε όλες τις ειδοποιήσεις. Μπορείτε να πατήσετε ξανά το κουμπί για να ενεργοποιήσετε ξανά τις ειδοποιήσεις ανά πάσα στιγμή.

Εξακολουθούμε να ελπίζουμε ότι η Microsoft θα προσθέσει έναν τρόπο για να μεταβείτε στην Αθόρυβη ώρα στον προσωπικό της βοηθό της Cortana που είναι ενσωματωμένος σύντομα στο Taskbar. Εν τω μεταξύ, οι χρήστες θα πρέπει να βυθιστούν στο Κέντρο Δράσης για να απαλλαγούν προσωρινά από τις ειδοποιήσεις.
Απενεργοποίηση όλων των ειδοποιήσεων των Windows 10 για μια συγκεκριμένη εφαρμογή
Η Microsoft έχει μια πιο μόνιμη λύση για εκείνους που δεν θέλουν ειδοποιήσεις. Μπορείτε είτε να απενεργοποιήσετε όλες τις ειδοποιήσεις μία φορά για πάντα είτε να σκοτώσετε τις ειδοποιήσεις για μια συγκεκριμένη εφαρμογή που σας κρατά ενοχλητικά. Για παράδειγμα, εάν απλά κουραστείτε να λαμβάνετε ειδοποιήσεις από το Facebook, αυτή θα ήταν η επιλογή που θα χρησιμοποιούσατε.
Επιστρέψτε στο Κέντρο δράσης και κάντε κλικ ή αγγίξτε το Όλες οι ρυθμίσεις κουμπί.

Τώρα κάντε κλικ ή πατήστε Σύστημα στην εφαρμογή "Ρυθμίσεις".
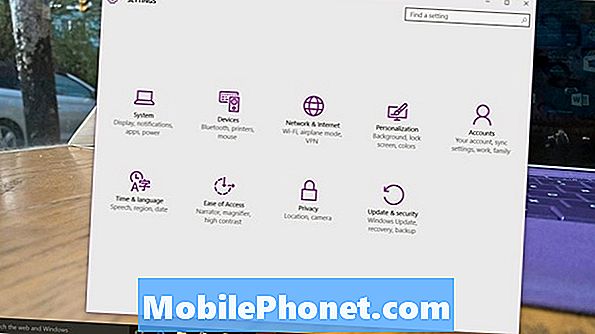
Επιλέγω Ειδοποιήσεις και ενέργειες από το μενού στην αριστερή πλευρά της εφαρμογής "Ρυθμίσεις". Είναι η δεύτερη επιλογή από την κορυφή της οθόνης σας.
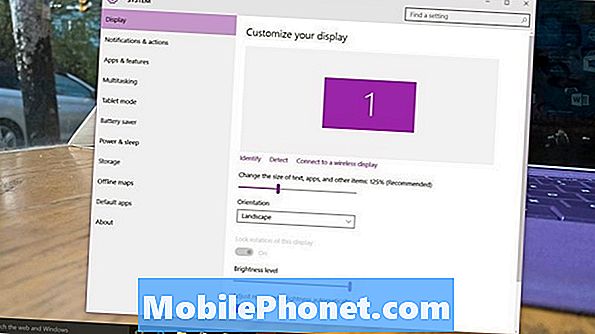
Καλώς ήλθατε στην περιοχή Ειδοποιήσεις. Αυτή η οθόνη έχει κάθε επιλογή για ειδοποιήσεις στα Windows 10.
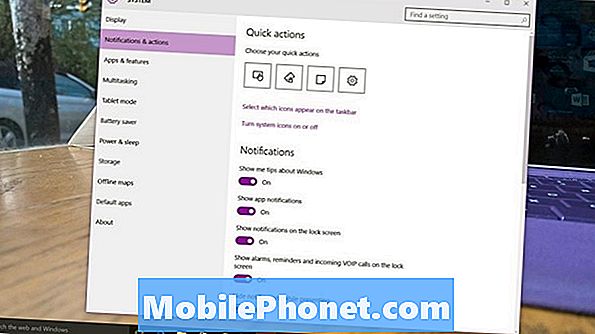
Το μενού Γρήγορες ενέργειες είναι για την προσθήκη διαφορετικών κουμπιών στο Κέντρο δράσης. Δεν είναι χρήσιμο για αυτό το σεμινάριο, αλλά θα πρέπει να αλλάξετε τις συντομεύσεις που εμφανίζονται στο Κέντρο δράσης κάποια στιγμή, έτσι ώστε η συσκευή σας να αντανακλά τις συνήθειες σας περισσότερο.
Αναστρέψτε τις συμβουλές μου για τα Windows για να απενεργοποιήσετε τα μαθήματα που περιλαμβάνει τώρα τα Windows 10. Σκεφτείτε τις συνήθειες σας πριν κάνετε αυτό. Εάν είστε νέοι στα Windows 10 αυτές οι συμβουλές μπορεί να γίνουν πολύ χρήσιμες.
Κάντε το Flip Show App App στο Off για να απαλλαγείτε από όλους τους συναγερμούς, ανεξάρτητα από την εφαρμογή από την οποία προέρχεται. Αναστροφή εμφάνισης συναγερμών, υπενθυμίσεων και εισερχόμενων κλήσεων VOIP στις οθόνες κλειδώματος για να απαλλαγείτε από τις ειδοποιήσεις πριν συνδεθείτε στη συσκευή σας.
Τέλος, στο κάτω μέρος της οθόνης είναι εναλλαγή για τη θανάτωση μεμονωμένων ειδοποιήσεων που σας ενοχλούν. Οι εφαρμογές των καταστημάτων των Windows προστίθενται αυτόματα στη λίστα. Τα προγράμματα που έχετε κατεβάσει μέσω του προγράμματος περιήγησης ιστού σας θα εμφανιστούν και εδώ. Υπάρχουν δύο τύποι ειδοποιήσεων. Τα banners είναι οι μικρές ειδοποιήσεις στην οθόνη που εμφανίζονται στην κάτω δεξιά γωνία της συσκευής σας. Οι ήχοι είναι απλώς τα χτυπήματα που ακούτε χωρίς πανό. Μπορείτε να αποφασίσετε να χρησιμοποιήσετε είτε και τα δύο είτε τα δύο.
Διαβάστε: Windows 10 αναθεώρηση: Μια σχέση αγάπης
Μπορείτε να πατήσετε ή να κάνετε κλικ στο όνομα της κάθε εφαρμογής για να απαλλαγείτε μόνο από τον ήχο ειδοποίησης ή το banner από τα αναδυόμενα παράθυρα στην οθόνη σας. Εάν οι ειδοποιήσεις Facebook σας υποκλέψουν, εντοπίστε τις σε αυτή τη λίστα και μετακινήστε τις ειδοποιήσεις στη ρύθμιση off.
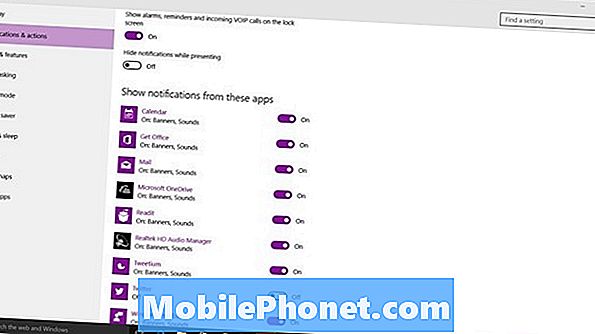
Καλή τύχη κλείνοντας τις ειδοποιήσεις που δεν θέλετε στα Windows 10.