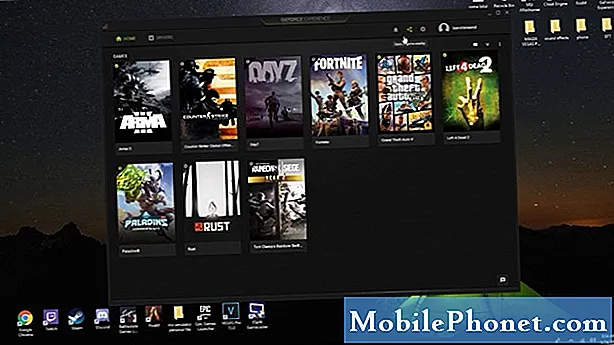Περιεχόμενο
- Κάντε επανεκκίνηση του αργού 10 υπολογιστή σας
- Προσθέστε τη μνήμη RAM στον υπολογιστή σας Slow Windows 10, εάν είναι δυνατόν
- Τραβήξτε τον κατάλογο των προγραμμάτων εκκίνησης στον υπολογιστή σας Slow Windows 10
- Καταργήστε τα προγράμματα που δεν χρειάζεστε από τον υπολογιστή σας Slow Windows 10
- Εάν όλα τα υπόλοιπα αποτύχουν, επαναφέρετε το αργό Windows 10 PC
Δεν έχει σημασία πόσο πολύ ή πόσο λίγο ξοδεύουμε όλοι σε υπολογιστές, όλοι θέλουμε να εκτελέσουν. Σήμερα, πρέπει - τουλάχιστον για κανονικές εργασίες. Οι πρόοδοι στην αποθήκευση, την επεξεργασία και το υλικό θα πρέπει να εγγυώνται στους χρήστες ακόμη και των μίνι φορητών υπολογιστών χαμηλού κόστους μια ποιοτική εμπειρία κατά την περιήγηση στο Web και την παρακολούθηση βίντεο. Ακόμα, τα φόρουμ στο διαδίκτυο είναι γεμάτα με παράπονα από τους ιδιοκτήτες των αργών Windows 10 υπολογιστών.
Οι λόγοι επιβράδυνσης του υπολογιστή σας μπορεί να διαφέρουν. Μερικές φορές, είναι οι πόροι που διαθέτει ο υπολογιστής. Οι περισσότερες εφαρμογές πρέπει να αλληλεπιδρούν με το διαδίκτυο με κάποιο τρόπο. Εάν η σύνδεση αυτή είναι αργή, ο υπολογιστής αυτός φαίνεται να είναι αργός. Ένα καλό παράδειγμα αυτού του γεγονότος είναι η εφαρμογή Outlook Mail της Microsoft. Πάρα πολλά πράγματα που συμβαίνουν σε μια στιγμή μπορεί να οδηγήσει σε αργή Windows 10 PC πάρα πολύ. Αυτό συμβαίνει όταν φορτώνουμε νέες εφαρμογές και προγράμματα σε αυτό που εκτελούνται στο παρασκήνιο και γουρούνι πολύτιμους πόρους. Υπάρχουν τόνοι και άλλων αιτιών.

Ανάγνωση: 20 Windows 10 Συμβουλές από έναν φανατικό
Υπάρχουν πράγματα που μπορείτε να κάνετε για να επιταχύνετε το αργό Windows 10 PC σας, με ειλικρίνεια.
Κάντε επανεκκίνηση του αργού 10 υπολογιστή σας

Ναι, ακούγεται βασικό, αλλά ακούγεται έτσι, επειδή είναι μια καλύτερη πρακτική. Εάν ο αργός υπολογιστής σας Windows 10 δεν συρθεί συνηθισμένα, τότε υπάρχει κάτι που συμβαίνει αυτό που θα μπορούσε να διορθωθεί με απλά επανεκκίνηση του.
Πριν να σκοντάψετε, προχωρήστε και δοκιμάστε το. Ανοίξτε το μενού Έναρξη με το κλειδί των Windows στο πληκτρολόγιό σας ή το κουμπί Windows στη γραμμή εργασιών. Πατήστε το εικονίδιο τροφοδοσίας και επιλέξτε Επανεκκίνηση.
Ξεχνάμε ότι οι υπολογιστές μας δεν σβήνουν απαραίτητα όταν πιστεύουμε ότι είναι. Πολλά επιτραπέζια, tablet και φορητοί υπολογιστές απλώς πηγαίνουν για ύπνο όταν πιέζονται τα κουμπιά τροφοδοσίας τους ή δεν έχουν χρησιμοποιηθεί για λίγο. Ειδικά τα δισκία φαίνεται να έχουν προβλήματα όταν τίθενται σε ύπνο αλλά δεν επανέρχονται σε τακτά χρονικά διαστήματα. Οι χρήστες των ίδιων των επιφανειών tablet της Microsoft αναφέρουν ζητήματα επιδόσεων μετά από αφύπνιση της συσκευής τους από ύπνο όλη την ώρα.
Προσθέστε τη μνήμη RAM στον υπολογιστή σας Slow Windows 10, εάν είναι δυνατόν
Εάν ένας αργός υπολογιστής με Windows 10 είναι κάτι που έχετε να αντιμετωπίζετε κανονικά, η επανεκκίνηση πιθανότατα δεν πρόκειται να το διορθώσει. Αντ 'αυτού, θα πρέπει να ψάξετε για την αιτία του προβλήματος. Μερικές φορές είναι θέμα λογισμικού. μερικές φορές είναι το υλικό που βρίσκεται μέσα στη συσκευή σας.
Η Microsoft δεν άλλαξε τις απαιτήσεις συστήματος πολύ για την προσφορά της για δωρεάν αναβάθμιση των Windows 10. Η πλειοψηφία των χρηστών δεν θα πρέπει να παρατηρεί κατ 'ανάγκη ένα χτύπημα απόδοσης. Αυτό δεν ισχύει σε όλες τις περιπτώσεις. ορισμένοι από τους συνεργάτες της Microsoft δημιούργησαν συσκευές Windows 7 με την ελάχιστη δυνατή μνήμη RAM. Ο υπολογιστής σας μπορεί να είναι αργός, επειδή υπάρχει αρκετό να αποθηκεύεται προσωρινά ότι η λειτουργία του είναι χαμηλή στη μνήμη RAM. Εάν πρόκειται για έναν επιτραπέζιο ή φορητό υπολογιστή πλήρους μεγέθους με λιγότερα από 4GB, σίγουρα εξετάστε την προσθήκη περισσότερων. Η Microsoft επιτρέπει στους κατασκευαστές υλικού να ξεφύγουν με 2GB μνήμης RAM σε σύγχρονες συσκευές, αλλά η μνήμη RAM 4GB είναι ιδανική. Οι αναβαθμισμένοι υπολογιστές με επεξεργαστή 32-bit μπορούν να έχουν μόλις 1GB μνήμης RAM. Σε αυτή την περίπτωση, θέλετε να επιδιώξετε τουλάχιστον 2GB.
Λάβετε υπόψη ότι η μεγαλύτερη μνήμη RAM σημαίνει ότι δεν θα παρατηρήσετε καθυστερήσεις όταν έχετε περισσότερες από μία εφαρμογές ανοιχτές ταυτόχρονα. Πάρτε τον υπολογιστή σας σε ένα κέντρο επισκευών για να κάνετε την αναβάθμιση της μνήμης RAM. Πολλοί υπολογιστές διαθέτουν μόνιμη μνήμη RAM στη μητρική τους πλακέτα. Αυτοί οι υπολογιστές δεν μπορούν να αναβαθμιστούν.
Τραβήξτε τον κατάλογο των προγραμμάτων εκκίνησης στον υπολογιστή σας Slow Windows 10
Εάν υπάρχει μεγάλη χρονική υστέρηση μεταξύ της στιγμής που συνδέεστε και του πότε ο υπολογιστής σας είναι πραγματικά χρήσιμος, ήρθε η ώρα να εξετάσετε τις διαδικασίες που ξεκινούν τη στιγμή που ο υπολογιστής σας κάνει. Τα Windows έχουν ένα ενσωματωμένο εργαλείο για να διατηρούν αυτό το κενό λογικό.
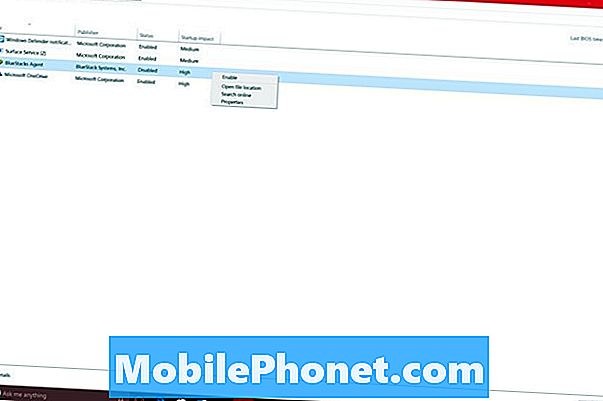
Πατήστε ή κάντε κλικ στο Ρώτα με οτιδήποτε στην Γραμμή εργασιών και πληκτρολογήστε "Ξεκίνα. "Σύντομα θα πρέπει να δείτε ένα σύνδεσμο που να αναφέρει"Δείτε ποιες διαδικασίες ξεκινούν αυτόματα κατά την εκκίνηση των WindowsMsgstr "Κάντε κλικ ή πατήστε σε αυτόν το σύνδεσμο.
Θα πρέπει να βρείτε έναν κατάλογο μη ουσιαστικών διαδικασιών που ενεργοποιούν τη στιγμή που ξεκινάτε τον υπολογιστή σας των Windows 10. Εκτός από το όνομα της διαδικασίας, το λειτουργικό σύστημα σας δίνει μια εκτίμηση για το πόσο μεγάλη επίδραση έχει αυτή η διαδικασία στην εμπειρία εκκίνησης.
Κάντε δεξί κλικ στη διαδικασία της λίστας. Εκεί έχετε την επιλογή να διερευνήσετε τις διαδικασίες που δεν είστε εξοικειωμένοι με το διαδίκτυο. Μπορείτε επίσης να απενεργοποιήσετε τις διαδικασίες που δεν χρειάζεστε.
Καταργήστε τα προγράμματα που δεν χρειάζεστε από τον υπολογιστή σας Slow Windows 10
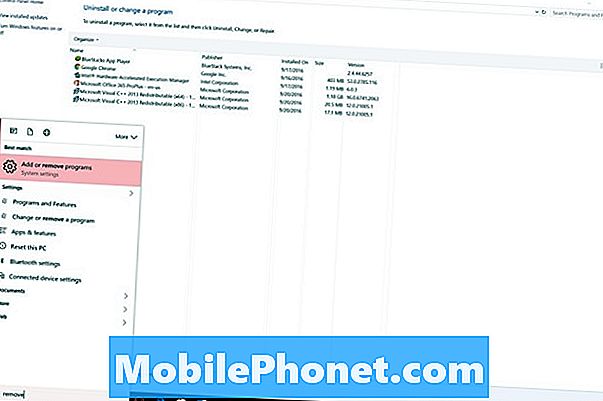
Εάν εντοπίσετε μία ή δύο διεργασίες που εκτελούνται κατά την εκκίνηση και ανήκουν σε προγράμματα που δεν χρησιμοποιείτε, σκεφτείτε σίγουρα να τα απεγκαταστήσετε. Θα εξοικονομήσετε χρόνο και χρόνο αποθήκευσης.
Πληκτρολογήστε "Κατάργηση προγραμμάτων"Στην περιοχή Ask Me Anything στο Taskbar. Στη συνέχεια, επιλέξτε Πρόσθεσε ή αφαίρεσε προγράμματα από τη λίστα των αποτελεσμάτων.
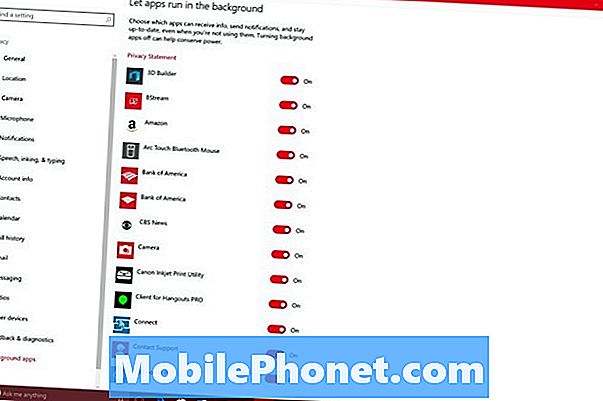
Λάβετε υπόψη ότι οι εφαρμογές που έχουν ληφθεί από το Windows Store δεν πρέπει να επηρεάζουν την απόδοση του συστήματός σας αφού τις κλείσετε. Αν υποψιάζεστε ότι μία από αυτές τις εφαρμογές μπορεί να είναι, ανοίξτε το Εφαρμογές ρυθμίσεων. Πατήστε ή κάντε κλικ στο Μυστικότητα επιλογή. Τώρα επιλέξτε Εφαρμογές φόντου από το κάτω μέρος του μενού. Εδώ μπορείτε να αποφασίσετε ποιες εφαρμογές έχουν άδεια να εκτελούνται στο παρασκήνιο και ποιες όχι.
Εάν όλα τα υπόλοιπα αποτύχουν, επαναφέρετε το αργό Windows 10 PC
Σκεφτείτε πάλι όταν πήρατε για πρώτη φορά το Windows 10 PC σας. Ήταν πάντα αργή; Αν η απάντησή σας δεν είναι απλώς υπάρχει ένα τελευταίο τέχνασμα μπορείτε να προσπαθήσετε να πάρετε το αργό Windows 10 PC σας σε καλή κατάσταση και πάλι. Θα μπορούσατε να δοκιμάσετε την επαναφορά του.
Ανάγνωση: Πώς να επαναφέρετε τον υπολογιστή σας των Windows 10
Η Microsoft δίνει στους χρήστες δύο επιλογές κατά την επαναφορά του υπολογιστή Windows 10. Είτε μπορούν να διατηρήσουν τα αρχεία τους και να επανεγκαταστήσουν τα Windows γύρω από αυτά είτε μπορούν να ξεκινήσουν εντελώς φρέσκα ξανά. Είναι ιδανικό για να πάτε με την επιλογή που σας επιτρέπει να διατηρείτε τα αρχεία σας. Τα προγράμματα που έχετε στον υπολογιστή θα πρέπει να εγκατασταθούν ξανά μετά από μια επαναφορά. Κρατα αυτο στο μυαλο σου.
Καλή τύχη για τον αργό υπολογιστή σας Windows 10.