
Περιεχόμενο
Εδώ είναι ένας οδηγός για τον τρόπο υπογραφής εγγράφων στο Mac σας.
Σήμερα ψηφιακό ηλικία, υπογραφή έγγραφα γίνεται όλο και πιο συνηθισμένο γεγονός, καθώς πολλές επιχειρήσεις διαθέτουν την τεκμηρίωσή τους PDF Ή άλλο ψηφιακό μορφές.
Υπάρχει ένας τρόπος υπογραφής των εγγράφων που σας αποστέλλονται ακόμα κι αν εσείς κάνω δεν να έχετε έναν εκτυπωτή και ένα σαρωτή πρακτικό για να κάνετε τη δουλειά. Είστε σε θέση να υπογράψετε τα έγγραφα ακριβώς από με Προεπισκόπηση χρησιμοποιώντας Μαρκάρισμα στο macOS.
Πώς να υπογράψετε έγγραφα σε Mac
Ακολουθούν τα βήματα για να αποθηκευτεί μια υπογραφή στη σήμανση και να υπογράψει έγγραφα.
Παρακολουθήστε το παραπάνω βίντεο για περισσότερες πληροφορίες σχετικά με την υπογραφή εγγράφων ψηφιακά στο Mac σας.
Χρήση προεπισκόπησης και σήμανσης για την υπογραφή εγγράφων
Όταν σας αποσταλεί ένα PDF το έγγραφο που απαιτεί το δικό σας υπογραφή ή εξουσιοδότηση, θα εκτυπώνετε συχνά το έγγραφο, θα πραγματοποιήσετε την υπογραφή σας και, στη συνέχεια, θα σαρώσετε το έγγραφο πίσω στον παραλήπτη. Ωστόσο, με το Μαρκάρισμα εργαλείο στο Προεπισκόπηση, και τα Mac σας ΦΩΤΟΓΡΑΦΙΚΗ ΜΗΧΑΝΗ, μπορείτε να υπογράψετε ψηφιακά χωρίς εκτύπωση το έγγραφο μία φορά.
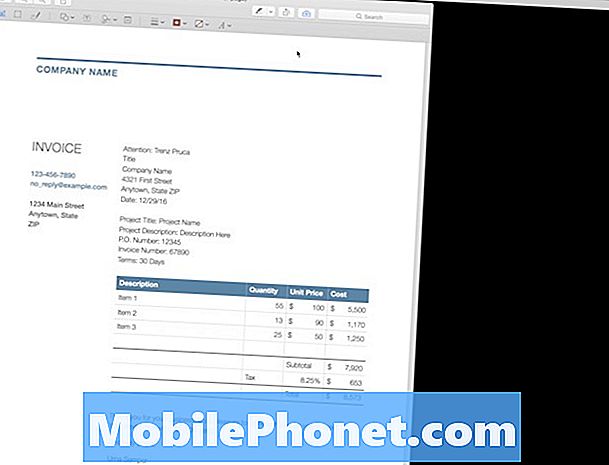
Όταν ανοίγετε το αρχείο PDF που απαιτεί την υπογραφή σας, θα το κάνετε χρειάζομαι να έχει επίσης ένα κενό σεντόνι του χαρτί και ένα στυλό να υπογράψει. Θα είστε ουσιαστικά υπογραφή το χαρτί, έρευνα αυτή η υπογραφή στο Markup και στη συνέχεια σύνθεση στο PDF σας για να δημιουργήσετε το υπογεγραμμένο έγγραφο.
Αφού έχετε υπογράφηκε το κενό σας φύλλο χαρτιού με την υπογραφή σας, θα πρέπει να χρησιμοποιήσετε Μαρκάρισμα για να εισαγάγετε την υπογραφή στο έγγραφό σας. Κάνοντας κλικ στο εικονίδιο Markup θα δείτε τα εργαλεία από το αναπτυσσόμενο μενού. Επιλέξτε το εικονίδιο "Εγγραφή" και, στη συνέχεια, κάντε κλικ στην επιλογή Δημιουργία υπογραφής. Θα μπορείτε να υπογράφετε χρησιμοποιώντας ένα trackpad ή να σαρώσετε ένα υπογεγραμμένο χαρτί με την κάμερα.
Αν είστε χρησιμοποιώντας ένα trackpad μπορείτε σίγουρα να προσπαθήσετε σημάδι αν έχετε ένα κομμάτι χαρτί διαθέσιμη, αυτή είναι η δική μου προνομιούχος και συνήθως θα διαβάσει την πιο αυθεντική στο τελικό έγγραφο. Γράφω την υπογραφή σας στο κενό φύλλο χαρτιού και στη συνέχεια κρατήστε το στη φωτογραφική μηχανή του Mac. Θα δείτε ένα γραμμή προς το οδηγός όπου το κάτω μέρος της υπογραφής θα πρέπει να καθίσει και μόλις γίνει μια καλή σάρωση, θα το κάνει αποδέχομαι η υπογραφή.
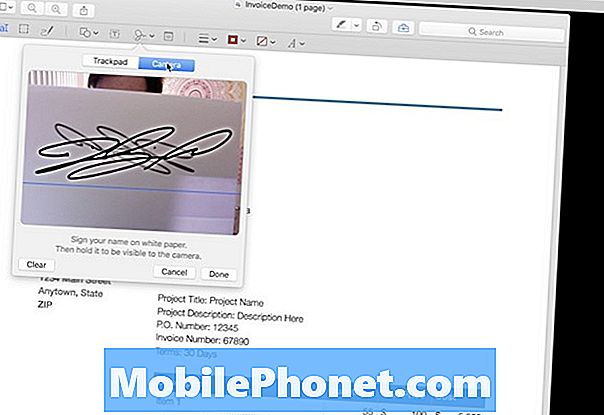
Αν είστε ικανοποιημένος με το πώς φαίνεται στην προεπισκόπηση, θα πρέπει να μπορείτε τώρα να χρησιμοποιήσετε αυτήν την υπογραφή από το δικό σας Μαρκάρισμα στο μενού μεταγενέστερος έγγραφα. Θα μπορείτε να κάνετε κλικ και αλλαγή μεγέθους την υπογραφή για να ταιριάζει σωστά στο έγγραφό σας και στη συνέχεια Αποθηκεύσετε το PDF και τελειώσατε. Μπορείτε επίσης να προσθέσετε Ημερομηνίες και οποιεσδήποτε άλλες χειρόγραφα πληροφορίες σε ένα PDF στο ίδιο ακριβής μόδα. Γράφω ευανάγνωστα σε ένα κομμάτι χαρτί και στη συνέχεια σάρωση να χρησιμοποιηθεί στο Markup.
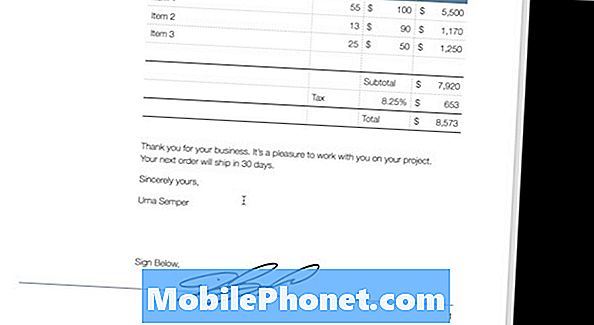
Έχω χρησιμοποιήσει αυτό αμέτρητος φορές σε μια δέσμευση όταν ένας εκτυπωτής δεν είναι άμεσα διαθέσιμος και δεν είχαν ποτέ πρόβλημα με την αυθεντικότητα της υπογραφής. Φαίνεται ότι το έγγραφο εκτυπώθηκε και υπογράφηκε, αλλά μπόρεσε να γίνει εξ ολοκλήρου ψηφιακά χάρη στο Μαρκάρισμα επέκταση!


