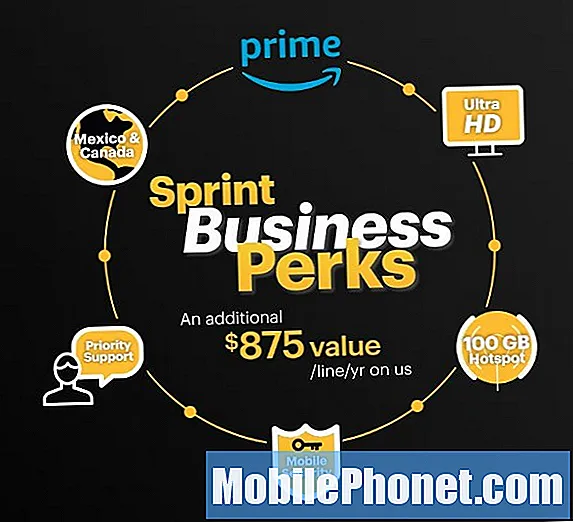Περιεχόμενο
- Αρχική ρύθμιση του iPad Air ή του iPad Air 2
- Αλλάξτε τις ρυθμίσεις κλειδιών
- Ενημερώστε την τελευταία έκδοση του iOS 8
- Προσθήκη μηνυμάτων email, επαφών και ημερολογίου
- Εγκαταστήστε το Personal Hotspot σε iPad LTE
- Συνδέστε το iPad Air ή το iPad Air 2 σε έναν υπολογιστή
- Ρύθμιση iCloud
- Εγκαταστήστε τις εφαρμογές από το App Store
- Ρύθμιση iPad Air ή iPad Air 2 για την πραγματοποίηση κλήσεων ή την αποστολή κειμένων
- Χρησιμοποιήστε μια θήκη iPad Air ή iPad Air 2
Ένα από τα πιο πολυπόθητα στοιχεία τεχνολογίας είναι συνήθως η Apple iPad Air ή το iPad Air 2. Είναι αναμφισβήτητα τα δύο καλύτερα ταμπλέτα που μπορούν να αγοράσουν τα χρήματα. Εάν λάβατε ένα δώρο ή το αγόρασα εσείς και δεν ξέρετε τι να κάνετε στη συνέχεια, θα δείξουμε νέους ιδιοκτήτες του iPad Air ή του iPad Air 2 πώς να ρυθμίσετε το ένα για την πιο απόλαυση. Μετά από αυτές τις συμβουλές θα βοηθήσουν τους νέους ιδιοκτήτες να γίνουν πιο αποδοτικοί με το εξαιρετικό νέο iPad Air ή το iPad Air 2.

Οι συμβουλές σε αυτόν τον οδηγό εγκατάστασης περιλαμβάνουν σημαντικές ρυθμίσεις για τη ρύθμιση παραμέτρων, εφαρμογές για εγκατάσταση, αξεσουάρ για λήψη και συμβουλές προσαρμογής. Η διαδικασία θα διαρκέσει δεκαπέντε έως τριάντα λεπτά, ανάλογα με το πόσες από αυτές τις ενέργειες ακολουθείτε.
Αρχική ρύθμιση του iPad Air ή του iPad Air 2
Το iPad Air έρχεται συνήθως με τη μερικώς φορτισμένη μπαταρία, οπότε προχωρήστε και ξεκινήστε την ενεργοποιώντας το iPad χρησιμοποιώντας το κουμπί λειτουργίας στην επάνω δεξιά άκρη (όταν το iPad βρίσκεται σε κατάσταση πορτρέτου και το κουμπί Home κάτω από την οθόνη). Φορτίστε το στο 100%, είτε κατά την εκτέλεση αυτών των βημάτων είτε σύντομα μετά από αυτό τον οδηγό.
Το iPad εκκινεί στην οθόνη "Hello". Σύρετε προς τα δεξιά προς τα δεξιά και, στη συνέχεια, ακολουθήστε τις οδηγίες στην οθόνη. Για να μάθετε περισσότερα, δείτε τον οδηγό της Apple που βρίσκεται στις σελίδες υποστήριξης της Apple και δείτε τα στιγμιότυπα οθόνης στη συλλογή εικόνων παρακάτω.
Ακολουθήστε τους οδηγούς μας και πώς να δημοσιεύσετε παρακάτω σχετικά με τη ρύθμιση διαφόρων λειτουργιών στο iPad. Ακολουθεί ένα βίντεο που δείχνει πώς να βρείτε ένα χαμένο iPad:
Οι άλλοι οδηγοί έχουν ως εξής:
- Έχουμε έναν πλήρη οδηγό για τη ρύθμιση του iCloud σε ένα iPad.
- Διαβάστε τον οδηγό μας για την εύρεση ενός iPhone, το οποίο λειτουργεί παρόμοια με το iPad.
- Εδώ είναι ο οδηγός μας για τη ρύθμιση του Touch ID στο iPhone, το οποίο λειτουργεί το ίδιο στο iPad Air 2, αλλά όχι στο αρχικό iPad Air, καθώς αποστέλλεται χωρίς το Touch ID.
- Ακολουθήστε αυτόν τον οδηγό για να ρυθμίσετε το iCloud Keychain σε συσκευές Apple.

Μόλις ακολουθήσετε τους παραπάνω οδηγούς ρύθμισης ή τη σελίδα υποστήριξης της Apple, το iPad Air ή iPad Air 2 θα δείξει στον χρήστη την παραπάνω Αρχική οθόνη.
Αλλάξτε τις ρυθμίσεις κλειδιών

Προτού προχωρήσετε περαιτέρω, αλλάξτε μερικές βασικές ρυθμίσεις. Κάνετε αυτό ανοίγοντας την εφαρμογή Ρυθμίσεις που βρίσκεται στην Αρχική οθόνη. Μοιάζει με ένα γκρι εικονίδιο με γρανάζια πάνω του (βλ. Παραπάνω). Θα πάμε κάτω από τη λίστα των ρυθμίσεων που βρέθηκαν που αναφέρονται στην αριστερή πλευρά των ρυθμίσεων.

Οι βασικές ρυθμίσεις που πρέπει να αλλάξετε περιλαμβάνουν τα εξής:
- Σύνδεση με Wi-Fi αν δεν το έχετε ήδη κάνει.
- Στα iPad LTE αλλάξτε το Προσωπικό σημείο Κωδικός πρόσβασης.
- Σβήνω Ειδοποιήσεις για ορισμένες εφαρμογές. Για παράδειγμα, δεν χρησιμοποιώ την ενσωματωμένη εφαρμογή Ημερολόγιο iOS 8, επομένως απενεργοποιώ τις ειδοποιήσεις για αυτήν την εφαρμογή.
- Κλείσε το Κέντρο ελέγχου πρόσβαση από την οθόνη κλειδώματος για να αποκλείσετε την πρόσβαση των χρηστών στις λειτουργίες του Κέντρου Ελέγχου. Για περισσότερες πληροφορίες σχετικά με το Κέντρο ελέγχου, ανατρέξτε στον οδηγό που ισχύει για το iOS 7, αλλά εξακολουθεί να ισχύει για το iOS 8.
- Στήνω Μην ενοχλείτε έτσι ώστε το iPad να μην ενοχλεί κανέναν κατά τη διάρκεια της νύχτας ή ενώ εργάζεται. Πατήστε Προγραμματισμένος στο Μην ενοχλείτε οθόνη και ρυθμίστε το χρονικό διάστημα αγγίζοντας τις ώρες.
- Προσαρμόστε τα παρακάτω στο Γενικές Ρυθμίσεις:
- Siri - να αλλάξετε τη φωνή, η προτροπή Hey Siri χρησιμοποιείται για να ενεργοποιήσετε το Siri στη λειτουργία hands free όταν το iPad είναι συνδεδεμένο στην τροφοδοσία και πολλά άλλα.
- Αναζήτηση Spotlight - να αλλάξει τι ψάχνει το iPad όταν το χρησιμοποιεί ο χρήστης και να αλλάξει τη σειρά των καταχωρημένων. Δείτε την ανάρτησή μας στο Spotlight Search για περισσότερες πληροφορίες.
- Ενεργοποίηση ή απενεργοποίηση Πολυτροπικές χειρονομίες - δείτε τον οδηγό μας για περισσότερες πληροφορίες.
- Αυτόματο κλείδωμα ώρα - τα προεπιλεγμένα 2 λεπτά απενεργοποιούν την οθόνη πάρα πολύ γρήγορα, για να επιμηκύνουν κάποιες από αυτές εδώ.
- Αλλάξτε τα πληκτρολόγια - οι χρήσεις μπορούν να χρησιμοποιούν πληκτρολόγια τρίτου μέρους στο iOS 8.
- Προσθέτω Συντομεύσεις πληκτρολογίου - οι συντομεύσεις πληκτρολογίου λειτουργούν σαν στενογραφία. Για παράδειγμα, έχω ρυθμίσει την ηλεκτρονική μου διεύθυνση για να εισαχθεί όταν πληκτρολογώ τα πρώτα γράμματα.
- Ορίστε ένα νέο Ταπετσαρία Ιστορικό.
- Αλλάξτε την προεπιλεγμένη ειδοποίηση Ήχοι.
- Αν δεν το κάνατε κατά την αρχική ρύθμιση, προσθέστε a Κωδικός πρόσβασης και δημιουργήστε ένα Αγγίξτε το αναγνωριστικό (μόνο στο iPad Air 2) με τα δακτυλικά σας αποτυπώματα.
- Αλλάξτε τις ρυθμίσεις για το iTunes & App Stores (Δες παρακάτω)
- Βεβαιωθείτε ότι το σωστό σας Apple ID η διεύθυνση ηλεκτρονικού ταχυδρομείου εμφανίζεται στο επάνω μέρος του iTunes & App Store στη σελίδα ρυθμίσεων στα δεξιά.
- Ενεργοποίηση ή απενεργοποίηση αυτόματες λήψεις για μουσικά θέματα, εφαρμογές, βιβλία και ενημερώσεις. Μερικοί άνθρωποι απενεργοποιούν τις αυτόματες ενημερώσεις επειδή μερικές φορές μια πρόσφατα ενημερωμένη εφαρμογή θα καταργήσει λειτουργίες ή θα διακόψει τις λειτουργίες και οι χρήστες θέλουν να περιμένουν να ενημερώσουν τις εφαρμογές τους μέχρι να ξέρουν ότι η νέα έκδοση λειτουργεί σωστά.
- Αποφασίστε εάν θα κάνετε λήψη αυτών των ειδών Κυτταρικός ή μόνο σε Wi-Fi. Συνιστούμε να τον απενεργοποιήσετε, ώστε να γίνεται λήψη μόνο μέσω Wi-Fi.
- Αλλαγή ρυθμίσεων εφαρμογής - οι προεγκατεστημένες εφαρμογές της Apple βάζουν ορισμένες από τις ρυθμίσεις τους στην εφαρμογή "Ρυθμίσεις". Δείτε τις ρυθμίσεις για θέματα όπως το Safari, τους Χάρτες και πολλά άλλα.

Αλλάξτε τις ρυθμίσεις του iTunes & App Stores.
Ενημερώστε την τελευταία έκδοση του iOS 8
Ένα από τα άλλα πράγματα που πρέπει να κάνετε αμέσως μετά την αρχική ρύθμιση είναι να εγκαταστήσετε την τελευταία έκδοση του iOS 8. Από αυτό το γράψιμο, αυτό είναι iOS 8.1.2. Βεβαιωθείτε ότι το iPad είναι ακόμα συνδεδεμένο στο Wi-Fi και ότι η μπαταρία εμφανίζει τουλάχιστον 50% φόρτιση, στη συνέχεια ανοίξτε την εφαρμογή Ρυθμίσεις.

Εδώ διαρκεί η αναβάθμιση του iOS 8.1.
Πατήστε Γενικός και μετά Αναβάθμιση λογισμικού. Το iPad αναζητά τους διακομιστές της Apple για ενημέρωση. Αν βρει ένα, θα το δείξει και ο χρήστης μπορεί να το κατεβάσει και να το εγκαταστήσει. Το iPad θα επανεκκινήσει κατά τη διάρκεια της διαδικασίας ενημέρωσης. Μπορείτε να κάνετε άλλα πράγματα, όπως να χρησιμοποιήσετε το περιβάλλον χρήστη iOS 8, ενώ η ενημέρωση γίνεται λήψη. Το iPad θα εμφανίσει ένα αναδυόμενο παράθυρο που ζητά από τον χρήστη να τον αφήσει να γίνει επανεκκίνηση για να εφαρμοστεί η ενημέρωση. Αφήστε το να εφαρμοστεί και να κάνετε ένα διάλειμμα για περίπου 15 λεπτά ενώ ενημερώνεται. Θα ξεκινήσει ξανά όταν ολοκληρωθεί η ενημέρωση.
Προσθήκη μηνυμάτων email, επαφών και ημερολογίου

Οι χρήστες θα θέλουν να προσθέσουν τον προσωπικό τους λογαριασμό ηλεκτρονικού ταχυδρομείου, τις επαφές και τις συναντήσεις ημερολογίου. Κάντε αυτό από τις Ρυθμίσεις. Σύρετε την αριστερή στήλη προς τα κάτω μέχρι να εμφανιστεί Mail, επαφές, ημερολόγια. Αν έχετε ήδη ρυθμίσει το iCloud, αυτός ο λογαριασμός θα εμφανιστεί ήδη στην ενότητα Λογαριασμοί στα δεξιά. Προσθέστε νέο, αγγίζοντας Προσθήκη λογαριασμού.

Αγγίξτε το όνομα της υπηρεσίας που χρησιμοποιείτε για μηνύματα ηλεκτρονικού ταχυδρομείου, επαφές και ημερολόγιο.
Η Apple παραθέτει κοινούς τύπους λογαριασμών όπως:
- iCloud
- Ανταλλαγή
- Yahoo
- AOL
- Αποψη
Πατήστε την υπηρεσία από την οποία προέρχονται τα μηνύματα ηλεκτρονικού ταχυδρομείου, επικοινωνίας ή / και ημερολογίου σας.
ο Αλλα επιτρέπει στον χρήστη να εισαγάγει τις λεπτομέρειες εγκατάστασης με μη αυτόματο τρόπο. Εάν πρέπει να το χρησιμοποιήσετε σε ένα Ανταλλαγή λάβετε τις πληροφορίες από τον πάροχο υπηρεσιών σας για να μπείτε εδώ.

Καταχωρίστε το όνομα, τη διεύθυνση ηλεκτρονικού ταχυδρομείου, τον κωδικό πρόσβασής σας και προαιρετικά μια περιγραφή λογαριασμού.
Για παράδειγμα, θα ρυθμίσουμε έναν λογαριασμό Google. Εισαγάγετε το όνομά σας, όπως θέλετε να εμφανίζεται όταν στέλνετε ένα μήνυμα ηλεκτρονικού ταχυδρομείου σε κάποιον. Στη συνέχεια, καταχωρίστε τη διεύθυνση ηλεκτρονικού ταχυδρομείου Google, τον κωδικό πρόσβασης και μια περιγραφή όπως "Λογαριασμός Gmail" ή για τους λογαριασμούς Google Apps εισάγετε κάτι σαν "Εργασία Gmail." Στη συνέχεια, πατήστε Επόμενο.

Το iPad θα επαληθεύσει τις σωστές πληροφορίες με τους διακομιστές της Google και θα προσφέρει τον συγχρονισμό των διαφόρων τύπων διαθέσιμων πληροφοριών. Με έναν λογαριασμό Google που περιλαμβάνει αλληλογραφία, επαφές, ημερολόγια και σημειώσεις. Οι σημειώσεις αναφέρονται στην εφαρμογή Apple iOS Notes. Χρησιμοποιώ το iCloud για συγχρονισμό σημειώσεων, οπότε το απενεργοποιώ εδώ πατώντας το πράσινο διακόπτη ολισθήσεων. Παρακέντηση Αποθηκεύσετε να τελειώσω.
Οι άλλοι τύποι λογαριασμών λειτουργούν παρόμοια με αυτά τα βήματα.
Εγκαταστήστε το Personal Hotspot σε iPad LTE

Οι χρήστες μιας έκδοσης LTE του iPad Air ή του iPad Air 2 ενδέχεται να θέλουν να δημιουργήσουν το Personal Hotspot. Αυτό μετατρέπει το iPad σε σημείο πρόσβασης Wi-Fi, ώστε οι χρήστες να μπορούν να συνδεθούν στο διαδίκτυο με τον υπολογιστή ή άλλη συσκευή τους.
Εύρημα Προσωπικό σημείο σε Ρυθμίσεις. Αγγίξτε το και μετά αγγίξτε το Κωδικός πρόσβασης Wi-Fi για να την αλλάξετε σε κάτι πιο αξέχαστο. Πατήστε Εγινε και έπειτα πατήστε στον διακόπτη εναλλαγής δίπλα στο Προσωπικό σημείο στο επάνω μέρος της οθόνης. Τώρα, άλλες συσκευές μπορούν να βρουν το iPad και να χρησιμοποιούν τη σύνδεση LTE για να συνδεθούν στο διαδίκτυο.
Συνδέστε το iPad Air ή το iPad Air 2 σε έναν υπολογιστή
Αρχικά, συνδέστε το iPad Air ή το iPad Air 2 στον υπολογιστή που σχεδιάζετε να χρησιμοποιήσετε για να δημιουργήσετε αντίγραφα ασφαλείας και να συγχρονίσετε τα στοιχεία προς και από το iPad. Αυτό λειτουργεί καλύτερα σε Mac, αλλά λειτουργεί και στα Windows. Θα δείξουμε στους χρήστες πώς να το κάνουμε αυτό σε Mac, αλλά λειτουργεί σχεδόν το ίδιο στην έκδοση των iTunes των Windows.

Ξεκινήστε το iTunes και συνδεθείτε χρησιμοποιώντας το ίδιο αναγνωριστικό της Apple που χρησιμοποιείται στη ρύθμιση του iPad Air. Η παραπάνω οθόνη θα εμφανιστεί στο iTunes. Προσφέρει δύο επιλογές.
- Ρυθμίστε ως νέο iPad
- Επαναφορά από αυτό το αντίγραφο ασφαλείας:
Η πρώτη επιλογή δεν θα αλλάξει τις ρυθμίσεις στο iPad. Θα επαναφέρει το iPad Air στην τρέχουσα κατάσταση. Η δεύτερη επιλογή βρίσκει ένα προηγούμενο αντίγραφο ασφαλείας και αποθηκεύει αυτό στο iPad με όλες τις ρυθμίσεις και εφαρμογές που εφαρμόζονται. Υπάρχει ένα αναπτυσσόμενο πλαίσιο που εμφανίζει μια λίστα διαθέσιμων αντιγράφων ασφαλείας αν το iTunes εντοπίσει ένα προηγούμενο αντίγραφο ασφαλείας iPad.
Χρησιμοποιήστε την πρώτη επιλογή, εκτός εάν κάνετε αναβάθμιση από ένα προηγούμενο iPad με τις εφαρμογές και τις ρυθμίσεις ρυθμισμένες με τον τρόπο που επιθυμείτε τη νέα ρύθμιση. Κάντε κλικΝα συνεχίσει μετά την επιλογή μεταξύ των δύο επιλογών, εάν υπάρχουν. Στη συνέχεια κάντε κλικ στο Ξεκίνα στην επόμενη οθόνη.

Τα άτομα που κατέχουν άλλη συσκευή iOS μπορούν πλέον να αρχίσουν να εγκαθιστούν εφαρμογές που ήδη κατέχουν. Κάντε κλικ στις Εφαρμογές από την αριστερή στήλη. Κάνετε το ίδιο και για άλλα μέσα όπως Μουσική, Ταινίες ή Τηλεοπτικές εκπομπές. Για εφαρμογές, βρείτε την εφαρμογή για εγκατάσταση στην λίστα και κάντε κλικ στο Εγκαθιστώ στην κεντρική στήλη. Για άλλα μέσα, κάντε κλικ στο στοιχείο πολυμέσων και, στη συνέχεια, κάντε κλικ στο Συγχρονισμός στο επάνω μέρος της οθόνης iTunes (δείτε παρακάτω). Επιλέξτε κάθε στοιχείο ή κάντε κλικ στο πλαίσιο ελέγχου που διαβάζει Αυτόματα περιλαμβάνει ταινίες X όπου X σημαίνει τα στοιχεία από το αναπτυσσόμενο πλαίσιο.

Οι φωτογραφίες θα συγχρονίζονται από το iPhoto ή το Aperture στο Mac ή από μια βιβλιοθήκη φωτογραφιών των Windows. Η μουσική θα επιτρέψει στο χρήστη να συγχρονιστεί από τη μουσική βιβλιοθήκη του, εκτός εάν έχει ενεργοποιηθεί η λειτουργία Μουσική αντιστοίχιση. Διαβάστε την ανάρτησή μας στην υπηρεσία για να μάθετε περισσότερα σχετικά με το Music Match. Οι χρήστες μπορούν επίσης να συγχρονίσουν τις επαφές και τα ημερολόγιά τους με τις τοπικές εφαρμογές ημερολογίου και επαφών, ανάλογα με το τι είναι εγκατεστημένο και ποια πλατφόρμα χρησιμοποιούν. Οι χρήστες των Windows θα χρειαστούν το Microsoft Outlook.
Αν έχετε εγκαταστήσει εφαρμογές, τότε τους οργανώστε χρησιμοποιώντας το iTunes. Είναι πιο εύκολο στον υπολογιστή παρά στο iPad. Κάνε κλικ στο Εφαρμογές από την αριστερή στήλη και παρατηρήστε τις εικόνες που μοιάζουν με το Αρχική οθόνη στο iPad Air ή το iPad Air 2 (δείτε παρακάτω). Κάντε διπλό κλικ σε μια από τις οθόνες και επεκτείνεται. Τώρα, κάντε κλικ και κρατήστε πατημένο το εικονίδιο μιας εφαρμογής και σύρετέ το πάνω από ένα άλλο εικονίδιο για να δημιουργήσετε ένα φάκελο με αυτά τα δύο εικονίδια. Πληκτρολογήστε το λευκό πλαίσιο για να δώσετε στο φάκελο ένα όνομα. Συνεχίστε να σύρετε τα εικονίδια σε ένα φάκελο και στη συνέχεια σύρετε τους φακέλους γύρω από την οθόνη για να τα κανονίσετε. Μεταφέρετε τις μεταξύ οθονών για να τις μετακινήσετε.

Μετά την εγκατάσταση ορισμένων εφαρμογών, οι χρήστες μπορούν να οργανώσουν τις εφαρμογές στην οθόνη μέσα από το iTunes.
Για να ρυθμίσετε τη διάταξη εφαρμογών στο iPad, πατήστε παρατεταμένα ένα εικονίδιο μέχρι να αρχίσουν όλοι να χορεύουν. Τώρα πατήστε και κρατήστε πατημένο και σύρετε το εικονίδιο πάνω από ένα άλλο για να σχηματίσετε ένα φάκελο. Κρατήστε τα εικονίδια μεταφοράς στο φάκελο με ένα δάχτυλο. Μετονομάστε το φάκελο πληκτρολογώντας το πλαίσιο τίτλου φακέλου. Σύρετε τα εικονίδια γύρω από την οθόνη με τον ίδιο τρόπο που τα σύρετε σε ένα φάκελο. Η αποβάθρα στο κάτω μέρος διαθέτει χώρο για δύο ακόμη εικονίδια. Σύρετε τα πιο χρησιμοποιημένα εικονίδια εκεί. Για παράδειγμα, έβαλα την εφαρμογή Ρυθμίσεις και την εφαρμογή App Store στην βάση μου.
Ρύθμιση iCloud

Η εγκατάσταση του iCloud σε ένα Mac είναι αρκετά εύκολη. Βεβαιωθείτε ότι το iCloud είναι ενεργοποιημένο στις Ρυθμίσεις στο iPad και κάντε το ίδιο για το Mac στις Ρυθμίσεις.
Οι χρήστες των Windows θα χρειαστεί να κάνουν μερικά ακόμα πράγματα για να ρυθμίσουν τις παραμέτρους του υπολογιστή τους Windows ώστε να λειτουργούν με το iCloud. Η Apple έβαλε μαζί έναν εξαιρετικό οδηγό για τη ρύθμιση του iCloud σε έναν υπολογιστή με Windows. Εδώ είναι τι θα χρειαστεί για να λειτουργήσει.
- Ένα αναγνωριστικό της Apple.
- Για το ημερολόγιο, τις επαφές και τον συγχρονισμό αλληλογραφίας μεταξύ του υπολογιστή και του iPad, εγκαταστήστε το Microsoft Outlook 2007 ή νεότερη έκδοση.
- Για να χρησιμοποιήσετε τη μονάδα iCloud για συγχρονισμό αρχείων μεταξύ του iPad και του Windows PC, βεβαιωθείτε ότι έχετε εγκαταστήσει το iCloud Drive (σύνδεσμος για τον οδηγό μας για τη χρήση του iCloud for Windows) στο λογαριασμό iCloud.
Ο χρήστης μπορεί να συγχρονίσει περιεχόμενο όπως φωτογραφίες, αρχεία, επαφές, ημερολόγια και ηλεκτρονικό ταχυδρομείο μεταξύ του Mac ή του υπολογιστή με Windows.
Εγκαταστήστε τις εφαρμογές από το App Store

Πολλοί νέοι ιδιοκτήτες iPad Air δεν διαθέτουν ήδη εφαρμογές iOS. Είναι πιο εύκολο να τα εγκαταστήσετε από το App Store στο iPad Air ή στο iPad Air 2. Το εικονίδιο του App Store μοιάζει με ένα γράμμα A μέσα σε ένα λευκό κύκλο σε μπλε φόντο (βλ. Παραπάνω).
Το App Store περιλαμβάνει πέντε καρτέλες στο κάτω μέρος της οθόνης.
- Προτεινόμενα - εφαρμογές που επιλέχθηκαν από το προσωπικό της Apple App Store για να τονίσουν.
- Κορυφαία διαγράμματα - οι πιο δημοφιλείς εφαρμογές, κατέβασα το περισσότερο.
- Εξερευνώ - συλλογές εφαρμογών ομαδοποιημένων ανά κατηγορία και δημοφιλείς εφαρμογές από άτομα που ζουν κοντά, αν ο χρήστης επιτρέπει στο App Store να χρησιμοποιεί την τοποθεσία του.
- Αγοράζεται - εφαρμογές που ήδη διαθέτει ο χρήστης.
- Ενημερώσεις - Οι εφαρμογές είναι εγκατεστημένες με ενημερώσεις όταν είναι διαθέσιμες.
Στο επάνω μέρος κάθε σελίδας υπάρχει ένα πλαίσιο αναζήτησης (# 3 παρακάτω). Αναζητήστε εφαρμογές με όνομα ή τύπο πληκτρολογώντας τη συμβολοσειρά αναζήτησης στο πλαίσιο. Υπάρχει επίσης a Κατηγορίες στο πάνω μέρος των περισσότερων σελίδων (# 1 παρακάτω). Αγγίξτε το για να εμφανιστεί ένα αναπτυσσόμενο πλαίσιο με μια λίστα κατηγοριών εφαρμογών. Εμφανίζεται ένας τρίτος σύνδεσμος στην κορυφή των περισσότερων σελίδων Λίστα επιθυμιών apps (# 2 παρακάτω). Αυτές είναι εφαρμογές που ο χρήστης προσθέτει στη λίστα επιθυμιών τους, αλλά δεν αγοράζει αμέσως.

Η διεπαφή χρήστη του App Store περιλαμβάνει καρτέλες στο κάτω μέρος και ένα πλαίσιο αναζήτησης (# 3) στο επάνω μέρος. Υπάρχει επίσης η λίστα κατηγοριών (# 1) και η λίστα επιθυμιών (# 2).
Προσθέστε στη λίστα επιθυμιών αγγίζοντας μια εφαρμογή στο κατάστημα. Εμφανίζεται η οθόνη εφαρμογής. Αγγίξτε το κουμπί κοινής χρήσης στην επάνω δεξιά γωνία. Υπάρχει ένα κουμπί που διαβάζει Πρόσθεσε στην λίστα επιθυμιών με ένα εικονίδιο μαγικού ραβδιού στο κουμπί (βλ. παρακάτω).

Αγγίξτε το κουμπί κοινής χρήσης στην επάνω δεξιά γωνία της οθόνης οποιασδήποτε εφαρμογής και έπειτα πατήστε στο κουμπί Προσθήκη στη λίστα επιθυμιών.
Δεν μπορούμε να απαριθμήσουμε όλες τις εφαρμογές που πρέπει να εγκαταστήσει ένα άτομο, αλλά για να ξεκινήσετε, λάβετε υπόψη τις ακόλουθες συστάσεις:
- Εφαρμογές iWork - Σελίδες, αριθμοί και Keynote: εξαιρετικά για να γίνουν εργασίες. Μπορούν να εξάγουν σε μορφή αρχείου Microsoft Office και να συγχρονίζονται με τις εκδόσεις Mac αυτών των εφαρμογών.
- Εφαρμογές του Microsoft Office - Word, Excel και Powerpoint: η καλύτερη σουίτα γραφείου στο iPad, ειδικά για χρήστες Windows PC με συνδρομή Office 365.
- Η λίστα μας με τις 15 δωρεάν εφαρμογές iPad που πρέπει να έχει κάθε χρήστης.
- Καλύτερες εφαρμογές iPad για κολέγιο.
- 6 καλύτερες εφαρμογές ημερολογίου για το iPad.
- 12 καλύτερες εφαρμογές γραφής.
- Καλύτερες εφαρμογές eReader για iPhone και iPad.
Pixelmator για το iPad
Μας αρέσουν επίσης οι νέες εφαρμογές iPad του Adobe για δημιουργικούς τύπους και ο νέος επεξεργαστής φωτογραφιών Pixelmator (δείτε παραπάνω) για να αγγίξετε φωτογραφίες.
Ρύθμιση iPad Air ή iPad Air 2 για την πραγματοποίηση κλήσεων ή την αποστολή κειμένων
Χάρη στην iOS 8, το iPad Air και το iPad Air 2 θα επιτρέπουν στους χρήστες να συνδέουν το iPhone τους στη συσκευή έτσι ώστε να μπορούν να κάνουν και να λαμβάνουν τηλεφωνικές κλήσεις και να στέλνουν μηνύματα κειμένου. Η Apple καλεί αυτή τη συνέχεια. Η ρύθμισή του λειτουργεί πολύ όπως τη ρύθμιση της λειτουργίας σε Mac, την οποία μπορούν να κάνουν οι χρήστες ακολουθώντας τον οδηγό μας για την αποστολή και λήψη μηνυμάτων κειμένου στο OS X Yosemite.

Συνδεθείτε στον ίδιο λογαριασμό iCloud τόσο στο iPad όσο και στο iPhone. Και οι δύο συσκευές χρειάζονται iOS 8 για να λειτουργήσουν. Συνδεθείτε στο ίδιο δίκτυο Wi-Fi όταν θέλετε να αποστείλετε / λάβετε κλήσεις ή κείμενο από το iPad που είναι συνδεδεμένο στο iPhone. Στο iPad ανοίξτε τις Ρυθμίσεις και (# 1 παραπάνω) βρείτε FaceTime στα αριστερά. Ενεργοποιήστε την (# 2) πιέζοντας το πράσινο διακόπτη ολίσθησης στο επάνω μέρος της δεξιάς στήλης. Ενεργοποιήστε επίσης (# 3) iPhone Cellular Calls. Βεβαιωθείτε ότι το iPhone και το iPad εμφανίζουν την ίδια διεύθυνση ηλεκτρονικού ταχυδρομείου της Apple ID (# 4). Ελέγξτε για να δείτε ότι εμφανίζονται οι σωστές πληροφορίες ταυτότητας καλούντος (# 5). Αυτό θα περιλαμβάνει τη διεύθυνση ηλεκτρονικού ταχυδρομείου και τους αριθμούς τηλεφώνου iPhone που είναι συνδεδεμένοι με το αναγνωριστικό της Apple που εμφανίζεται στο # 4 παραπάνω.
Χρησιμοποιήστε μια θήκη iPad Air ή iPad Air 2

Το σχέδιο iPad μοιάζει με ένα όμορφο κομμάτι της μηχανικής, αλλά χρειάζεται ακόμα μια περίπτωση για να την προστατεύσει από τις σταγόνες και τα dings. Οι Case makers προσφέρουν χιλιάδες επιλογές, αλλά όλα έρχονται κάτω σε μερικά στυλ:
- Περιπτώσεις στυλ Folio - κάνει το iPad να μοιάζει με ένα φυλλομετρητή ή φορητό υπολογιστή που ανοίγει. Βεβαιωθείτε ότι η θήκη ταιριάζει άνετα με το iPad Air ή το iPad Air 2 και συνοδεύεται από το μαγνητικό χαρακτηριστικό που ξυπνάει την οθόνη όταν ο χρήστης ανοίγει το κάλυμμα της θήκης folio (βλέπε δεύτερη εικόνα παρακάτω).
- Προφυλακτήρας ή θήκη τύπου Snap On - Αυτό το είδος θήκης προστατεύει μόνο την πλάτη και τις άκρες της θήκης. Οι άνθρωποι που δεν μεταφέρουν το iPad από το σπίτι ή το γραφείο τους, ή που το βάζουν πάντα σε μια τσάντα υπολογιστή, μπορούν να πάρουν ένα από αυτά. Είναι συνήθως φθηνότερα.
- Υποδοχές ολίσθησης ή μανικιών - το iPad ολισθαίνει μέσα στο μανίκι ή ολισθαίνει.
- Υποθέσεις πληκτρολογίου - αυτό το είδος θήκης περιλαμβάνει ένα πληκτρολόγιο που συνδέεται μέσω Bluetooth, ή σε μερικές σπάνιες περιπτώσεις μέσω του συνδέσμου Lightning (βλ. Παραπάνω).
- Apple Smart Cover - το Apple Smart Cover ασφαλίζει στο iPad Air ή το iPad Air 2 χρησιμοποιώντας μαγνήτες κατά μήκος του αριστερού άκρου της συσκευής και ξυπνάει την οθόνη iPad όταν ο χρήστης σηκώνει το κάλυμμα (βλ. Παρακάτω). Πολλοί κατασκευαστές κατασκευάζουν παρόμοιες περιπτώσεις για λιγότερο και μερικές φορές οι εκδόσεις τρίτων κοστίζουν περισσότερο.
- Περιπτώσεις υποθέσεων - Πολλές από τις άλλες περιπτώσεις αυτής της λίστας περιλαμβάνουν επίσης την ικανότητα να υποστηρίξετε το iPad μέχρι να το χρησιμοποιήσετε για δουλειά ή ψυχαγωγία σε κατάσταση αναμονής όπως το καφέ και το iPad Air Smart Covers στην παρακάτω εικόνα.

Οι περιπτώσεις μπορεί να κοστίζουν τόσο λίγο όσο $ 10 έως $ 20 και όσο $ 200. Συνιστούμε να αποφύγετε τις φθηνότερες περιπτώσεις που σπάνια διαρκούν, αλλά και να αποφύγετε πολύ ακριβές περιπτώσεις που δεν αξίζουν τα χρήματα, εκτός αν προσφέρουν κάποιο ιδιαίτερο χαρακτηριστικό ή φαίνονται εκπληκτικά (βλ. Παρακάτω). Οι περισσότερες από τις αγαπημένες μας υποθέσεις κοστίζουν μεταξύ $ 30 και $ 50 ή $ 70- $ 100.

Η θήκη για τη συλλογή Nodus Collection για το iPad Air αποτελεί καλό παράδειγμα υψηλής ποιότητας θήκη folio.
Η θήκη υποδοχής συλλογής Nodus για iPad Air ή iPad Air 2 φαίνεται εκπληκτική και αισθάνεται εξαιρετική στο άγγιγμα ($ 155). Οι άνθρωποι που θέλουν μια κομψή δερμάτινη θήκη από δέρμα folio πρέπει να πληρώσουν λίγο επιπλέον, επειδή αυτή η θήκη στυλ folio φαίνεται όμορφη. Προσφέρουν επίσης μια έκδοση για το iPhone 6 και το iPhone 6 Plus. Μέσα στο μπροστινό κάλυμμα υπάρχει μια μικρή τσέπη για χαρτιά. Αντί να σκαρφαλώνει ή να ολισθαίνει σε ένα μέρος που αρπάζει τις άκρες, η θήκη έρχεται με κάποια υπερ-κολλητική κόλλα που δεν χάνει το ραβδί της. Εάν συμβαίνει αυτό, πλύνετε το και αφήστε το να στεγνώσει ελαφρώς πριν τοποθετήσετε το iPad πίσω στη θήκη. Δεν περιλαμβάνει τους μαγνήτες να ξυπνήσουν την οθόνη, αλλά φαίνεται τόσο καλό που θα συγχωρήσουμε αυτό το λάθος.

Τα αγαπημένα μας στυλό ή μανίκια στυλ περιπτώσεις προέρχονται από Waterfield Designs. Κάνουν όμορφες περιπτώσεις κατασκευασμένες από υψηλής ποιότητας υλικά. Ρίξτε μια ματιά στο Ultimate iPad SleeveCase για $ 59.