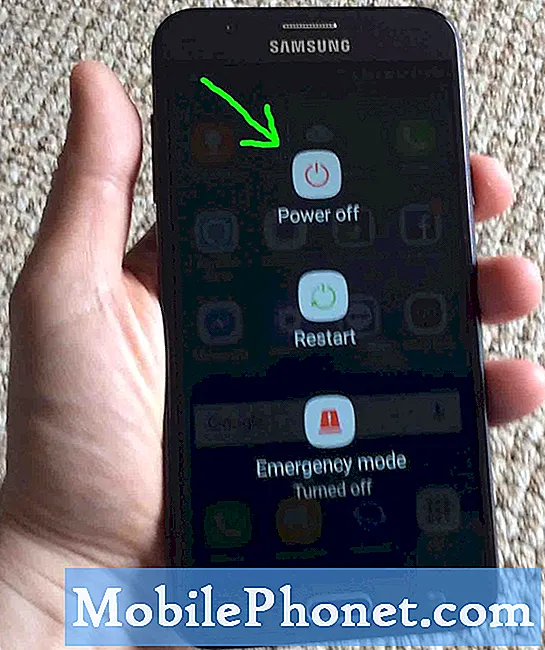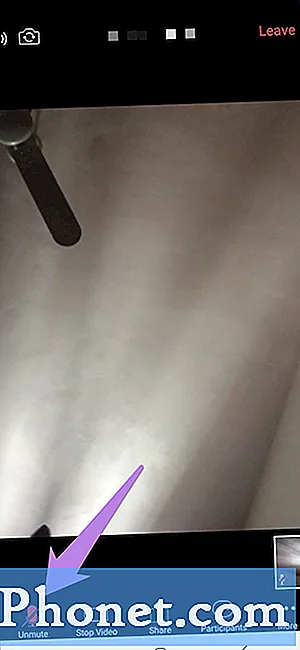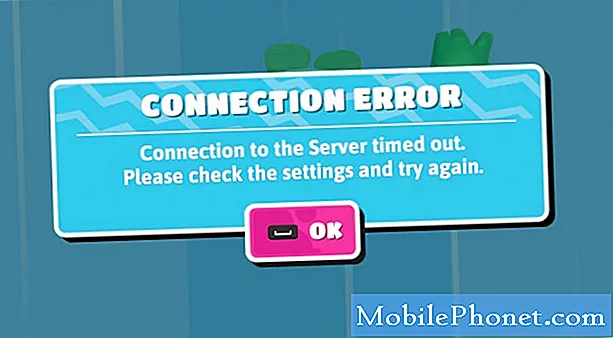Περιεχόμενο
Αν το MacBook σας εξακολουθεί να συνδέεται με ένα δίκτυο WiFi που δεν θέλετε να συνδεθεί, μπορείτε να αφαιρέσετε ένα δίκτυο WiFi από το Mac σας, ώστε να μην συνδέεται αυτόματα με αυτό.
Στο OS X, μόλις συνδεθείτε σε ένα δίκτυο WiFi, θα θυμάται αυτό το δίκτυο από προεπιλογή και θα συνδεθεί αυτόματα με την επόμενη φορά που βρίσκεστε στην περιοχή. Αυτό μπορεί να είναι πολύ βολικό, ειδικά εάν το χρησιμοποιείτε καθημερινά - δεν χρειάζεται να συνεχίσετε τη σύνδεση με το δίκτυο WiFi κάθε φορά χειροκίνητα.
Ωστόσο, αν σκοπεύετε να χρησιμοποιήσετε μόνο το δίκτυο WiFi μία φορά, δεν έχει νόημα να το αποθηκεύσετε έτσι ώστε να μπορείτε να επανασυνδεθείτε αυτόματα στο μέλλον κάθε φορά που βρίσκεστε στην περιοχή. Στην πραγματικότητα, μπορεί να είναι αρκετά ενοχλητικό όταν το MacBook συνδέεται αυτόματα σε ένα δίκτυο WiFi που βρίσκεται στην περιοχή που έχετε αποθηκεύσει.
Φυσικά, μπορείτε να επιλέξετε να μην θυμάστε το Mac σας ένα WiFi δίκτυο όταν συνδέεστε για πρώτη φορά, αλλά πολλοί από εμάς χάνουν αυτό το βήμα όταν πηγαίνουμε να συνδεθούμε με το Διαδίκτυο, κυρίως επειδή βιαστούμε και πρέπει να κάντε κάποια εργασία.

Ωστόσο, υπάρχει ένας τρόπος για να διορθωθεί αυτό και απλώς συνίσταται στην κατάργηση αυτού του δικτύου WiFi από τη λίστα των αποθηκευμένων δικτύων WiFi που έχει υπενθυμίσει το MacBook σας. Δείτε πώς μπορείτε να καταργήσετε ένα αποθηκευμένο δίκτυο WiFi από το Mac σας.
Κατάργηση δικτύων WiFi από το Mac
Με τα χρόνια, ο Mac σας έχει δημιουργήσει μια μεγάλη λίστα WiFi δικτύων που έχει θυμηθεί. Κάθε δίκτυο WiFi του ξενοδοχείου στο οποίο συνδέσατε, κάθε Starbucks που πήγατε ποτέ, ο Mac σας θυμάται αυτά τα δίκτυα WiFi αν συνδεθείτε με αυτά.
Από την άποψη της ασφάλειας, δεν είναι τίποτα επικίνδυνο ή τίποτα, αλλά είναι συνήθως μόνο ενοχλητικό. Εάν επιστρέψετε ποτέ σε αυτό το Starbucks, το MacBook θα συνδεθεί αυτόματα στο δίκτυο WiFi εκεί, το οποίο θα μπορούσε να είναι βολικό, αλλά αν δεν θέλετε να συνδεθείτε στο διαδίκτυο, μπορεί να είναι ενοχλητικό εάν επανασυνδεθεί αυτόματα.
Ευτυχώς, υπάρχει μια γρήγορη λύση. Απλώς ακολουθήστε αυτά τα απλά βήματα για να καταργήσετε τα αποθηκευμένα δίκτυα WiFi από το Mac σας.
Ανοίξτε τις Προτιμήσεις συστήματος ανεβαίνοντας στο λογότυπο της Apple στη γραμμή μενού και επιλέγοντας Επιλογές συστήματος (ή κάντε κλικ στο εικονίδιο στην αποβάθρα αν το έχετε εκεί).
Στη συνέχεια, κάντε κλικ στο Δίκτυο. Θα ανοίξει ένα νέο παράθυρο και στην αριστερή πλευρά θα δείτε μια λίστα με τους διάφορους τρόπους με τους οποίους μπορείτε να συνδεθείτε στο διαδίκτυο. Πηγαίνετε μπροστά και κάντε κλικ στο Wi-Fi αν δεν έχει ήδη επιλεγεί.
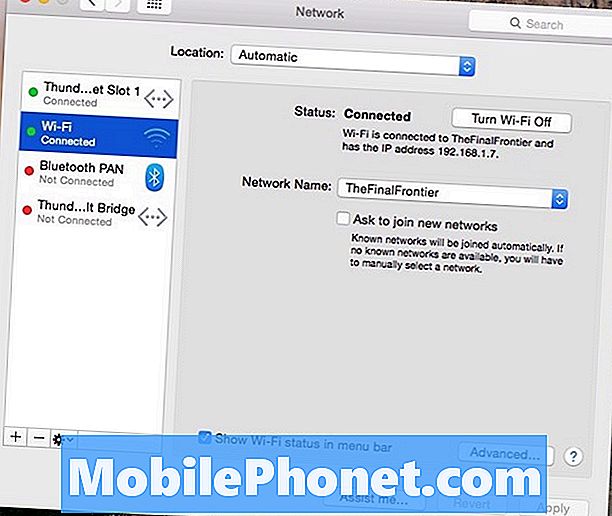
Στη συνέχεια, κάντε κλικ στο Προχωρημένος κουμπί στο κάτω μέρος. Θα δείτε στη συνέχεια μια λίστα με διαφορετικά δίκτυα WiFi, τα οποία είναι όλα τα δίκτυα WiFi που έχει αποθηκεύσει ο Mac σας. Πιθανότατα, υπάρχουν μερικά δίκτυα WiFi που απλά δεν χρειάζεται να βρίσκονται στη λίστα πια, συμπεριλαμβανομένης εκείνης της εποχής που πήγες στο Starbucks ενώ βρίσκεστε σε διακοπές για να φτιάξετε ένα κομμάτι εργασίας. Πιθανότατα δεν θα επιστρέψετε στην ίδια τοποθεσία του Starbucks, επομένως είναι καλή ιδέα να το διαγράψετε μόνο από τη λίστα, καθώς και άλλα δίκτυα WiFi που έχετε αποθηκεύσει.
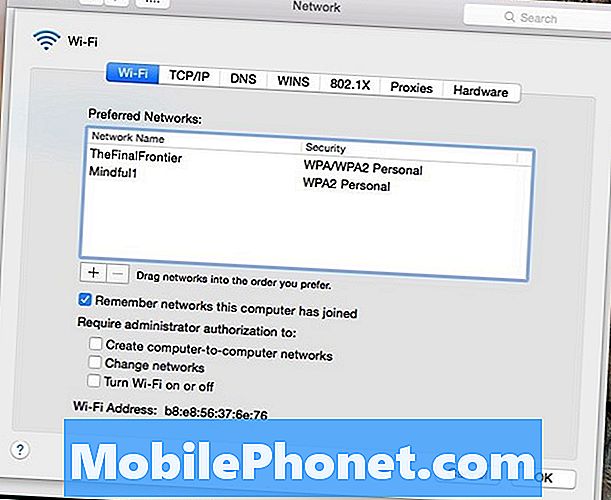
Για να διαγράψετε ένα δίκτυο WiFi από τη λίστα, απλά επιλέξτε το και κάντε κλικ στο μικρό μικρό κουμπί που βρίσκεται στα αριστερά του πλήκτρου συν. Αυτό θα διαγράψει άμεσα το WiFi δίκτυο από τη λίστα. Βεβαιωθείτε ότι δεν έχετε διαγράψει κανένα από τα κύρια δίκτυα WiFi σας, όπως το σπίτι στο σπίτι ή αυτό στο χώρο εργασίας σας. Δεν θα είναι το τέλος του κόσμου αν το κάνετε, αλλά θα πρέπει απλώς να επανασυνδεθείτε με το χέρι τους την επόμενη φορά.
Αφού διαγράψετε τα δίκτυα WiFi που δεν θέλετε πλέον να αποθηκεύονται, μπορείτε να βγείτε από τις Προτιμήσεις συστήματος και τελειώσατε! Την επόμενη φορά που θα εισέλθετε σε μια περιοχή με ένα δίκτυο WiFi στο οποίο χρησιμοποιήσατε σύνδεση, ο υπολογιστής σας Mac δεν θα συνδέεται πλέον αυτόματα σε αυτόν.
Αυτό είναι ιδιαίτερα βολικό αν υπάρχουν δύο WiFi δίκτυα σε μια περιοχή, αλλά προτιμάτε να συνδεθείτε με το ένα πάνω στο άλλο. Μπορείτε επίσης να προσαρμόσετε την προτεραιότητα των αποθηκευμένων δικτύων WiFi κάνοντας κλικ και σύροντάς τα στη λίστα για να προσαρμόσετε την παραγγελία τους. Αυτό βοηθάει αν θέλετε να έχετε αποθηκεύσει πολλά δίκτυα WiFi, αλλά προτιμάτε να συνδεθείτε με ένα από τα άλλα όταν εισέρχεστε σε μια περιοχή με πολλά δίκτυα WiFi.