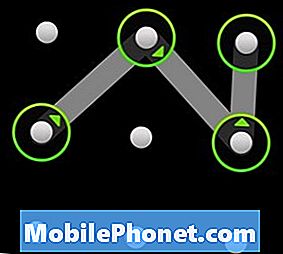Περιεχόμενο
Εάν διαθέτετε υπολογιστή Windows 10, πρέπει να μάθετε πώς μπορείτε να καταργήσετε προγράμματα. Είναι ο ευκολότερος τρόπος για να αποκτήσετε έναν πιο επιρρεπείς σε συντριβή δοκιμαστικό σημειωματάριο, επιφάνεια εργασίας ή tablet.
Ως επί το πλείστον, τα προγράμματα είναι υπέροχα. Η εγκατάσταση τους προσθέτει νέες λειτουργίες στον υπολογιστή σας. το iTunes, το λογισμικό που πρέπει να κατεβάσετε για να αποκτήσετε τη μουσική και τις φωτογραφίες σας στο iPhone σας, είναι ένα πρόγραμμα. Τα προγράμματα σάς επιτρέπουν να ελέγχετε τα μηνύματα ηλεκτρονικού ταχυδρομείου, να συγχρονίζετε περιεχόμενο σε μια υπηρεσία αποθήκευσης σύννεφων, να παρακολουθείτε τηλεοπτικές εκπομπές και να επεξεργάζεστε βίντεο
Δυστυχώς, πληρώνετε μια τιμή για κάθε πρόγραμμα που εγκαθιστάτε. Μπορείτε να βάλετε όσες εφαρμογές επιθυμείτε στο iPhone χωρίς να καταστρέψετε την απόδοση της συσκευής σας. Τα προγράμματα των Windows δεν λειτουργούν με αυτόν τον τρόπο. Το Spotify, για παράδειγμα, ξεκινά τη στιγμή που ενεργοποιείτε τον υπολογιστή Windows 10. iTunes, Photoshop Elements και Steam όλα απαιτούν μια διαδικασία που παραμένει στη μνήμη των υπολογιστών σας όταν δεν τις χρησιμοποιείτε.

Δείτε πώς μπορείτε να καταργήσετε προγράμματα στα Windows 10.
Διαβάστε: Τι είναι η νέα ενημέρωση των Windows 10 δημιουργών
Πρέπει να καταργήσετε προγράμματα που δεν χρειάζεστε για να διατηρήσετε ομαλά τη λειτουργία του φορητού σας υπολογιστή, επιφάνειας εργασίας ή tablet. Δείτε πώς.
Πριν προχωρήσετε στην κατάργηση προγραμμάτων στον υπολογιστή σας Windows 10, χρειάζεστε μια λίστα με κάθε πρόγραμμα που έχετε προσθέσει σε αυτό. Κανονικά, θα ανοίξετε την εφαρμογή "Ρυθμίσεις" για να λάβετε μια λίστα με όλα τα εγκατεστημένα στον υπολογιστή σας. Αντ 'αυτού, πηγαίνετε στον παλιό πίνακα ελέγχου για μια πλήρη κατανομή μόνο των προγραμμάτων σας.
Διαβάστε: Πώς να καταργήσετε την εγκατάσταση των εφαρμογών και των παιχνιδιών στα Windows 10 από το Windows Store
Πάτα το Windows κλειδί στο πληκτρολόγιό σας ή κάντε κλικ στο κουμπί Έναρξη στην κάτω αριστερή γωνία της οθόνης σας.

Με την οθόνη "Έναρξη" ανοιχτή, πληκτρολογήστε Πίνακας Ελέγχου.

Κάντε κλικ στο Πίνακας Ελέγχου στο αναδυόμενο μενού.

Μέσα στον Πίνακα Ελέγχου, κάντε κλικ στη γραμμή αναζήτησης στο πλαίσιο πάνω δεξιά γωνία. Πληκτρολογήστε Προσθαφαίρεση προγραμμάτων και πατήστεΕισαγω.
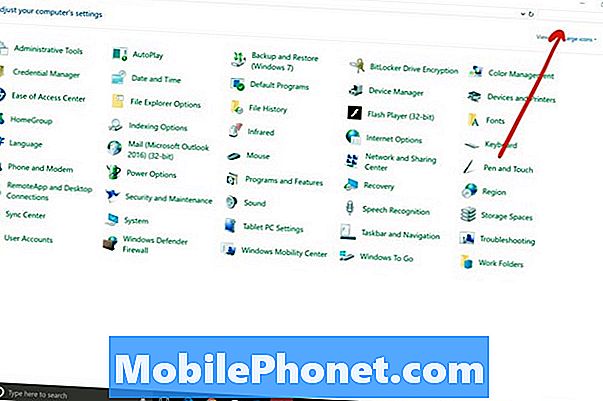
Κάντε κλικ στο Πρόσθεσε ή αφαίρεσε προγράμματα.
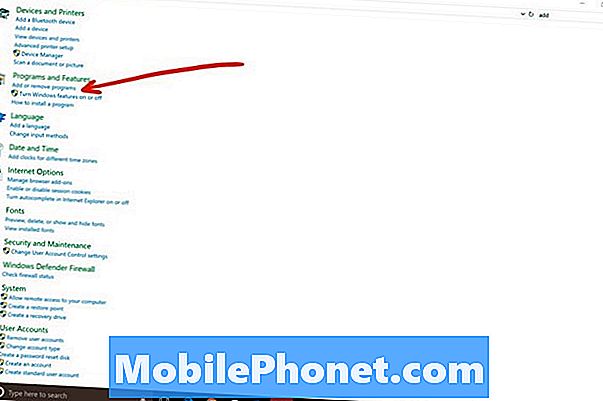
Τώρα, χρησιμοποιήστε αυτήν τη λίστα για να καταργήσετε προγράμματα στα Windows 10. Κάνοντας κλικ σε ένα πρόγραμμα στη λίστα εμφανίζεται ένα κουμπί Κατάργηση πάνω από τη λίστα. Οι περισσότερες εφαρμογές θα σας ζητήσουν να επιβεβαιώσετε ότι θέλετε να τις καταργήσετε σε ένα αναδυόμενο παράθυρο, οπότε περιμένετε.
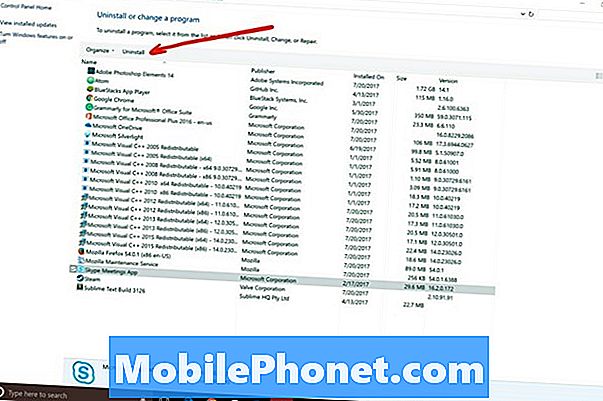
Συμβουλές για την κατάργηση προγραμμάτων στα Windows 10
Τώρα που ξέρετε πώς να αφαιρέσετε προγράμματα στα Windows 10, εδώ είναι μερικές συμβουλές που πρέπει να θυμάστε.
Πρώτα, μην χρησιμοποιήσετε την επιλογή Ενημέρωση κατά την εγκατάσταση (Uninstall Updates) για να καταργήσετε τυχόν ενημερώσεις. Αυτό συμβαίνει με χάσιμο χρόνου, επειδή τα Windows 10 κατεβάζουν ενημερώσεις μόνοι τους. Στην πραγματικότητα, οι περισσότερες εκδόσεις των Windows 10 δεν σας επιτρέπουν να απενεργοποιήσετε πλήρως τις ενημερώσεις. Μπορείτε να τις διακόψετε μόνο για μια εβδομάδα.
Επίσης, εάν μοιράζεστε έναν υπολογιστή με άλλους χρήστες, μην απεγκαταστήσετε προγράμματα εκτός αν ο καθένας έχει ξεχωριστό λογαριασμό. Η κατάργηση ενός προγράμματος θα διαγράψει την πρόσβαση σε αυτό για όλους. Αυτός είναι ένας από τους κύριους λόγους δημιουργίας των Windows 10 λογαριασμών χρηστών για όλους είναι μια μεγάλη ιδέα.
Επικεντρωθείτε στην κατάργηση των προγραμμάτων που έχετε εγκαταστήσει στον υπολογιστή σας και μην τα χρησιμοποιήσετε ποτέ. Αυτά τα προγράμματα θα μπορούσαν να αυξήσουν το χρόνο εκκίνησης του υπολογιστή σας και την απόδοση. Δεν αξίζει να αφήνετε αυτές τις εφαρμογές στον υπολογιστή σας με την ελπίδα ότι μπορείτε να τις χρησιμοποιήσετε και πάλι επειδή μπορούν επίσης να ανοίξουν πολύτιμο χώρο αποθήκευσης στον υπολογιστή σας.

Καθώς απεγκαταστήσετε προγράμματα, να είστε προσεκτικοί σχετικά με τα προγράμματα που πληρώσατε και τα οποία αγοράσατε. Σκεφθείτε δύο φορές πριν αφαιρέσετε οποιοδήποτε πρόγραμμα στον υπολογιστή σας εάν δεν είναι δωρεάν ή δεν έχετε το δίσκο εγκατάστασης. Για παράδειγμα, το Microsoft Office Home & Student κοστίζει $ 149.99 εάν πρέπει να το αντικαταστήσετε μετά την αφαίρεσή του από τον υπολογιστή σας.
Μην ανησυχείτε για την αφαίρεση προγραμμάτων που έχετε κατεβάσει δωρεάν από το διαδίκτυο. Μπορείτε εύκολα να τα εγκαταστήσετε ξανά από την τοποθεσία από την οποία τα κατεβάσατε.
Αναμείνετε ο υπολογιστής σας να σας ζητήσει να κάνετε επανεκκίνηση μετά την κατάργηση ορισμένων προγραμμάτων. Στην πραγματικότητα, θα πρέπει να κάνετε επανεκκίνηση του υπολογιστή σας αφού ολοκληρώσετε την κατάργηση προγραμμάτων, ακόμη και αν δεν σας ζητηθεί.