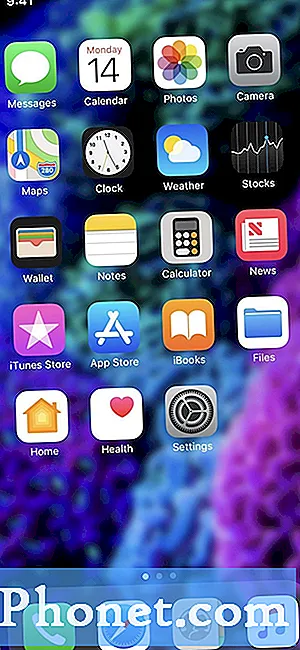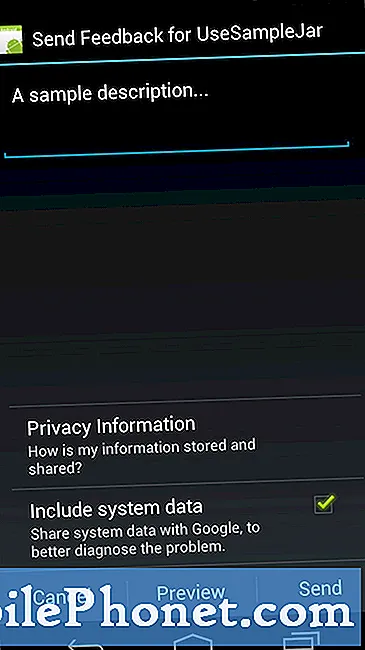Περιεχόμενο
- Η επιλογή των συντακτών
- Τι είναι ο Οδηγός ανάκτησης δεδομένων EaseUS;
- Τι μπορεί να κάνει ο Οδηγός ανάκτησης δεδομένων EaseUS;
- Πώς να ανακτήσετε διαγραμμένα ή χαμένα αρχεία
- Πάντα να δημιουργείτε αντίγραφα ασφαλείας των αρχείων σας
- Ποιοι είναι μερικοί τρόποι με τους οποίους μπορείτε να δημιουργήσετε αντίγραφα ασφαλείας του υπολογιστή σας;
- Ετυμηγορία
Το έχουμε κάνει όλα πριν - μετακινήσαμε ένα αρχείο στον Κάδο Ανακύκλωσης και μετά πιέσαμε το Αδειος κάδος κουμπί. Αργότερα, ανακαλύψαμε ότι ήταν ένα σημαντικό αρχείο που έπρεπε να κρατήσετε, αλλά τώρα έχει φύγει για πάντα. Πώς ανακάμπτετε ποτέ; Οι περισσότεροι θα έλεγαν ότι δεν θα μπορούσατε, αλλά ευτυχώς, υπάρχουν πραγματικά πολλοί τρόποι για να ανακτήσετε αυτά τα χαμένα αρχεία.

Η επιλογή των συντακτών
Ο γρηγορότερος τρόπος για την ανάκτηση διαγραμμένων αρχείων είναι με Λογισμικό ανάκτησης δεδομένων EaseUS. Μπορεί να ανακτήσει αρχεία από σκληρό δίσκο υπολογιστή, εξωτερικά συνδεδεμένη μονάδα flash USB ή κάρτα micro SD σάρωση σε όλη τη μονάδα αποθήκευσης.
ΠΕΡΙΣΣΟΤΕΡΕΣ ΠΛΗΡΟΦΟΡΙΕΣΚανονικά, αυτό θα ήταν απλώς ένα καλό και κάπως ακριβό μάθημα για τη σημασία της αποθήκευσης αντιγράφων ασφαλείας όλων των αρχείων σας εκτός τόπου κάπου. Και ενώ είναι καλή πρακτική να χρησιμοποιήσετε, ευτυχώς το EaseUS - μια κορυφαία εταιρεία προστασίας δεδομένων και ανάκτησης λογισμικού - διαθέτει τα εργαλεία για να σας βοηθήσει να ανακτήσετε αυτά τα χαμένα αρχεία με τον Οδηγό αποκατάστασης δεδομένων.
Λοιπόν, είστε έτοιμοι να ανακτήσετε αυτά τα χαμένα αρχεία; Ακολουθήστε μαζί μας παρακάτω και θα σας επιστρέψουμε στην επιχείρηση μέσα σε λίγα λεπτά!
Τι είναι ο Οδηγός ανάκτησης δεδομένων EaseUS;
Η ανάκτηση δεδομένων είναι γενικά μια πολύ περίπλοκη διαδικασία, μια διαδικασία που οι απλοί άνθρωποι δεν καταλαβαίνουν πάντα πώς να ακολουθήσουν. Τούτου λεχθέντος, ο Οδηγός ανάκτησης δεδομένων του EaseUS είναι ένα πρόγραμμα ανάκτησης δεδομένων που χρησιμοποιεί μια καθαρή διεπαφή οδηγού για να καθοδηγήσει τους χρήστες στη διαδικασία ανάκτησης δεδομένων.
Απλώς ακολουθείτε τον οδηγό, ορίστε τις επιλογές που σας ζητούνται και, στη συνέχεια, το πρόγραμμα κάνει όλη τη βαριά ανύψωση. Ο Οδηγός αποκατάστασης δεδομένων λειτουργεί στην πραγματικότητα τόσο σε Windows όσο και σε macOS.
Το ωραίο με αυτό το Πρόγραμμα ανάκτησης δεδομένων από το EaseUS είναι ότι, όπως αναφέρθηκε παραπάνω, είναι ηγέτης στον χώρο ανάκτησης δεδομένων και ασφάλειας αρχείων, οπότε γνωρίζετε ότι παίρνετε κάτι που θα λειτουργήσει σωστά την πρώτη φορά Δεν θα μπερδέψω μόνιμα τα αρχεία σας! Εάν μιλάτε στο geek, ακολουθήστε λίγο τι μπορεί να κάνει το πρόγραμμα:
Τι μπορεί να κάνει ο Οδηγός ανάκτησης δεδομένων EaseUS;
Στην πιο απλή γλώσσα, ο Οδηγός ανάκτησης δεδομένων έχει τη δυνατότητα ανάκτησης διαγραμμένων αρχείων.Σύρετε κατά λάθος ένα αρχείο στον Κάδο απορριμμάτων και αδειάστε οριστικά τον κάδο απορριμμάτων και το αρχείο σας έχει φύγει για πάντα. Ή έτσι λοιπόν - ο Οδηγός ανάκτησης δεδομένων EaseUS είναι σε θέση να ανακτήσει αυτούς τους τύπους αρχείων.
Λειτουργεί πραγματικά πολύ καλά και η διαδικασία έχει πολύ νόημα. Όταν "διαγράφετε" δεδομένα από μια συσκευή αποθήκευσης, όπως ο σκληρός δίσκος ή το SSD, η αναφορά στα δεδομένα καταργείται από τη δομή καταλόγου, αλλά τα ίδια τα δεδομένα δεν διαγράφονται αμέσως.
Εάν έχετε ακούσει ποτέ τη λέξη κατακερματισμός στο παρελθόν, όταν διαγράφετε ένα αρχείο, το αρχείο σας μετατρέπεται συχνά σε διάφορα τμήματα. Τα δεδομένα παραμένουν στην πραγματικότητα έτσι ώστε τα δεδομένα να αντικατασταθούν από άλλα αρχεία ή μέχρι να ξεκινήσουν κάποια διαδικασία απο-κατακερματισμού.
Όπως είπαμε, εφόσον αυτά τα κατακερματισμένα δεδομένα δεν αντικαθίστανται, ο Οδηγός ανάκτησης δεδομένων μπορεί εύκολα να ανακτήσει τα αρχεία σας. Πρέπει πρώτα να σαρώσει τα αρχεία σας, αλλά θα πρέπει να μπορεί να ανακτήσει αμέσως μετά.
Στην πραγματικότητα, ο EaseUS λέει ότι ο Οδηγός ανάκτησης δεδομένων σαρώνει με πραξικόπημα · ο τρόπος - ο πρώτος τρόπος είναι η σάρωση του καταλόγου αρχείων, βοηθώντας σας να ανακτήσετε δεδομένα που διαγράφηκαν ή διαγράφηκαν από τον Κάδο Ανακύκλωσης. Γενικά, αυτά τα δεδομένα παραμένουν ανέπαφα μετά τη διαγραφή και μπορούν εύκολα να ανακτηθούν.
Ο δεύτερος τρόπος είναι να κάνετε αναζήτηση κατά τομέα για αναδημιουργία αρχείων. Αυτή η διαδικασία δεν είναι τόσο γρήγορη όσο η ανάκτηση διαγραμμένων αρχείων από τον Κάδο Ανακύκλωσης και θα μπορούσε να χρειαστούν έως και ώρες κάθε φορά για την ανάκτηση αυτών των αρχείων. Αξίζει επίσης να σημειωθεί ότι τα αρχεία που ανακτήθηκαν μέσω αυτής της μεθόδου δεν θα διατηρήσουν το αρχικό όνομα αρχείου ή θα επαναφερθούν στον αρχικό κατάλογό του.
Πώς να ανακτήσετε διαγραμμένα ή χαμένα αρχεία
Όπως μπορείτε να δείτε, ο Οδηγός ανάκτησης δεδομένων του EaseUS είναι ένα εξαιρετικό εργαλείο για όσους αναζητούν έναν τρόπο ανάκτησης χαμένων ή / και διαγραμμένων αρχείων. Ωστόσο, το λογισμικό ανάκτησης δεδομένων σε γενικές γραμμές δεν είναι πάντα σαφές σχετικά με τον τρόπο χρήσης για τον απλό. Αυτός είναι ο λόγος για τον οποίο σας δείχνουμε βήμα-βήμα για το πώς μπορείτε να χρησιμοποιήσετε τον Οδηγό ανάκτησης δεδομένων του EaseUS για τον εαυτό σας.

Βήμα 1: Θα πρέπει να επιλέξετε μια τοποθεσία κατά το πρώτο άνοιγμα του προγράμματος. Θα μπορούσε το διαγραμμένο αρχείο να διαγραφεί από έναν τοπικό σκληρό δίσκο, ένα SSD ή μια αφαιρούμενη συσκευή αποθήκευσης, όπως μια μονάδα USB ή μια κάρτα SD; Επιλέξτε από πού πιστεύετε ότι το αρχείο διαγράφηκε ή μπορεί να βρίσκεται. Στη συνέχεια, πατήστε το Σάρωση κουμπί κάτω δεξιά στην οθόνη.

Βήμα 2: Θα θέλατε να βεβαιωθείτε ότι πραγματοποιείτε σάρωση ολόκληρης της συσκευής αποθήκευσης. Αυτό είναι ένα κρίσιμο βήμα στη διαδικασία ανάκτησης αρχείων, όπως αναφέραμε παραπάνω. Το EaseUS αναζητά δεδομένα ανά τομέα ή από τον Κάδο Ανακύκλωσης. Αφού ολοκληρωθεί η πλήρης σάρωση, θα δείτε να εμφανίζεται ένα νέο αποτέλεσμα Διαγραμμένα αρχεία. Εδώ θα εμφανίζονται τα διαγραμμένα αρχεία και οι φάκελοί σας.
Θυμηθείτε, η διαδικασία πλήρους σάρωσης μπορεί να διαρκέσει λίγο χρόνο, ανάλογα με τη συμμετοχή της σάρωσης σε κάθε τομέα για αποσυνδεδεμένα τμήματα δεδομένων.

Βήμα 3: Στη συνέχεια, μπορείτε να κάνετε προεπισκόπηση των αρχείων που θέλετε να ανακτήσετε. Μέσα στο Διαγραφή αρχείων φάκελο, βρείτε τα αρχεία που θέλετε να διατηρήσετε, επιλέξτε τα αρχεία προορισμού και, στη συνέχεια, απλώς πατήστε το Αναρρώνω κουμπί. Ενώ τα δεδομένα σας εμφανίζονται στο φάκελο "Διαγραμμένα αρχεία", δεν είναι πραγματικά πλήρως ανακτημένα - είναι ένας τρόπος να σας δείξουμε μια προεπισκόπηση των δεδομένων που βρήκε το EaseUS.
Ως προειδοποίηση, μην επαναφέρετε ποτέ ή αποθηκεύστε τα ανακτημένα αρχεία στο διαμέρισμα ή τη μονάδα δίσκου από την οποία χάθηκαν ή διαγράφηκαν τα δεδομένα. Μπορείτε να μεταφέρετε σε αυτό το διαμέρισμα ή να οδηγήσετε μετά την ανάκτηση, αλλά εάν κάνετε ανάκτηση απευθείας στο διαμέρισμα, υπάρχει κίνδυνος να αντικαταστήσετε το αρχείο. Μόλις ολοκληρωθεί η διαδικασία ανάκτησης, μη διστάσετε να τα μετακινήσετε πίσω σε οποιαδήποτε μονάδα δίσκου ή διαμέρισμα της επιλογής σας.
Πάντα να δημιουργείτε αντίγραφα ασφαλείας των αρχείων σας
Όπως μπορείτε να δείτε, ανάλογα με την κατάσταση των αρχείων που έχετε διαγράψει, η ανάκτηση των διαγραμμένων αρχείων μπορεί να είναι σοβαρός πόνος. Δεν χρειάζεται να είστε παρόντες, αλλά, χρησιμοποιώντας τον Οδηγό ανάκτησης δεδομένων EaseUS, η ανάκτηση των διαγραμμένων δεδομένων μπορεί να σας πάρει ώρες κάθε φορά - περισσότερο ή λιγότερο - για τη συλλογή.
Γι 'αυτό είναι πάντα σημαντικό να υπάρχει το εφεδρικό σας σύστημα. Ένα σύστημα δημιουργίας αντιγράφων ασφαλείας σάς επιτρέπει να επαναφέρετε απλά τα διαγραμμένα αρχεία σε λίγα δευτερόλεπτα ή τουλάχιστον σας δίνει τη δυνατότητα να αναζητήσετε φακέλους για το παλιό σας αρχείο.
Ποιοι είναι μερικοί τρόποι με τους οποίους μπορείτε να δημιουργήσετε αντίγραφα ασφαλείας του υπολογιστή σας;
Ανάκτηση χαμένων αρχείων στα Windows
Ενώ ο Οδηγός ανάκτησης δεδομένων του EaseUS θα σας επιτρέψει να ανακτήσετε διαγραμμένα αρχεία και στα Windows - και είναι ο καλύτερος και ευκολότερος τρόπος για να το κάνετε - μπορείτε επίσης να δοκιμάσετε το ενσωματωμένο λογισμικό των Windows για αυτό. Φυσικά, θα πρέπει να χρησιμοποιείτε το Windows Backup, αλλά αν είστε, είναι τόσο απλό όσο το άνοιγμα Δημιουργία αντιγράφων ασφαλείας και επαναφορά.
Για να φτάσετε εκεί, μπορείτε να ανοίξετε το μενού Έναρξη και να κάνετε κλικ στο Πίνακας Ελέγχου επιλογή. Στη συνέχεια, κάντε κλικ στο Σύστημα και συντήρησηκαι μετά επιλέξτε το Δημιουργία αντιγράφων ασφαλείας και επαναφορά επιλογή. Μόλις φτάσετε εκεί, απλώς κάντε κλικ στο Επαναφορά των αρχείων μου, και, στη συνέχεια, ακολουθήστε τη διαδικασία βήμα προς βήμα στον οδηγό.
Google Drive

Δεν θέλετε να πληρώσετε για μια εφεδρική υπηρεσία ή ίσως έχετε μόνο δύο αρχεία ή μια μικρή δομή εγγράφων που θέλετε να δημιουργήσετε αντίγραφα ασφαλείας; Σε αυτήν την περίπτωση, ίσως θέλετε να χρησιμοποιήσετε μια δωρεάν υπηρεσία Cloud, όπως το Google Drive.
Το Google Drive είναι δωρεάν για χρήση έως και 15 GB δεδομένων σε όλες τις υπηρεσίες Google που είναι συνδεδεμένες στον Λογαριασμό σας Google (χωρίς τη δωρεάν αποθήκευση αρχείων που προσφέρει το Google Photos). Το Google Drive σάς επιτρέπει να δημιουργείτε αντίγραφα ασφαλείας των εγγράφων και των σημαντικών αρχείων σας με μη αυτόματο τρόπο, αντιγράφοντας και επικολλώντας, κάνοντας κλικ και σύροντας ή αναζητώντας χειροκίνητα την Εξερεύνηση αρχείων.
Εναλλακτικά, το Google Drive διαθέτει επίσης έναν πολύ ωραίο οδηγό δημιουργίας αντιγράφων ασφαλείας. Είναι ένα μικρό, ελαφρύ πρόγραμμα που εγκαθιστάτε στον υπολογιστή ή το φορητό υπολογιστή σας. Στη συνέχεια, ανοίγετε το πρόγραμμα και επιλέξτε μερικούς φακέλους ή καταλόγους που θέλετε να δημιουργεί αυτόματα αντίγραφο ασφαλείας του Google Drive. Θα παρακολουθεί νέες αλλαγές σε αυτούς τους επιλεγμένους φακέλους, αρχεία και καταλόγους και, στη συνέχεια, θα μεταφορτώνει αυτόματα αυτούς στο Cloud για εσάς.
Το θετικό για το Google Drive είναι ότι διαθέτουν το πρόγραμμα διαθέσιμο για μια μεγάλη ποικιλία διαφορετικών λειτουργικών συστημάτων, επιτρέποντάς σας να χρησιμοποιήσετε το αυτόματο αντίγραφο ασφαλείας του Drive σε Windows 10 (και σε άλλες εκδόσεις των Windows), macOS, ακόμη και στο Chrome OS της Google.
Είναι ένας καλός, πρακτικός τρόπος για να βεβαιωθείτε ότι τα σημαντικά αρχεία παραμένουν πάντα αντίγραφα ασφαλείας. Με αυτόν τον τρόπο, δεν θα διαγράψετε ποτέ κατά λάθος κάτι - θα έχετε πάντα ένα αντίγραφο ασφαλείας αντί του ιστότοπου. Τούτου λεχθέντος, ο Οδηγός ανάκτησης δεδομένων του EaseUS θα είναι πάντα εκεί για εσάς σε περίπτωση που πραγματικά χάσετε κάτι.
Ετυμηγορία
Όπως μπορείτε να δείτε, εάν διαγράψετε ένα αρχείο κατά λάθος, ανακτάται πολύ εύκολα, ακόμη και αν το διαγράψετε από τον Κάδο Ανακύκλωσης. Ανοίγοντας τον Οδηγό ανάκτησης δεδομένων του EaseUS και ακολουθώντας τις παραπάνω οδηγίες, μπορείτε να ανακτήσετε αυτά τα πολύ σημαντικά αρχεία εξαιρετικά γρήγορα.
Μήπως κολλήσατε κάπου στη διαδικασία; Αφήστε μας ένα σχόλιο στην ενότητα σχολίων παρακάτω και θα κάνουμε το καλύτερο δυνατό για να σας βοηθήσουμε να λειτουργήσετε!