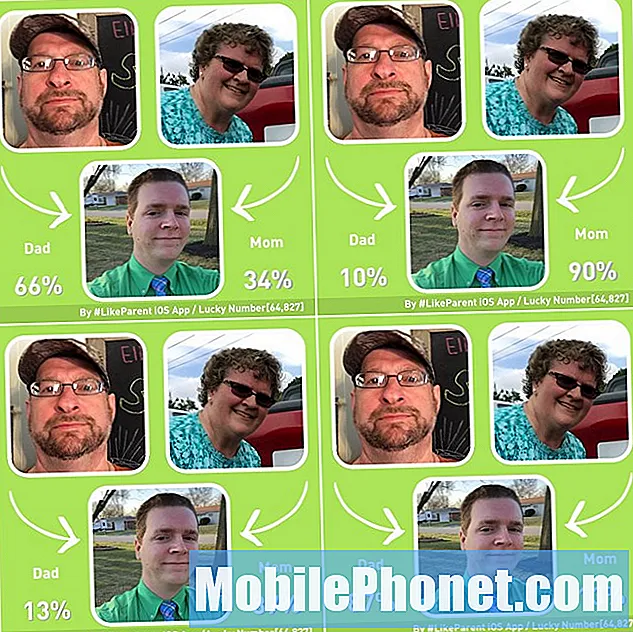Περιεχόμενο
Ξεχάστε περίπλοκες ρυθμίσεις ή συνδέστε το iPhone με τον υπολογιστή σας. Με το iOS 11 είναι εύκολο να καταγράψετε την οθόνη iPhone χωρίς jailbreak ή υπολογιστή.
Παρόλο που θα μπορούσατε να χρησιμοποιήσετε εφαρμογές όπως το AirShou ή να συνδέσετε σε έναν υπολογιστή για να καταγράψετε την οθόνη του iPhone σας με το QuickTime, δεν είναι ο καλύτερος τρόπος για να καταγράψετε εγγραφές παιχνιδιών ή για να εγγράψετε γρήγορα ένα κλιπ για να δείξετε σε κάποιον πώς να χρησιμοποιήσετε μια λειτουργία iPhone ενώ είστε εκτός .
Η λειτουργία εγγραφής οθόνης iOS 11 σας επιτρέπει να καταγράφετε την οθόνη του iPhone σε πλήρη ανάλυση και επίσης να εγγράφετε τον ήχο σας. Αυτό σας δίνει τη δυνατότητα να δώσετε γρήγορα οδηγίες σε κάποιον ή μπορείτε να το χρησιμοποιήσετε για μια φωνή.

Ρύθμιση καταγραφής οθόνης στο iPhone σας.
Όταν ολοκληρώσετε την εγγραφή της οθόνης iPhone σας, αποθηκεύετε το ρολόι της φωτογραφικής μηχανής σας, ώστε να μπορείτε να το στείλετε ως μήνυμα ή να το ανεβάσετε στο YouTube. Θα χρειαστεί να ενεργοποιήσετε την επιλογή εγγραφής οθόνης και, στη συνέχεια, μπορείτε να την χρησιμοποιήσετε για να καταγράψετε την οθόνη του iPhone σας.
Πρώτα πρέπει να προσθέσουμε την Συντόμευση εγγραφής οθόνης στο Κέντρο ελέγχου. Αυτός είναι ο ευκολότερος τρόπος για την καταγραφή της οθόνης iPhone.
- Παω σε Ρυθμίσεις.
- Πατήστε Κέντρο ελέγχου.
- Πατήστε Προσαρμόστε τα στοιχεία ελέγχου.
- Αγγίξτε το Plus δίπλα στην οθόνη εγγραφής.
Αυτό θέτει το iPhone σας επάνω ώστε να μπορείτε να χρησιμοποιείτε το εργαλείο εγγραφής οθόνης iPhone όποτε θέλετε.
Ανοίξτε το Κέντρο ελέγχου iPhone. Αυτό είναι ένα δάχτυλο προς τα πάνω από τα κάτω στα περισσότερα iPhones ή ένα δάχτυλο προς τα κάτω από το πάνω δεξιά στο iPhone X. Σε αυτή την οθόνη, θα χρειαστεί να πατήσετε στο εικονίδιο εγγραφής οθόνης για να ξεκινήσει η εγγραφή.
Η τυπική ενέργεια καταγράφει τους ήχους από το iPhone σας, όπως στον ήχο παιχνιδιών ή τη μουσική, αλλά μπορείτε επίσης να επιλέξετε να χρησιμοποιήσετε το μικρόφωνο για να εγγράψετε τη φωνή σας εάν χρειάζεται να πείτε σε κάποιον από πού να πατήσετε ή αν προσθέτετε σχόλια σε ένα βίντεο κλιπ.
Αν θέλετε να εγγράψετε τον ήχο σας, το 3D Touch και, στη συνέχεια, πατήστε στο Ήχος μικροφώνου για να ενεργοποιήσετε την επιλογή αυτή. Αυτό θα χρησιμοποιήσει το μικρόφωνο iPhone ή το μικρόφωνο των ακουστικών εάν είναι συνδεδεμένο. Πατήστε στο Start Recording.

Επιλέξτε εάν θέλετε ήχο εφαρμογών ή ήχο μικροφώνου σας.
Ανεξάρτητα από την επιλογή που θα επιλέξετε, θα έχετε μια αντίστροφη μέτρηση τριών δευτερολέπτων, η οποία είναι αρκετή για να βγείτε από το Κέντρο Ελέγχου, ώστε να μπορείτε να προετοιμαστείτε για την εγγραφή του κλιπ σας. Τώρα μπορείτε να χρησιμοποιήσετε το iPhone σας κανονικά και θα καταγράψει την οθόνη.
Όταν τελειώσετε, πατήστε στην κόκκινη γραμμή στο επάνω μέρος της οθόνης σας. Στη συνέχεια, πατήστε στο κουμπί Διακοπή εγγραφής. Αυτό θα σταματήσει την περίοδο εγγραφής και θα την αποθηκεύσει στην κάμερα.
Στη συνέχεια, μπορείτε να την επεξεργαστείτε χρησιμοποιώντας την εφαρμογή Φωτογραφίες. Αγγίξτε το κλιπ που θέλετε και, στη συνέχεια, επιλέξτε Επεξεργασία στην επάνω δεξιά γωνία. Τώρα μπορείτε να σύρετε τις μαύρες άκρες σε κάθε πλευρά για να κόψετε το κλιπ. Τα βέλη γίνονται κίτρινα καθώς το κόβετε και μπορείτε να αλλάξετε το μήκος μετακινώντας το βέλος και στις δύο πλευρές. Πατήστε το κουμπί αναπαραγωγής, ώστε να μπορείτε να δείτε το κλιπ με το κομμένο στο νέο μήκος.
Όταν είστε έτοιμοι, πατήστε στο Τέλος. Επιλέξτε Αποθήκευση ως νέο κλιπ και θα αποθηκευτεί στο Roll Camera σας ως ένα νέο κλιπ αφήνοντας το πρωτότυπο ανέπαφο. Εάν θέλετε περισσότερες επιλογές επεξεργασίας, μπορείτε να τις επεξεργαστείτε στο iMovie στο iPhone σας ή να μεταφέρετε στον υπολογιστή σας για να τις επεξεργαστείτε.
Οι καλύτερες περιπτώσεις iPhone X