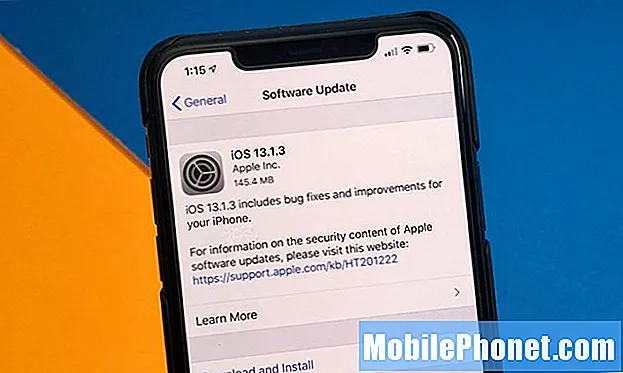Περιεχόμενο
Η κοινή χρήση εμπειριών οθόνης ή μέσων μπορεί μερικές φορές να γίνει στέλνοντας ένα βίντεο της οθόνης σας. Ευτυχώς, η Samsung άρχισε να ενσωματώνει μια ενσωματωμένη λειτουργία καταγραφής οθόνης. Αυτό σημαίνει ότι τώρα θα πρέπει να μπορείτε να καταγράψετε μια αστεία στιγμή, να καταγράψετε το παιχνίδι ή το meme, να δείξετε το πράγμα που κάνετε σε μια οθόνη και πολλά άλλα. Πριν από την προσθήκη της συσκευής εγγραφής οθόνης, θα πρέπει να εγκαταστήσετε μια εφαρμογή τρίτου μέρους για να κάνετε αυτά τα πράγματα. Με αυτήν τη δυνατότητα που είναι πλέον διαθέσιμη, το μόνο που έχετε να κάνετε είναι να μάθετε πώς να ανοίξετε την εφαρμογή και να αρχίσετε να τη χρησιμοποιείτε για να εγγράψετε την οθόνη Galaxy Note10.
Λάβετε υπόψη ότι η συσκευή εγγραφής οθόνης δεν θα καταγράφει τηλεφωνικές κλήσεις, VOIP ή βιντεοκλήσεις. Επιπλέον, ορισμένες εφαρμογές ενδέχεται να αποκλείσουν τη λειτουργία καταγραφής οθόνης λόγω περιορισμών πνευματικών δικαιωμάτων.
Πώς να εγγράψετε την οθόνη Galaxy Note10 +
Μπορεί να υπάρχουν στιγμές που πρέπει να καταγράψετε τι συμβαίνει στην οθόνη σας. Για μερικούς, ο λόγος μπορεί να είναι απλώς η κοινή χρήση της εγγραφής σε έναν φίλο, ενώ άλλοι μπορεί να το κρίνουν χρήσιμο στην αντιμετώπιση ενός προβλήματος και η αποστολή ενός εγγεγραμμένου βίντεο σε έναν τεχνικό είναι απαραίτητη. Όποιος και αν είναι ο λόγος σας, θα είναι διασκεδαστικό να γνωρίζετε ότι υπάρχει δυνατότητα εγγραφής οθόνης στο Galaxy Note10 + σας χωρίς να χρειάζεται να εγκαταστήσετε μια εφαρμογή τρίτου μέρους.
Για να μπορέσετε να εγγράψετε την οθόνη Galaxy Note10 +, πρέπει πρώτα να ανοίξετε την εφαρμογή Οθόνη οθόνης. Για να το κάνετε αυτό, πρέπει να κατεβάσετε τον πίνακα "Γρήγορες ρυθμίσεις" και να ανοίξετε την εφαρμογή "Ηχογράφηση οθόνης" από εκεί. Μετά από αντίστροφη μέτρηση τριών δευτερολέπτων, το τηλέφωνο θα ξεκινήσει την εγγραφή ό, τι υπάρχει στην οθόνη. Να τι πρέπει να κάνετε ακριβώς:
- Τραβήξτε προς τα κάτω τον πίνακα Γρήγορες ρυθμίσεις από το επάνω μέρος της οθόνης. Πρέπει να τραβήξετε τη σκιά περαιτέρω αν δεν εμφανίζονται όλα τα εικονίδια. Εναλλακτικά, μπορείτε να χρησιμοποιήσετε δύο δάχτυλα για να τραβήξετε ταυτόχρονα το πλαίσιο γρήγορων ρυθμίσεων.
- Σύρετε προς τα αριστερά.
- Επιλέξτε Εγγραφή οθόνης.
- Περιμένετε να ολοκληρωθεί η αντίστροφη μέτρηση.
- Το τηλέφωνο θα ξεκινήσει την εγγραφή της οθόνης.
- Για να σταματήσετε την εγγραφή, απλώς πατήστε το εικονίδιο διακοπής (τετράγωνο εικονίδιο) επάνω δεξιά. Το βίντεό σας θα αποθηκευτεί αυτόματα στη Συλλογή.
Πώς να εγγράψετε την οθόνη Galaxy Note10 + και να προσθέσετε το πρόσωπό σας
Εάν θέλετε να τοποθετήσετε το πρόσωπό σας στην οθόνη κατά την εγγραφή, μπορείτε να το κάνετε και αυτό. Δείτε πώς:
- Τραβήξτε προς τα κάτω τον πίνακα γρήγορων ρυθμίσεων από το επάνω μέρος της οθόνης. Πρέπει να τραβήξετε τη σκιά περαιτέρω αν δεν εμφανίζονται όλα τα εικονίδια. Εναλλακτικά, μπορείτε να χρησιμοποιήσετε δύο δάχτυλα για να τραβήξετε ταυτόχρονα το πλαίσιο γρήγορων ρυθμίσεων.
- Σύρετε προς τα αριστερά.
- Επιλέξτε Εγγραφή οθόνης.
- Περιμένετε να ολοκληρωθεί η αντίστροφη μέτρηση.
- Το τηλέφωνο θα ξεκινήσει την εγγραφή της οθόνης.
- Για να προσθέσετε τον εαυτό σας στο βίντεο χρησιμοποιώντας την μπροστινή κάμερα, απλώς πατήστε το εικονίδιο της μπροστινής κάμερας - μοιάζει με το εικονίδιο ενός ατόμου. Ένα μικρό παράθυρο θα εμφανιστεί στην επάνω αριστερή γωνία και θα καταγράψει όλα όσα κάνετε.
- Για να σταματήσετε την εγγραφή, απλώς πατήστε το εικονίδιο διακοπής (τετράγωνο εικονίδιο) επάνω δεξιά. Το βίντεό σας θα αποθηκευτεί αυτόματα στη Συλλογή.
Πώς να εγγράψετε την οθόνη Galaxy Note10 + και να γράψετε στην οθόνη
Αν θέλετε να απολαύσετε ενώ προσπαθείτε να κάνετε εγγραφή, είναι επίσης καλό να γνωρίζετε ότι μπορείτε να γράψετε στην οθόνη χρησιμοποιώντας το δάχτυλό σας ή το S Pen. Μπορείτε να επιλέξετε το χρώμα πριν να γράψετε. Αυτή η λειτουργία ενδέχεται να μην λειτουργεί όταν προσπαθείτε να παίξετε ένα παιχνίδι, παρακολουθείτε ένα συγκεκριμένο βίντεο ή όταν προσπαθείτε να πλοηγηθείτε σε κάτι. Μόλις απενεργοποιηθεί η δυνατότητα Pencil, η οθόνη θα επιστρέψει στην κανονική. Εδώ πρέπει να κάνετε:
- Τραβήξτε προς τα κάτω τον πίνακα Γρήγορες ρυθμίσεις από το επάνω μέρος της οθόνης. Πρέπει να τραβήξετε τη σκιά περαιτέρω αν δεν εμφανίζονται όλα τα εικονίδια. Εναλλακτικά, μπορείτε να χρησιμοποιήσετε δύο δάχτυλα για να τραβήξετε ταυτόχρονα το πλαίσιο γρήγορων ρυθμίσεων.
- Σύρετε προς τα αριστερά.
- Επιλέξτε Εγγραφή οθόνης.
- Περιμένετε να ολοκληρωθεί η αντίστροφη μέτρηση.
- Το τηλέφωνο θα ξεκινήσει την εγγραφή της οθόνης.
- Πατήστε το εικονίδιο μολυβιού επάνω δεξιά και επιλέξτε το χρώμα που θέλετε.
- Ξεκινήστε να γράφετε.
- Για να σταματήσετε την εγγραφή, απλώς πατήστε το εικονίδιο διακοπής (τετράγωνο εικονίδιο) επάνω δεξιά. Το βίντεό σας θα αποθηκευτεί αυτόματα στη Συλλογή.
Πώς να αποκτήσετε πρόσβαση σε άλλες ρυθμίσεις για το Screen Recorder
Η εφαρμογή Recorder οθόνης μπορεί επίσης να σας επιτρέψει να καταγράψετε εξωτερικό ήχο όπως τη φωνή σας ή μόνο τα μέσα στο τηλέφωνό σας. Για να αποκτήσετε πρόσβαση στο μενού ρυθμίσεων, πρέπει να κάνετε τα εξής:
- Τραβήξτε προς τα κάτω τον πίνακα Γρήγορες ρυθμίσεις από το επάνω μέρος της οθόνης. Πρέπει να τραβήξετε τη σκιά περαιτέρω αν δεν εμφανίζονται όλα τα εικονίδια. Εναλλακτικά, μπορείτε να χρησιμοποιήσετε δύο δάχτυλα για να τραβήξετε ταυτόχρονα το πλαίσιο γρήγορων ρυθμίσεων.
- Σύρετε προς τα αριστερά.
- Πατήστε παρατεταμένα το εικονίδιο καταγραφής οθόνης.
- Εδώ θα δείτε τις διαθέσιμες επιλογές:
- Ήχος: Επιλέξτε τους ήχους που θα εγγράψει το βίντεο. Μπορείτε να επιλέξετε μεταξύ Χωρίς ήχο, Ήχους πολυμέσων ή Ήχους πολυμέσων και μικρόφωνο.
- Ποιότητα βίντεο: Επιλέξτε την επιθυμητή ποιότητα για βίντεο. Οι διαθέσιμες επιλογές είναι 1080p, 720p και 480p.
- Μέγεθος βίντεο Selfie: Προσαρμόστε το μέγεθος του αναδυόμενου παραθύρου όταν εγγράφετε τον εαυτό σας χρησιμοποιώντας την μπροστινή κάμερα.
Εάν είστε ένας από τους χρήστες που αντιμετωπίζει πρόβλημα με τη συσκευή σας, ενημερώστε μας. Προσφέρουμε δωρεάν λύσεις για προβλήματα που σχετίζονται με το Android, οπότε αν έχετε κάποιο πρόβλημα με τη συσκευή σας Android, συμπληρώστε απλώς το σύντομο ερωτηματολόγιο στο αυτός ο σύνδεσμος και θα προσπαθήσουμε να δημοσιεύσουμε τις απαντήσεις μας στις επόμενες δημοσιεύσεις. Δεν μπορούμε να εγγυηθούμε μια γρήγορη απάντηση, οπότε αν το πρόβλημά σας είναι ευαίσθητο στο χρόνο, βρείτε έναν άλλο τρόπο για να επιλύσετε το πρόβλημά σας.
Εάν θεωρείτε χρήσιμη αυτήν την ανάρτηση, βοηθήστε μας διαδίδοντας τη λέξη στους φίλους σας. Το TheDroidGuy έχει επίσης παρουσία στο κοινωνικό δίκτυο, οπότε μπορεί να θέλετε να αλληλεπιδράσετε με την κοινότητά μας στις σελίδες μας στο Facebook και στο Google+.