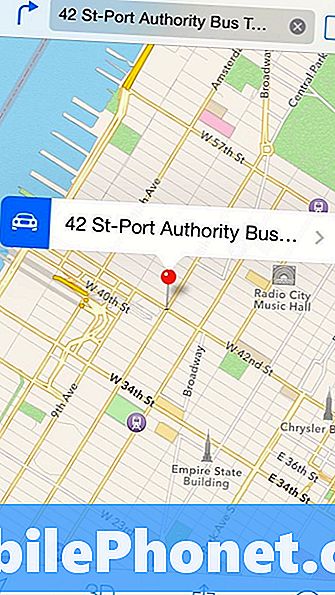Περιεχόμενο
Μπορείτε να παίξετε παιχνίδια του Xbox One σε Mac χρησιμοποιώντας μια νέα εφαρμογή που σας επιτρέπει να μεταφέρετε το Xbox στο Mac σας, μόνο οι χρήστες των Windows μπορούν. Αυτό λειτουργεί καλύτερα στην οικιακή σας σύνδεση, αλλά μπορείτε να το ρυθμίσετε για να παίξετε το Xbox σας εξ αποστάσεως μέσω του Διαδικτύου. Εδώ είναι αυτό που χρειάζεστε, πόσο καλά λειτουργεί και άλλες σημαντικές λεπτομέρειες.
Με τα Windows 10 μπορείτε να μεταφέρετε τα παιχνίδια Xbox στον υπολογιστή σας στο ίδιο δίκτυο, αλλά δεν υπάρχει επίσημη υποστήριξη για Mac. Μια νέα εφαρμογή που ονομάζεται OneCast χρησιμοποιεί την ίδια τεχνολογία που χρησιμοποιούν τα Windows για να σας επιτρέπουν να μεταφέρετε το Xbox One σε Mac. Μπορείτε να συνδέσετε έναν ελεγκτή Xbox One μέσω Bluetooth ή USB και να παίξετε τα παιχνίδια Xbox στον Mac σας.
Το OneCast είναι $ 20 και είναι προς πώληση για $ 9,99 μέχρι την 1η Απριλίου. Μπορείτε επίσης να λάβετε δωρεάν δοκιμή 14 ημερών, πράγμα που σημαίνει ότι μπορείτε εύκολα να διαπιστώσετε εάν αυτό λειτουργεί με την εγκατάσταση. Δείτε πώς να ξεκινήσετε.
Αναθεώρηση OneCast

Πώς να παίξετε παιχνίδια του Xbox One σε Mac.
Δοκίμασα αυτό χρησιμοποιώντας ένα Xbox One X συνδεδεμένο στο οικιακό μου δίκτυο με ένα καλώδιο δικτύου και ένα MacBook Pro συνδεδεμένο στο δίκτυο με μια σύνδεση WiFi 5Ghz. Η εγκατάσταση είναι απλή και λειτουργεί πολύ καλά. Παίξα στην υψηλή ποιότητα βίντεο και ήταν κοντά στην ίδια εμπειρία με την αναπαραγωγή σε φορητό υπολογιστή με Windows στο ίδιο δίκτυο. Το βίντεο φαινόταν ωραίο και οι έλεγχοι ανταποκρίνονται ως επί το πλείστον. Υπάρχουν μερικές φορές ενώ παίζετε γρήγορα παιχνίδια όπως το Forza Horizon 3 που αισθάνθηκε λίγο μακριά και σίγουρα μου κόστισε ένα αγώνα πυροβόλων σε PUBG κατά τη διάρκεια ενός παιχνιδιού, αλλά συνολικά είναι μια καλή εμπειρία για την τιμή. Παίζοντας PUBG σε Mac χωρίς το Xbox είναι ακόμα μια καλύτερη εμπειρία.
Μπορείτε να ρυθμίσετε την αναπαραγωγή σε εξωτερικό δίκτυο μέσω του Διαδικτύου με πρόσθετες ρυθμίσεις, αλλά αναμένετε περιορισμένη απόδοση, εκτός εάν έχετε πολύ καλές συνδέσεις στο διαδίκτυο.
Πώς να παίξετε το Xbox One Games σε Mac

Παίξτε παιχνίδια Forza Horizon 3, PUBG και άλλα παιχνίδια Xbox One σε Mac με streaming παιχνιδιών.
Εδώ είναι τι πρέπει να ξεκινήσετε και να έχετε την καλύτερη δυνατή ρύθμιση για να παίξετε παιχνίδια Xbox One στον Mac σας. Πρέπει να έχετε το Xbox One συνδεδεμένο στο δίκτυό σας με ένα καλώδιο ethernet και πρέπει να συνδέσετε το Mac σας στο δίκτυο 5Ghz στο WiFi σας. Αυτό μπορεί να λειτουργήσει χωρίς αυτό, αλλά δεν θα έχετε την καλύτερη εμπειρία.
- Ενεργοποιήστε τη ροή στο Xbox One. Πρέπει να ενεργοποιήσετε το Xbox One και να μεταβείτε Ρυθμίσεις -> Προτιμήσεις -> DVR παιχνιδιών & ροής -> Επιτρέψτε τη ροή παιχνιδιών σε άλλες συσκευές.
- Στη συνέχεια Οι συνδέσεις εφαρμογών του Xbox επιλέγουν Να επιτρέπονται συνδέσεις από οποιαδήποτε συσκευή.
- Αφήστε το Xbox ενεργοποιημένο και συνδεθείτε στο προφίλ που θέλετε να χρησιμοποιήσετε.
- Κάντε λήψη της δοκιμής OneCast και εγκαταστήστε τη στο Mac.
- Άνοιγμα του OneCast
- Κάντε κλικ στην επιλογή Εγγραφή του Xbox One.
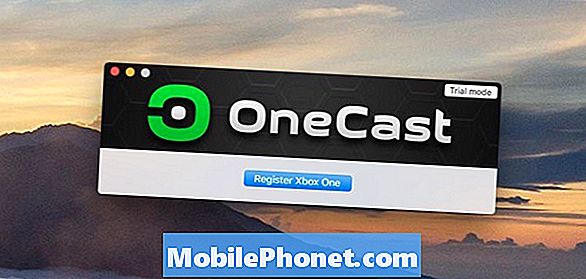
- Η εφαρμογή θα βρει το Xbox One σας στο δίκτυο και θα συνδεθεί.
- Συνδεθείτε στο λογαριασμό Xbox στο Mac σας.
- Τώρα θα πρέπει να συνδεθείτε στο Xbox One και να δείτε την αρχική οθόνη σας στο Mac.
- Επιλέξτε ένα παιχνίδι και ξεκινήστε να παίζετε χρησιμοποιώντας τον ελεγκτή Xbox One.
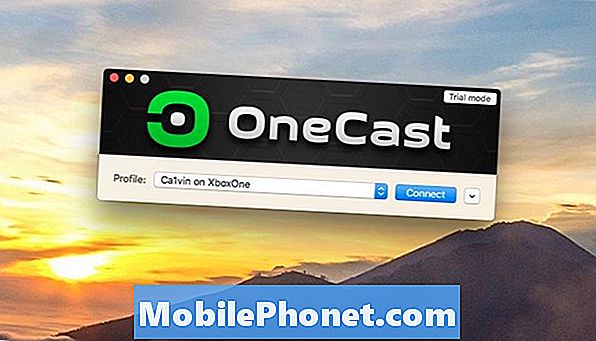
Συνδεθείτε στο Xbox One και ξεκινήστε τη ροή παιχνιδιών στον υπολογιστή σας Mac.
Μπορείτε να συνδέσετε νεότερους ελεγκτές Xbox One (εκείνους από το One S και νεότερους) στο Mac χρησιμοποιώντας Bluetooth. Για να το κάνετε αυτό, κρατήστε πατημένο το κουμπί συγχρονισμού δίπλα στη σύνδεση USB και, στη συνέχεια, μεταβείτε στις Ρυθμίσεις -> Bluetooth και συνδεθείτε στον ασύρματο ελεγκτή Xbox One. Ή μπορείτε να συνδέσετε ένα USB στο καλώδιο Micro USB και να συνδεθείτε με αυτόν τον τρόπο. Εάν συνδέεστε, ανοίξτε το OneCast, κάντε κλικ στο ελεγκτή και έπειτα στο Install the Xbox One Controller USB driver.
Απλά πρέπει να εγγραφείτε στο Xbox One και να συνδέσετε τον ελεγκτή μία φορά. Μετά από αυτό μπορείτε να επιλέξετε από μια πτώση για να επιλέξετε ποιο Xbox One θέλετε να συνδεθείτε. Κάντε κλικ στο Connect και θα δείτε τώρα την αρχική οθόνη του Xbox One.
Μπορείτε να παίξετε τυχόν ψηφιακά παιχνίδια που έχετε στην κατοχή σας ή όποιο παιχνίδι υπάρχει στη μονάδα δίσκου σας. Μπορείτε επίσης να το χρησιμοποιήσετε ως εύχρηστο τρόπο για να ελέγξετε για ενημερώσεις παιχνιδιών ή για να ξεκινήσετε τη λήψη μιας νέας ενημερωμένης έκδοσης κώδικα ή ενός νέου παιχνιδιού.
16 καλύτερα αξεσουάρ Xbox One το 2018