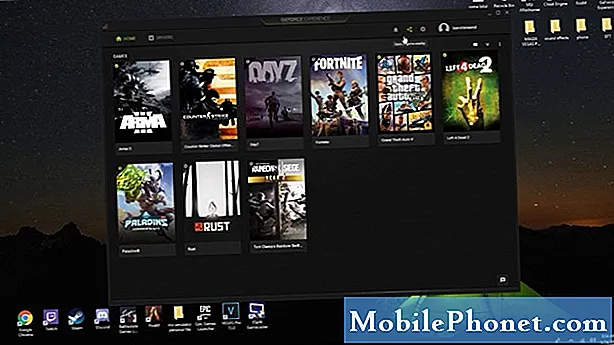Περιεχόμενο
- Χρήση του τερματικού για απόκρυψη αρχείων
- Χρησιμοποιώντας τις εφαρμογές για την απόκρυψη αρχείων
- Χρησιμοποιώντας το βοηθητικό πρόγραμμα δίσκου για κρυπτογράφηση φακέλων
Αν έχετε ευαίσθητα αρχεία που πρέπει να αποφύγετε να παραβλέψετε τα αδιάκριτα μάτια, μπορείτε να αποκρύψετε αρχεία σε Mac.
Τις περισσότερες φορές, τα αρχεία σας δεν χρειάζεται πραγματικά να κρυφτούν, επειδή οι περισσότεροι χρήστες πιθανώς δεν θα νοιάζονται, αλλά εάν έχετε μια χούφτα "σημαντικά αρχεία" που προτιμάτε να μην αφήσετε έξω στην ύπαιθρο για κάποιον να βρει , υπάρχουν τρόποι με τους οποίους μπορείτε να αποκρύψετε αρχεία, ώστε να αποκρύπτονται εντελώς από το γυμνό μάτι.
Φυσικά, εάν έχετε έναν κωδικό πρόσβασης που σχετίζεται με το λογαριασμό χρήστη σας στο Mac, τότε πιθανότατα δεν χρειάζεται να ανησυχείτε για την απόκρυψη αρχείων, εκτός αν υπάρχουν άλλοι χρήστες που γνωρίζουν τον κωδικό πρόσβασής σας. Διαφορετικά, εάν δεν έχετε ρυθμίσει τον κωδικό πρόσβασης, ίσως θελήσετε να εξετάσετε μια μέθοδο για την απόκρυψη αρχείων αν δεν θέλετε άλλοι χρήστες να τις εντοπίσουν.
Ευτυχώς, υπάρχουν αρκετές μέθοδοι που μπορείτε να χρησιμοποιήσετε για την απόκρυψη αρχείων, μερικά από τα οποία είναι πιο περίπλοκα (αλλά και καλύτερα να κρύβονται αρχεία), ενώ άλλα είναι ευκολότερα χρήσιμα (αλλά δεν είναι απολύτως αλάνθαστα).
Και όχι, απλά βάζοντας τα μυστικά αρχεία σας βαθιά σε ένα ένθετο σύστημα φακέλων δεν θα τα κρύψει, καθώς μπορείτε να τα αναζητήσετε χρησιμοποιώντας Spotlight Search αρκετά εύκολα.
Χωρίς περαιτέρω λάθη, μπορείτε να αποκρύψετε αρχεία σε Mac.
Χρήση του τερματικού για απόκρυψη αρχείων
Αυτή η μέθοδος περιλαμβάνει τη χρήση του Terminal, το οποίο είναι ένα ενσωματωμένο βοηθητικό πρόγραμμα Mac που δεν θα έπρεπε απαραίτητα να χρησιμοποιηθεί από αρχάριους, αλλά είναι η καλύτερη μέθοδος για την απόκρυψη αρχείων. Επιπλέον, εφ 'όσον ακολουθείτε τα βήματα και αντιγράψετε και επικολλήσετε τις εντολές σωστά, τότε θα είναι εύκολο.

Κατ 'αρχάς, ανοίξτε Terminal με την είσοδο στο Βοηθητικά προγράμματα στο φάκελο Εφαρμογές (ή απλά πληκτρολογήστε Τερματικό στην Αναζήτηση Spotlight και πατήστε Enter). Αφού ανοιχτεί, πληκτρολογήστεchflags κρυμμένα ακολουθούμενο από ένα κενό. Στη συνέχεια, εντοπίστε το φάκελο που θέλετε να αποκρύψετε και σύρετε και τοποθετήστε το στο παράθυρο του τερματικού. Αυτό θα βάλει στη διαδρομή του αρχείου στο φάκελο χωρίς να χρειάζεται να το πληκτρολογήσετε.
Στη συνέχεια, πατήστε Enter και αυτός ο φάκελος θα κρυφτεί τελείως, χωρίς να έχετε πρόσβαση σε αυτόν εκτός από το να επιστρέψετε στο Terminal και να το αποκρύψετε.
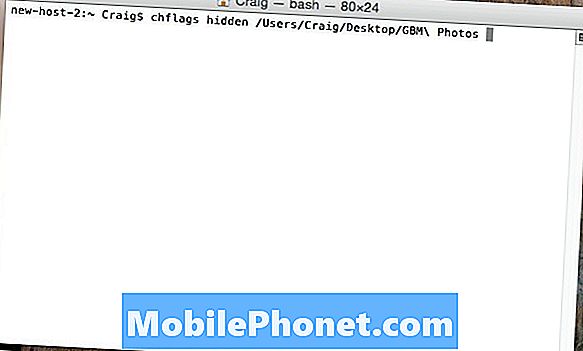
Για να αποκρύψετε το φάκελο, πληκτρολογήστε chflags unhidden στο τερματικό που ακολουθείται από ένα κενό. Δεδομένου ότι δεν μπορείτε να μεταφέρετε και να αποθέσετε το φάκελο στο Terminal αυτή τη φορά, θα πρέπει να εισαγάγετε με μη αυτόματο τρόπο τη διαδρομή προς το φάκελο.
Και πάλι, αυτή δεν είναι η πιο βολική μέθοδος, αλλά είναι η μοναδική μέθοδος 99% αδιάβροχη που μπορείτε να επωφεληθείτε εάν χρειάζεστε πλήρη μυστικότητα.
Χρησιμοποιώντας τις εφαρμογές για την απόκρυψη αρχείων
Αν το τερματικό δεν είναι κάτι που θέλετε να βάλλετε στο παρελθόν, μπορείτε να χρησιμοποιήσετε εφαρμογές τρίτων για να αποκρύψετε αρχεία και φακέλους, κάτι που είναι ευκολότερο συνολικά, αλλά είναι ευκολότερο να ξεφύγετε.
Μια από τις καλύτερες εφαρμογές για την απόκρυψη αρχείων και φακέλων ονομάζεται Obscurity και είναι απολύτως ιδιοφυής.
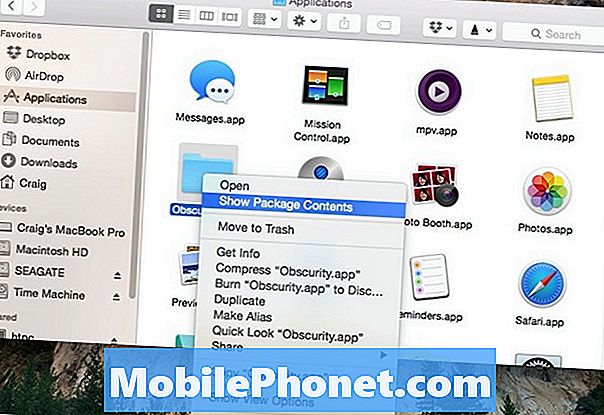
Η ανασκόπηση είναι μια εφαρμογή που μεταμφιέζεται ως φάκελος και όταν ανοίγει κανονικά, αποκαλύπτει μόνο έναν κενό φάκελο. Ωστόσο, κάνοντας δεξί κλικ πάνω του και επιλέγοντας Εμφάνιση περιεχομένων πακέτου, θα αποκαλύψετε όλα τα κρυφά αρχεία σας.
Από εκεί, μπορείτε να αφήσετε οποιοδήποτε αρχείο στο φάκελο που θέλετε και δεν θα εμφανίζονται στα αποτελέσματα αναζήτησης Spotlight ή στους Smart Folders. Επιπλέον, μπορείτε να μετονομάσετε την "εφαρμογή" σε ό, τι θέλετε και να την τοποθετήσετε οπουδήποτε θέλετε στο Mac σας. Μπορείτε επίσης να δημιουργήσετε πολλούς από αυτούς τους φακέλους όπως θέλετε με αντιγραφή και επικόλληση του Obscurity πολλές φορές.
Το μόνο μειονέκτημα αυτής της μεθόδου είναι ότι αν οι άνθρωποι γνωρίζουν την εφαρμογή αυτή, μπορεί να είναι αρκετά εύκολο για αυτούς να το καταλάβουν και να βρουν τα κρυμμένα αρχεία σας με λίγη προσπάθεια.
Χρησιμοποιώντας το βοηθητικό πρόγραμμα δίσκου για κρυπτογράφηση φακέλων
Αν και δεν κρύβονται απαραίτητα τα αρχεία και οι φάκελοι, η κρυπτογράφηση τους μπορεί τουλάχιστον να εμποδίσει άλλους χρήστες να αποκτήσουν πρόσβαση σε συγκεκριμένα αρχεία και φακέλους.
Υπάρχει ένας τόνος βοηθημάτων κρυπτογράφησης που μπορείτε να κάνετε λήψη για να κρυπτογραφήσετε αρχεία και φακέλους, αλλά το OS X έρχεται με το δικό του βοηθητικό πρόγραμμα κρυπτογράφησης μέσα στο Disk Utility.
Ανοίξτε το Disk Utility απλά πληκτρολογώντας το Βοηθητικό πρόγραμμα δίσκου στην Αναζήτηση Spotlight και το χτύπημα Εισαγω. Μόλις ανοίξει, μεταβείτε στη γραμμή μενού και μεταβείτε στην επιλογή Αρχείο> Νέα> Εικόνα δίσκου από φάκελο.

Επιλέξτε το φάκελο που θέλετε να κρυπτογραφήσετε και κάντε κλικ Εικόνα. Δώστε το όνομα και βεβαιωθείτε ότι έχετε επιλέξει Κρυπτογράφηση AES 256-bit στο αναπτυσσόμενο μενού δίπλα στο Κρυπτογράφηση. Από εκεί, χτυπήστε Αποθηκεύσετε και στη συνέχεια θα σας ζητηθεί να δώσετε στον φάκελο έναν κωδικό πρόσβασης που θα εμποδίσει τους άλλους να έχουν πρόσβαση σε αυτόν. Πληκτρολογήστε έναν κωδικό πρόσβασης και κάντε κλικ στο κουμπί Εντάξει.
Αυτή η μέθοδος δημιουργεί μια εικόνα δίσκου που μπορείτε να τοποθετήσετε οπουδήποτε στο Mac σας και ενώ δεν θα είναι απαραίτητα κρυμμένη, όποιος προσπαθεί να την ανοίξει θα πρέπει να εισάγει τον κωδικό πρόσβασης, τον οποίο θα γνωρίζετε μόνο (ελπίζουμε) .