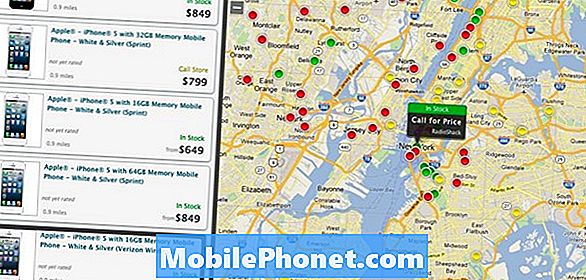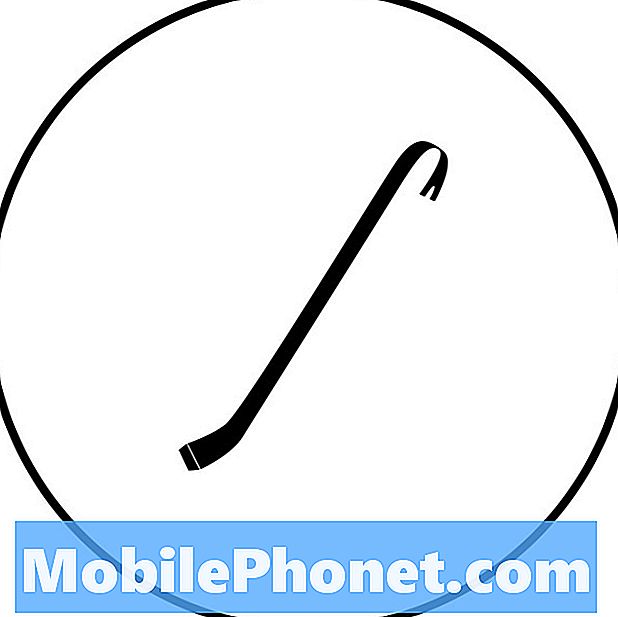Περιεχόμενο
Η Apple ανακοίνωσε αρχικά τα iOS 8 και OS X Yosemite νωρίτερα το καλοκαίρι του Ιουνίου κατά τη διάρκεια της ετήσιας συνάντησης προγραμματιστών WWDC της εταιρείας και ένα νέο χαρακτηριστικό που ονομάζεται Handoff επιτρέπει στους χρήστες να ενσωματώσουν άψογα ένα Mac και ένα iPhone ή iPad προκειμένου να ξεκινήσουν εργασίες σε μία συσκευή Τελειώστε σε μια άλλη. Δείτε πώς μπορείτε να το ρυθμίσετε.
Η Handoff είναι ένα από τα μεγάλα χαρακτηριστικά γνωρίσματα που έκανε η Apple με το OS X Yosemite και ενώ μπορεί να μην είναι χρήσιμο για όλους, μπορούμε να δούμε ότι είναι ένα τεράστιο χτύπημα με την πλειοψηφία των χρηστών της Apple.
Το iOS 8 ήρθε με υποστήριξη για τη Handoff όταν κυκλοφόρησε πίσω το Σεπτέμβριο, αλλά θεωρώντας ότι το OS X Yosemite δεν κυκλοφόρησε επίσημα μέχρι το περασμένο Σαββατοκύριακο, οι χρήστες του iOS 8 μπορούν τώρα να χρησιμοποιήσουν το Handoff.
Ουσιαστικά, η λειτουργία θα πρέπει να ενεργοποιείται από προεπιλογή τόσο στο iOS 8 όσο και στο OS X Yosemite, αλλά για να κάνετε διπλό έλεγχο (ή βεβαιωθείτε ότι η λειτουργία είναι ενεργοποιημένη), μπορείτε να δείτε αυτό τον γρήγορο οδηγό που θα σας δείξει πώς να το ρυθμίσετε και αρχίστε να το χρησιμοποιείτε.

Ρύθμιση χρονομετρήσεων
Το πρώτο πράγμα που θα θελήσετε να κάνετε κατά τη ρύθμιση του Handoff είναι η ενεργοποίηση της δυνατότητας στο Mac που εκτελεί το OS X Yosemite. Δυστυχώς, όλοι οι Mac δεν υποστηρίζουν το Handoff, καθώς απαιτεί Bluetooth 4.0 LE. Οι περισσότεροι υπολογιστές Mac που έχουν κατασκευαστεί το 2011 και παλαιότεροι δεν διαθέτουν Bluetooth 4.0, αλλά για να δείτε αν το Mac σας είναι συμβατό, κάντε κλικ στο λογότυπο της Apple στην επάνω δεξιά γωνία της οθόνης και στη συνέχεια κάντε κλικ στο κουμπί Σχετικά με αυτό το Mac. Από εκεί, κάντε κλικ στο Αναφορά συστήματος και κάντε κλικ στο Bluetooth στην πλευρική γραμμή. Κοίτα στο Έκδοση LMP, το οποίο πρέπει να είναι 0x6 για το Handoff να δουλεύει στο Mac σας.
Αν αυτό είναι αυτό που λέει στο Mac σας, τότε είστε καλό να πάτε. Ακολουθήστε μαζί με τον υπόλοιπο οδηγό για να συνεχίσετε τη ρύθμιση του Handoff.
Το πρώτο βήμα για τη ρύθμιση του Handoff είναι να το ενεργοποιήσετε στο Mac σας. Ακολουθήστε αυτά τα βήματα:
- Ανοίγω Επιλογές συστήματος.
- Κάντε κλικ στο Bluetooth και ενεργοποιήστε το αν δεν είναι ήδη.
- Τώρα επιστρέψτε στην κύρια σελίδα Προτιμήσεις συστήματος και κάντε κλικ στο Γενικός.
- Επιλέξτε το κουτί που λέει Επιτρέψτε τη μεταβίβαση μεταξύ αυτού του Mac και των συσκευών iCloud.
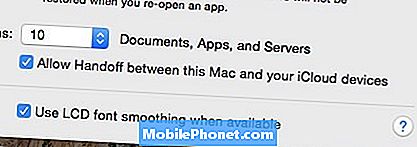
Η λειτουργία Handoff είναι τώρα ενεργοποιημένη στο Mac σας και θα πρέπει να διατηρήσετε το Bluetooth ενεργοποιημένο για να συνεχίσετε να τη χρησιμοποιείτε.
Στη συνέχεια, θα ενεργοποιήσουμε το Handoff στη συσκευή σας iOS 8.
- Ανοίξτε το Ρυθμίσεις app και πατήστε Wi-Fi. Συνεχίστε και βεβαιωθείτε ότι είναι ενεργοποιημένο και συνδεδεμένο στο ίδιο δίκτυο WiFi με το Mac σας.
- Πηγαίνετε πίσω και πατήστε Bluetooth. Ενεργοποιήστε την.
- Πηγαίνετε πίσω και περιηγηθείτε στο Γενικά> Handoff & Suggested Apps, και ενεργοποιήστε Μην αγγίζετε.
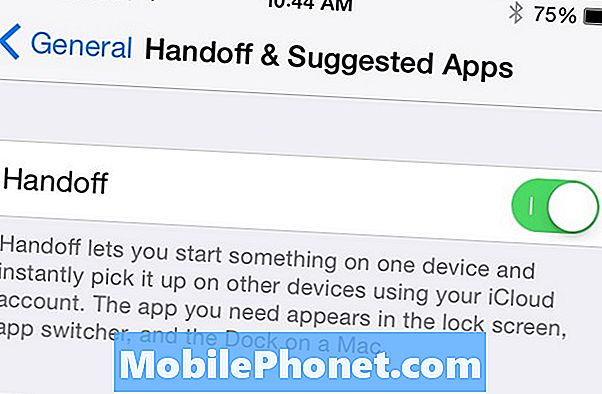
Θα πρέπει να είστε έτοιμοι να πάτε και δεν υπάρχει λόγος να συνδυάσετε το MacBook και το iPhone ή το iPad μαζί. Απλώς πρέπει να βρίσκονται στο ίδιο δίκτυο WiFi και οι δύο συσκευές πρέπει να συνδεθούν στον ίδιο λογαριασμό iCloud.
Πώς να χρησιμοποιήσετε το Handoff
Αυτήν τη στιγμή, το Handoff λειτουργεί μόνο με μια χούφτα εφαρμογές που έχουν κατασκευαστεί από την Apple και μερικές εφαρμογές τρίτων, αλλά φαντάζουμε ότι η λίστα των εφαρμογών που υποστηρίζονται θα αυξηθεί με την πάροδο του χρόνου.
Η λειτουργία Handoff λειτουργεί πραγματικά αυτόματα για το μεγαλύτερο μέρος και όλα τα παίρνουν με ένα κλικ ή πατήστε για να ολοκληρώσετε την εργασία σε κάτι σε διαφορετική συσκευή.

Για να μεταβείτε στο Mac σας όταν προβάλετε κάτι στο iPhone ή στο iPad σας, θα εμφανιστεί ένα πρόσθετο εικονίδιο σύνδεσης και κάνοντας κλικ σε αυτό θα εμφανιστεί οποιαδήποτε δραστηριότητα που κάνατε στο iPhone σας. Σε αυτήν την περίπτωση, παρακολουθούσαμε έναν ιστότοπο στο Safari στο iPhone μας, όταν εμφανίστηκε ένα εικονίδιο στο dock στο Chrome στο MacBook για να μας ενημερώσετε ότι θα μπορούσαμε να αναλάβουμε το Mac. Το OS X Yosemite θα χρησιμοποιήσει το προεπιλεγμένο πρόγραμμα περιήγησης που έχει οριστεί στο Mac σας όταν αυτό συμβεί.

Για να μεταβείτε στο iPhone ή στο iPad από το Mac, θα δείτε ένα μικρό εικονίδιο στην κάτω δεξιά γωνία της οθόνης κλειδώματος iOS με την εφαρμογή που έχετε ανοίξει στο Mac σας. Απλά σύρετε το σύμβολο πάνω στο εικονίδιο για να αρχίσετε να εργάζεστε στη συσκευή iOS 8.