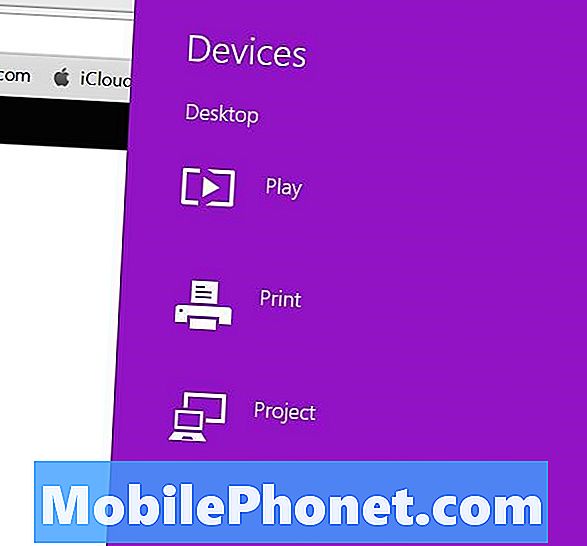
Το Microsoft Surface Pro 3 περιλαμβάνει την τεχνολογία Wireless Display, ώστε οι χρήστες να μπορούν να προβάλλουν το περιεχόμενο της Microsoft Surface Pro 3 σε μια τηλεόραση, προβολέα ή οθόνη με ασύρματη οθόνη (αποκαλούμενη επίσης Wi-Di). Η σύνδεση "Προσθήκη ασύρματης οθόνης" στην οθόνη ρυθμίσεων έργου στην εφαρμογή Surface Pro 3 αφαιρείται για ορισμένους χρήστες χάρη σε μια πρόσφατη ενημερωμένη έκδοση της Microsoft. Κανείς δεν ξέρει ποια ενημέρωση σπάει τη λειτουργία.
Οι χρήστες σε ένα φόρουμ υποστήριξης της Microsoft μίλησαν για την αποστολή "Προσθήκη ασύρματης οθόνης" σε ένα νήμα πέντε σελίδων. Η Microsoft παραδέχθηκε επισήμως το πρόβλημα σε ορισμένους από αυτούς τους χρήστες που κάλεσε την τεχνική υποστήριξη της Microsoft, αλλά η Microsoft επίσης δεν έχει διορθώσει. Κανουμε! Δείτε πώς μπορείτε να διορθώσετε το πρόβλημα του συνδέσμου που λείπει.
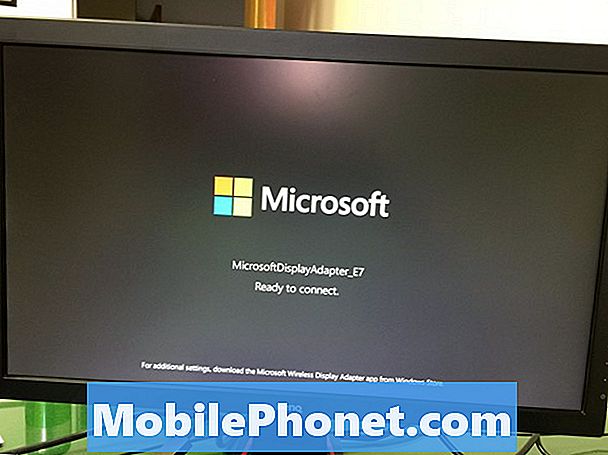
Τα άτομα που υποφέρουν από την έλλειψη σύνδεσης "Προσθέστε μια ασύρματη οθόνη" θα το παρατηρήσουν όταν προσπαθήσουν να χρησιμοποιήσουν τη λειτουργία για να εμφανίσουν την οθόνη τους σε μια οθόνη που περιλαμβάνει ενσωματωμένη τεχνολογία ασύρματης οθόνης ή προσαρμογέα ασύρματης οθόνης, Προσαρμογέας ασύρματης οθόνης της Microsoft. Οι χρήστες μπορούν να το κάνουν κάνοντας κλικ στο σύνδεσμο "Προσθήκη ασύρματης οθόνης" από την οθόνη Project όπως φαίνεται παρακάτω.
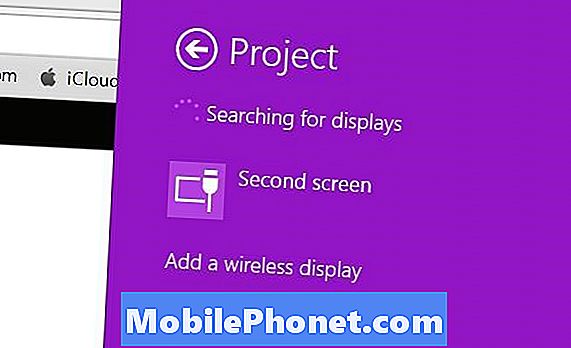
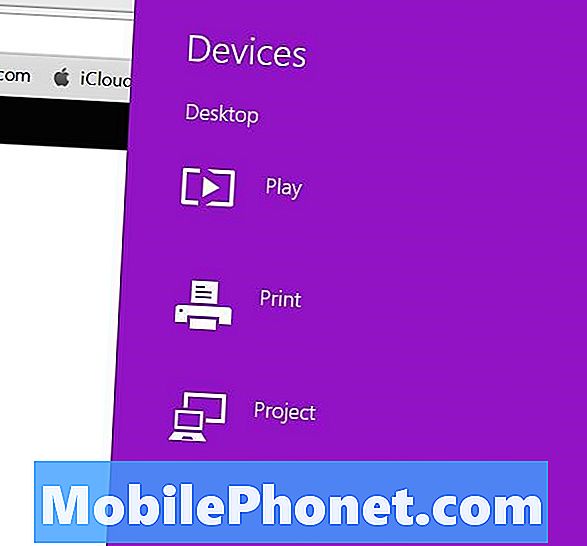
Δείτε εάν η σύνδεση "Προσθήκη ασύρματης οθόνης" στο Microsoft Surface Pro 3 καταργήθηκε μετακινώντας από τη δεξιά πλευρά της οθόνης για να εμφανιστεί η γραμμή Charms. Πατήστε συσκευές και έπειτα πατήστε Εργο. Υπάρχει ένας σύνδεσμος που αναφέρει "Προσθέστε μια ασύρματη οθόνη"(Βλέπε παρακάτω) που μπορεί να πατήσει ο χρήστης και θα αναζητήσει οθόνες με ενσωματωμένο Wi-Di ή με προσαρμογέα ασύρματης οθόνης συνδεδεμένο στην οθόνη.
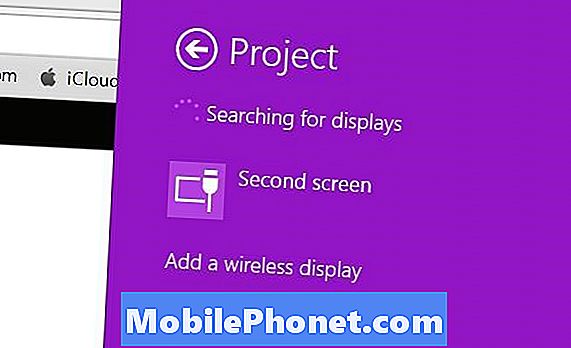
Εάν ο σύνδεσμος δεν εμφανίζεται, τότε ο χρήστης θα πρέπει να ακολουθήσει τα παρακάτω βήματα για να διορθώσει το πρόβλημα.
Στο προαναφερθέν φόρουμ οι άνθρωποι προσπάθησαν να επιδιορθώσουν πολλές διορθώσεις, όπως την αποκατάσταση της Surface Pro 3 στις προδιαγραφές του εργοστασίου. Άλλοι προσπάθησαν να επαναφέρετε τις ενημερώσεις της Microsoft. Ωστόσο, η λύση είναι απλούστερη από οποιαδήποτε από αυτές τις επιδιορθώσεις. Είναι επίσης πιο αξιόπιστο.
Ανοιξε τα ΠΑΡΑΘΥΡΑ Διαχειριστή της συσκευής από τον πίνακα ελέγχου. Κάντε αυτό κάνοντας κλικ στο κουμπί Παράθυρο στη δεξιά πλευρά του Surface Pro 3. Πληκτρολογήστε "Πίνακας Ελέγχου"Και πατήστε το πρώτο στοιχείο στα αποτελέσματα αναζήτησης που ανοίγει τον Πίνακα Ελέγχου.
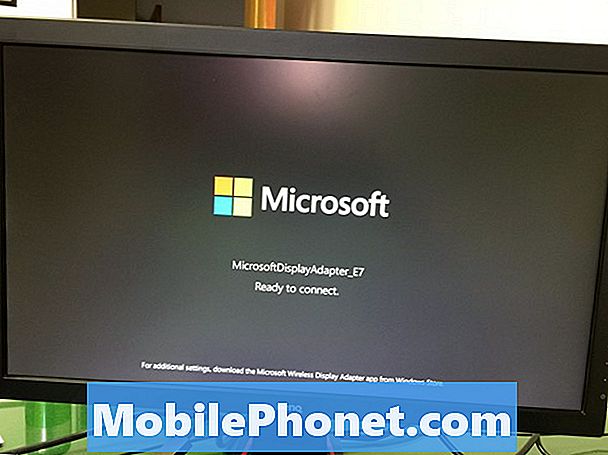
Μέσα στον Πίνακα Ελέγχου κάντε κλικ ή αγγίξτε τοΔιαχειριστή της συσκευής και στη συνέχεια Θέα από το μενού στην κορυφή. Επιλέγω Εμφάνιση κρυφών συσκευών από το μενού Προβολή.
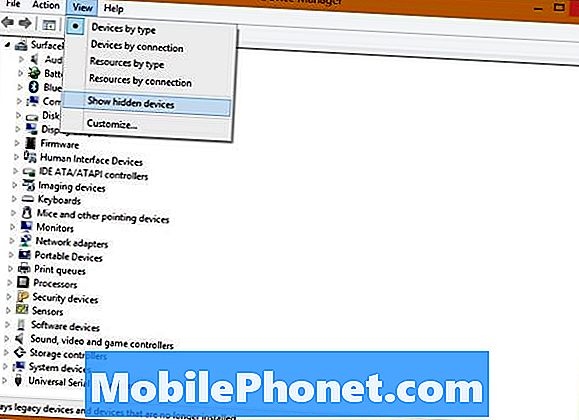
Η λίστα των συσκευών θα περιλαμβάνει τώρα ένα στοιχείο με ένα κίτρινο θαυμαστικό δίπλα σε αυτό. Κάντε κλικ σε αυτό το στοιχείο και αφαιρέστε το κάνοντας κλικ στο Δράση και στη συνέχεια επιλέξτε Καταργήστε την εγκατάσταση ή κάντε δεξί κλικ στο στοιχείο και επιλέξτε Καταργήστε την εγκατάσταση από το αναδυόμενο μενού. Ενδέχεται να δείτε άλλα στοιχεία με το ίδιο όνομα. Αφαιρέστε τα όλα. Επίσης να απαλλαγείτε από όλα τα στοιχεία με θαυμαστικά. Στη συνέχεια, μην κάνετε τίποτα άλλο εκτός από την επανεκκίνηση του Surface Pro 3.
Την πρώτη φορά που προσπάθησα αυτό το fix, δεν ξεκίνησα αμέσως. Αντ 'αυτού, έκανα κλικ στο κουμπί σάρωσης για νέο υλικό, το τρίτο από τα δεξιά στο κουμπί της γραμμής εργαλείων στην κορυφή της οθόνης του Device Manager. Ανακάλυψε το υλικό και φαινόταν να διορθώνει το πρόβλημα, αλλά δεν μπορούσα να συνδεθώ με την ασύρματη οθόνη μου. Επανεκκίνησα και το δοκίμασα πάλι και δεν λειτούργησε. Ο χρήστης πρέπει να επανεκκινήσει αμέσως μετά την κατάργηση των στοιχείων, πριν προσπαθήσει να σαρώσει νέο υλικό και να προσπαθήσει να συνδεθεί ξανά.
Μετά την επανεκκίνηση, η ένδειξη "Προσθήκη συνδέσμου ασύρματης οθόνης" θα εμφανιστεί τώρα όταν ο χρήστης ανοίξει την οθόνη του έργου μετακινώντας από τη δεξιά πλευρά της οθόνης Surface Pro 3 και επιλέγοντας συσκευές, έπειτα Εργο. Πατήστε στη σύνδεση και αφήστε την να βρει την ασύρματη οθόνη. Τώρα ο χρήστης μπορεί να επιλέξει μία από τις τέσσερις επιλογές για να εμφανίσει περιεχόμενο στη δεύτερη οθόνη.
- Μόνο υπολογιστή - εμφανίζεται μόνο στο Surface Pro 3.
- Καθρέφτης - δείχνει το ίδιο πράγμα στο Surface Pro 3 και στη δεύτερη οθόνη.
- Επεκτείνω - κάνει μια μεγάλη επιφάνεια εργασίας με μέρος της που εμφανίζεται στο Surface Pro 3 και μέρος στη δεύτερη οθόνη.
- Δεύτερη οθόνη μόνο - απενεργοποιεί το Surface Pro 3 και εμφανίζει μόνο περιεχόμενο στη δεύτερη οθόνη.


