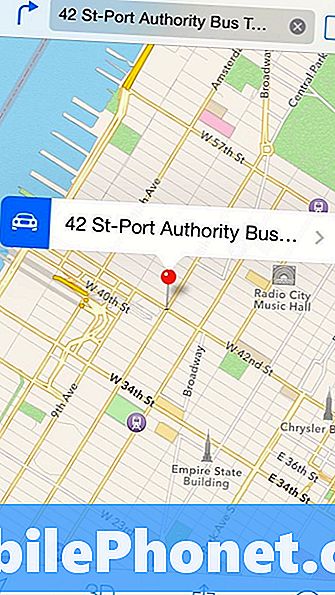Η συζήτηση με τους φίλους και την οικογένεια πρόσωπο με πρόσωπο δεν ήταν ποτέ ευκολότερη. Λύσεις για φτηνές συνομιλίες μέσω βίντεο είναι όλες γύρω. Η Microsoft περιλαμβάνει το Skype στα Windows 8 και όσοι προτιμούν να μην χρησιμοποιούν το Skype συνήθως προτιμούν την σχετικά νέα υπηρεσία Hangouts της Google. Και οι δύο είναι απίστευτα εύκολο στη χρήση, αλλά εκείνοι που εκτελούν τα Windows 8 και η δωρεάν ενημέρωση των Windows 8.1 μπορεί να τρέξουν σε ένα πολύ συγκεκριμένο ζήτημα που μπορεί να είναι τόσο απογοητευτικό όσο και μυστηριώδες.
Αυτό που αποκαλώ σκουρόχρωμο σφάλμα κάμερας στα Windows 8.1, δεν είναι τεχνικά ταξινομημένο ως σφάλμα, πραγματικά. Από προεπιλογή, όλες οι εφαρμογές που ζητούν τη χρήση κάμερας με μπροστινή ή οπίσθια όψη σε μια συσκευή των Windows αναγκάζονται να συνδεθούν απευθείας μέσω της εφαρμογής Κάμερα του λειτουργικού συστήματος. Αυτό υποτίθεται ότι εξασφαλίζει ότι οι χρήστες έχουν πάντα μια αξιόπιστη εμπειρία και οι κατασκευαστές εφαρμογών μπορούν να συνδεθούν με μια φωτογραφική μηχανή χωρίς να χρειάζεται να γράψουν μοναδικό λογισμικό μόνοι τους. Υπάρχει ένα μόνο πρόβλημα: Η κάμερα στα Windows 8.1 θυμάται τις προηγούμενες ρυθμίσεις της και αν έχετε προσαρμόσει τη φωτεινότητα ή τον έλεγχο για οποιονδήποτε λόγο, οι ρυθμίσεις αυτές θα εξακολουθούν να υπάρχουν όταν το Google Hangouts θα συνδεθεί στη φωτογραφική μηχανή της συσκευής σας.
Το αποτέλεσμα είναι μια εικόνα που είναι είτε πολύ σκοτεινή επειδή προσαρμόσατε τις ρυθμίσεις για μια ωραία εμφάνιση εξωτερικού πλάσματος ή πολύ φωτεινή επειδή την τελευταία φορά που πήρατε μια φωτογραφία που θέλετε να εμφανίζεται σαν να ήταν μια πολύ ηλιόλουστη μέρα έξω.
Ευτυχώς, υπάρχει ένας απλός τρόπος για να διορθώσετε αυτό το ζήτημα και να επιστρέψετε στη συζήτηση με τους φίλους και την οικογένειά σας, κάτι που δεν σας κάνει να φανείτε σαν να έχετε προσχωρήσει στο πρόγραμμα προστασίας μαρτύρων ή δεν γνωρίζετε πώς να χρησιμοποιήσετε μια κάμερα web.
Δείτε πώς μπορείτε να διορθώσετε το σφάλμα της φωτογραφικής μηχανής στα Windows 8.1
Πριν ξεκινήσετε, θα πρέπει πρώτα να επιβεβαιώσετε ότι το πρόβλημα που αντιμετωπίζετε δεν είναι με το υλικό της φωτογραφικής μηχανής της συσκευής σας. Για να το κάνετε αυτό, δοκιμάστε βιντεοκλήσεις από περισσότερες από μία τοποθεσίες ή από διαφορετικές πλευρές του δωματίου. Εάν τα ανεπιθύμητα εφέ εικόνας εξακολουθούν να υπάρχουν, κλείστε την εφαρμογή συνομιλίας με βίντεο. Αν χρησιμοποιείτε το Google Hangouts στην επιφάνεια εργασίας, κλείστε το Chrome κάνοντας κλικ ή πατώντας στο κουμπί X στο επάνω δεξιά παράθυρο. Οι χρήστες της έκδοσης Desktop οποιασδήποτε άλλης εφαρμογής συνομιλίας, όπως το Skype, θα πρέπει να κάνουν το ίδιο.
Οι χρήστες με εφαρμογές συνομιλίας από το Windows Store, κυρίως το Skype, θα πρέπει να κλείσουν την εφαρμογή με ένα ποντίκι κάνοντας κλικ στο πάνω μέρος της εφαρμογής και σύροντάς το προς τα κάτω στο κάτω μέρος της οθόνης. Οι χρήστες πρέπει να αγγίξουν το δάκτυλό σας στην επάνω άκρη της εφαρμογής και να σύρουν προς τα κάτω για να κλείσουν την εφαρμογή.

Τώρα, πηγαίνετε στο Οθόνη έναρξης πατώντας το πλήκτρο των Windows στο πληκτρολόγιό σας ή πατώντας το κουμπί Windows στο κάτω μέρος της οθόνης. Οι χρήστες των μικρότερων δισκίων των Windows 8 χωρίς ένα κουμπί των Windows θα πρέπει να τοποθετήσουν το δάχτυλό τους στο δεξιά πλευρά της οθόνης τους και σύρετε προς τα αριστερά ελαφρά για να αποκαλύψετε τη Γραμμή Charms, στη συνέχεια πατήστε Έναρξη.

Ανοίξτε τη λίστα με όλες τις εφαρμογές που έχετε εγκαταστήσει κάνοντας κλικ στο βέλος στην κάτω αριστερή γωνία της οθόνης σας εάν έχετε ποντίκι και πληκτρολόγιο. Οι χρήστες πρέπει να τοποθετήσουν το δάχτυλό τους οπουδήποτε στην οθόνη "Έναρξη" και σύρετε προς τα πάνω. Πατήστε ή κάντε κλικ στο ΦΩΤΟΓΡΑΦΙΚΗ ΜΗΧΑΝΗ.

Θα πρέπει να δείτε αμέσως τι βλέπει η κάμερά σας μόλις ανοίξετε την εφαρμογή. Το τέχνασμα είναι να ρυθμίσετε τι βλέπει η κάμερά σας έτσι ώστε να φαίνεται φυσιολογικό στο περιβάλλον στο οποίο προσπαθείτε να συνομιλήσετε μέσω βίντεο. Αν βρίσκεστε σε εσωτερικούς χώρους με αρκετό φωτισμό από ό, τι δεν χρειάζεστε τη ρύθμιση της έκθεσής σας σε όλες τις υψηλές ώρες .

Οι χρήστες του ποντικιού και του πληκτρολογίου πρέπει κάντε δεξί κλικ οπουδήποτε στην εφαρμογή κάμερας για να αποκαλύψετε τη γραμμή εφαρμογών στο κάτω μέρος της οθόνης. Οι χρήστες tablet και touchscreen πρέπει να τοποθετήσουν το δάχτυλό τους στο κάτω άκρη της οθόνης τους και σύρετε προς τα πάνω ελαφρώς.
Πατήστε ή κάντε κλικ στο Εκθεση ρυθμίστε το μενού και ρυθμίστε τη μπάρα έτσι ώστε αυτό που βλέπει η κάμερά σας να μοιάζει ακριβώς με αυτό που θέλετε.

Μόλις είστε ικανοποιημένοι, κλείστε την εφαρμογή φωτογραφικής μηχανής σύροντας το δάχτυλό σας από το στην κορυφή της οθόνης σας προς τα κάτω σε μια συσκευή αφής ή με ένα ποντίκι και πληκτρολόγιο. Αυτό είναι ένα πολύ σημαντικό βήμα. Εάν δεν κλείσετε πλήρως την εφαρμογή, το πρόγραμμα συνομιλίας σας δεν θα μπορεί να συνδεθεί στην κάμερά σας μέχρι να το κάνετε.

Τώρα πηγαίνετε πίσω στο Οθόνη έναρξης πατώντας το πλήκτρο Windows στο πληκτρολόγιό σας ή το κουμπί Windows κάτω από την οθόνη της συσκευής σας. Εκκινήστε την εφαρμογή "Συνομιλία μέσω βίντεο". Οι χρήστες Skype που θέλουν να συνομιλούν μέσω βίντεο χρησιμοποιώντας την εφαρμογή Windows Store στην Αρχική οθόνη θα πρέπει να ανοίξουν την εφαρμογή πατώντας ή κάνοντας κλικ στο Live Tile της στην Αρχική οθόνη. Οι χρήστες που επιθυμούν να συνομιλήσουν χρησιμοποιώντας το Google Hangouts πρέπει να ξανανοίξουν το Chrome και να ξαναρχίσουν την κλήση του Hangout. Είτε έτσι είτε αλλιώς, τα προβλήματά τους θα πρέπει να καθοριστούν τώρα.

Εάν αυτό δεν σας έδινε πρόβλημα, τότε θα θελήσετε να έρθετε σε επαφή με τον κατασκευαστή της συσκευής σας για να βεβαιωθείτε ότι δεν υπάρχει κάποιο πρόβλημα με τις κάμερες της συσκευής σας. Θα σας καθοδηγήσουν στους τυπικούς ελέγχους και τις ενημερώσεις που χρειάζεστε. Θα πρέπει επίσης να είναι διατεθειμένοι να αντικαταστήσουν τη συσκευή σας εάν είναι εντός της περιόδου εγγύησης.
Καλή διασκεδαστική συνομιλία μέσω βίντεο.