
Περιεχόμενο
- Πώς να καθορίσετε τη διάρκεια ζωής της μπαταρίας Pro Pro
- Κλείσιμο προγραμμάτων από τη Διαχείριση εργασιών
- Κάντε επανεκκίνηση του υπολογιστή σας
- Ελεγχος για ενημερώσεις
- Κατάργηση προγραμμάτων που δεν χρησιμοποιούνται
- Απενεργοποιήστε την Cortana
- Επαναφορά ή επαναφορά της επιφανείας Pro
- Huawei MateBook
Η κακή απόδοση μπορεί να καταστρέψει κάθε υπολογιστή Windows 10 και το Microsoft Surface Pro δεν αποτελεί εξαίρεση. Αν δεν μπορείτε να το εμπιστευθείτε για γρήγορη φόρτωση προγραμμάτων, δεν μπορείτε να χρησιμοποιήσετε τη συσκευή για να αντικαταστήσετε το φορητό σας υπολογιστή. Θα σας δείξουμε πώς να διορθώσετε την κακή απόδοση Surface Pro σε λίγα λεπτά.
Τα Surface Pro 3, Surface Pro 4 και 2017 Surface Pro λειτουργούν όλα τα λειτουργικά συστήματα των Windows 10 της Microsoft. Το λειτουργικό σύστημα λειτουργεί καλά, συνήθως. Μπορείτε να συνδεθείτε γρήγορα και να ξεκινήσετε τις εργασίες που πρέπει να ολοκληρώσετε.
Η παραμονή παραγωγική με το Surface Pro δεν είναι πάντα τόσο εύκολη. Οι εφαρμογές μερικές φορές θα καταρρεύσουν, έτσι ώστε να χάσετε τη δουλειά σας. Το Microsoft Edge, το πρόγραμμα περιήγησης που περιλαμβάνεται στα Windows 10, θα κλειδώσει χωρίς προειδοποίηση. Κάποιοι χρήστες λένε ότι η κάμερα Windows Hello της συσκευής τους δεν τα αναγνωρίζει όσο πιο γρήγορα γίνεται. Η συσκευή χρειάζεται πολύ χρόνο για να φορτώσει εφαρμογές και παιχνίδια όταν τελικά ξεκλειδώνει.
Δεν χρειάζεται να υποφέρετε από την κακή απόδοση του Surface Pro. Χρησιμοποιήστε αυτές τις συμβουλές για να αποκτήσετε το Surface Pro 4, Surface Pro και 2017 Surface Pro που λειτουργούν με τον τρόπο που θα έπρεπε ξανά.

Το 2017 Surface Pro.
Διαβάστε: 14 Windows 10 συμβουλές και τεχνάσματα από έναν φανατικό
Πώς να καθορίσετε τη διάρκεια ζωής της μπαταρίας Pro Pro
Κάθε Surface Pro παρέχει στους χρήστες μια εκτίμηση της διάρκειας ζωής της μπαταρίας στον μετρητή μπαταρίας στη γραμμή εργασιών. Εάν ο μετρητής ξαφνικά έχει χαμηλότερη εκτίμηση από ό, τι στο παρελθόν, ενεργήστε γρήγορα για να κάνετε την μπαταρία σας να διαρκεί περισσότερο.
Ξεκινήστε προσαρμόζοντας τη φωτεινότητα της οθόνης στο Surface Pro. Ανοίξτε το Κέντρο δράσης μετακινώντας το αριστερό από το δεξί άκρο της οθόνης σας. Τώρα αγγίξτε το κουμπί με το εικονίδιο φωτός. Συνεχίστε να το αγγίζετε για να αλλάξετε τη φωτεινότητα της οθόνης σας. Όσο χαμηλότερη είναι η ρύθμιση φωτεινότητας, τόσο μεγαλύτερη διάρκεια ζωής της μπαταρίας θα εξοικονομήσετε.
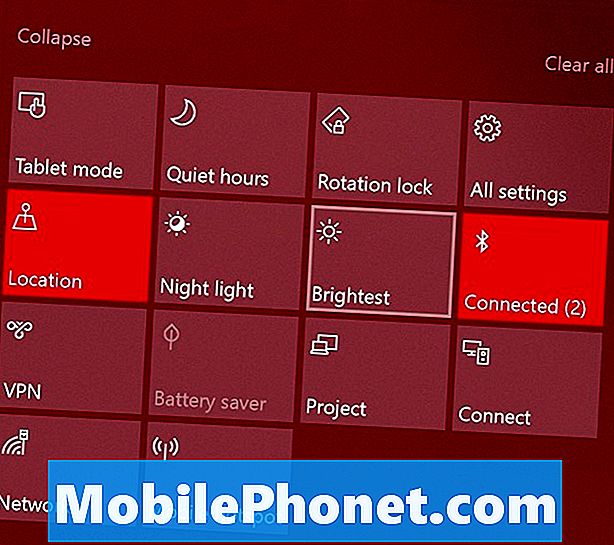
Διαβάστε: Πώς να διορθώσετε την κακή ζωή των μπαταριών των Windows 10
Μπορείτε να χρησιμοποιήσετε το βοηθητικό πρόγραμμα Battery Saver για να βελτιώσετε περαιτέρω την απόδοση της μπαταρίας. Ανοιξε το Ρυθμίσεις app. Κάντε κλικ στο Σύστημα. Στη συνέχεια, επιλέξτε Μπαταρία στο μενού στα αριστερά. Προετοιμάστε το Surface Pro να ενεργοποιήσει τη λειτουργία εξοικονόμησης μπαταρίας όταν η ισχύς του είναι χαμηλή. Χρησιμοποιήστε το Χρήση μπαταρίας από την εφαρμογή στην κορυφή της οθόνης για να δείτε τι εφαρμογές και προγράμματα βλάπτουν τη διάρκεια ζωής της μπαταρίας της συσκευής σας.
Κλείσιμο προγραμμάτων από τη Διαχείριση εργασιών
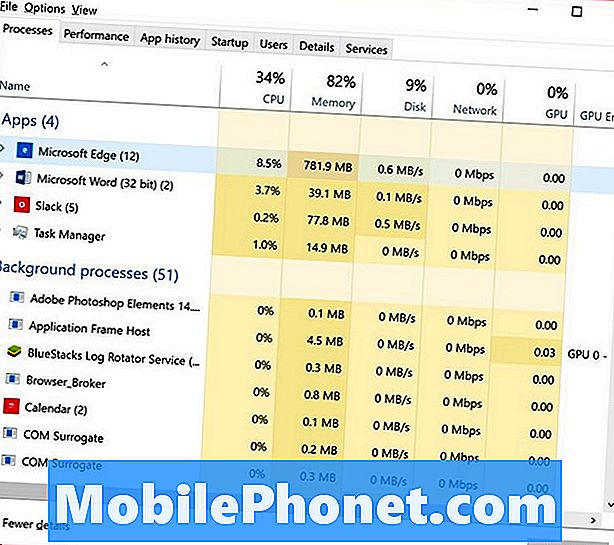
Τα βαριά προγράμματα που εκτελούνται στο παρασκήνιο μπορούν να συλλάβουν τη μνήμη και την ισχύ επεξεργασίας. Κλείστε τα προγράμματα που δεν χρησιμοποιείτε για να αυξήσετε προσωρινά την απόδοση του Surface Pro.
Ο υπεύθυνος διαχείρισης εργασιών θα σας πει ποια προγράμματα τροφοδοτούν πόρους. Χρησιμοποιήστε το ποντίκι σας για να κάντε δεξί κλικ στο κουμπί Windows στη γραμμή εργασιών. Επιλέγω Διαχειριστής εργασιών από το αναδυόμενο μενού. Κάντε κλικ στο Περισσότερες λεπτομέρειες. Χρησιμοποιήστε τη λίστα για να κλείσετε εφαρμογές που τσακίζουν πόρους. Μην κλείσετε μια εργασία φόντου εάν δεν είστε σίγουροι για το τι κάνει. Ορισμένες εργασίες φόντου είναι απαραίτητες για τα Windows.
Κάντε επανεκκίνηση του υπολογιστή σας
Εάν πιστεύετε ότι μια ενημέρωση μπορεί να είναι υπεύθυνη για ορισμένα από τα θέματα επιδόσεων του Surface Pro, κάντε επανεκκίνηση του Surface Pro. Ανοίξτε το μενού Έναρξη πατώντας το κουμπί Windows. Αγγίξτε το κουμπί τροφοδοσίας και επιλέξτε Επανεκκίνηση.
Ελεγχος για ενημερώσεις
Το Surface Pro επιβραδύνεται όταν προετοιμάζεται να εγκαταστήσει μεγάλες ενημερώσεις στο παρασκήνιο. Ολοκληρώνοντας αμέσως αυτές τις ενημερώσεις, η συσκευή σας θα επιστρέψει στην κορυφαία απόδοση.
Πατήστε ή κάντε κλικ στο Ρυθμίσεις. Κάντε κλικ στο Ενημέρωση & Ασφάλεια. Αφήστε όλες τις εκκρεμείς ενημερώσεις να ολοκληρωθούν με την εγκατάσταση. Τώρα, επανεκκινήστε το Surface Pro. Το Surface Pro θα πρέπει να τρέχει καλύτερα μετά την ενημέρωση.
Κατάργηση προγραμμάτων που δεν χρησιμοποιούνται
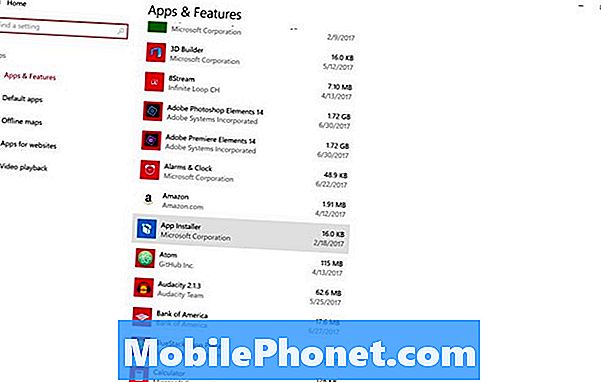
Τα προγράμματα που εγκαθιστάτε στο Surface Pro μπορεί να επηρεάσουν σοβαρά τη διάρκεια ζωής και την απόδοση της μπαταρίας. Τα προγράμματα μπορούν να εκτελούνται στο παρασκήνιο χωρίς να γνωρίζετε και μπορούν να φορολογούν συνεχώς τον επεξεργαστή και τη μνήμη RAM.
Καταργήστε την εγκατάσταση όλων των προγραμμάτων που δεν χρησιμοποιείτε. Ανοιξε το Ρυθμίσεις app. Κάντε κλικ στο Εφαρμογές. Χρησιμοποιήστε αυτήν τη λίστα για να καταργήσετε όλα τα προγράμματα που δεν χρησιμοποιείτε.
Απενεργοποιήστε την Cortana
Μια εργασία φόντου σας επιτρέπει να καλείτε την Cortana με φωνητική εντολή. Εάν απενεργοποιήσετε τη λειτουργία της πάντα ακρόασης, απενεργοποιείται αυτή η εργασία φόντου και μπορεί να βελτιωθεί η απόδοση του Surface Pro.
Πατήστε ή κάντε κλικ στη γραμμή αναζήτησης στην οθόνη σας. Κάντε κλικ στο κουμπί Ρυθμίσεις στο αριστερό άκρο του παραθύρου της Cortana. Τώρα γυρίστε το "Let Cortana Respond to Hey Cortana".
Επαναφορά ή επαναφορά της επιφανείας Pro
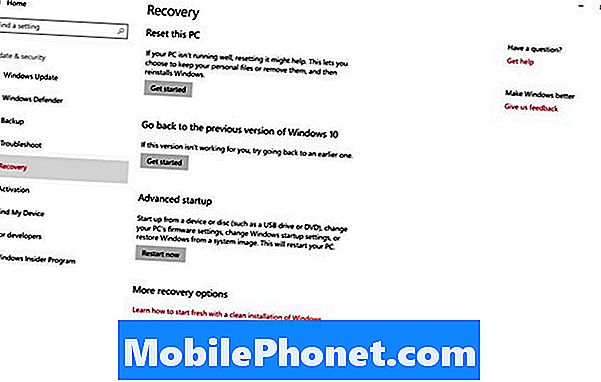
Αν εξακολουθείτε να παρατηρείτε προβλήματα απόδοσης, επαναφέρετε το Surface Pro. Μια επαναφορά καταργεί κάθε πρόγραμμα που έχετε εγκαταστήσει για να σας επιστρέψει στην κορυφαία απόδοση. Αν υπάρχει αρκετός ελεύθερος χώρος αποθήκευσης, τα βίντεό σας, οι φωτογραφίες και τα έγγραφά σας θα παραμείνουν εκεί που είναι.
Διαβάστε: Πώς να επαναφέρετε τα Windows 10 Laptops, Desktops και Tablets
μεταβείτε στο Ρυθμίσεις app. Πατήστε ή κάντε κλικ στο Ενημέρωση & Ασφάλεια. Επιλέγω Ανάκτηση από το μενού στα αριστερά.
17 καλύτερες εναλλακτικές λύσεις επιφάνειας εργασίας το 2019




















